오늘은 윈도우10 컴퓨터 폴더 숨기기 방법에 대해 알아본다. 윈도우7도 가능하며, 윈도우10 파일 숨기기, 컴퓨터 파일 숨기는 법은 어렵지 않다. 방법은 2가지로, 윈도우 자체 기능과 프로그램 사용법이 있다. 컴퓨터 파일 숨기는 프로그램은 설치를 해야하는만큼 100% 철통보안을 자랑한다.

본 포스팅의 키워드 내용은 윈도우10 파일 숨기기, 폴더 숨기기, 폴더 숨기는 방법, 파일 숨기는 프로그램등이 되겠다.
폴더나 파일을 숨겨야 하는 상황은 여러가지가 있겠다.
회사나 학교등 공공장소에서 공용으로 사용하는 PC에
개인정보나 대외비적인 파일이 있을 때 파일을 숨겨야 하는 경우도 있겠지만
무엇보다 집, 가정에서 가족들과 PC를 함께 쓰는 경우에 아주 필요한 상황일 수 있다.
남녀 차별은 아니지만, 남성이 상대적으로 또는 확률적으로 지극히 프라이버시성이 높은 파일을 많이 갖고 있을 것이다.
차라리 불법적인 프로그램은 가족들에게 발각됐을 때, 그리 불편한 상황까지 오지는 않지만
본능에 충실한 각종 사진과 동영상등이 가족들과 함께 쓰는 PC에 저장되어 있을때는 마치 시한폭탄과도 같다.
언제 걸려도 이상하지 않으며, 걸리게 되면 가정의 평화가 무너질 수 있다.
남자라면 무슨말인지 충분히 아실 것이다.
하여 나만의 폴더, 남들에게 보이지 않는 폴더, 혹시나 보여도 비밀번호 없이는 접근 불가능한 폴더 만드는 방법을
지금부터 소개하겠다.
* 혹시 아래 사진과 같이 내가 봤던 사진, 영상, 폴더등이 윈도우 탐색기나 작업표시줄에 뜬다면
아래 포스팅을 참고하여, 다시는 안뜨게 하자.
▶ 최근에 봤던 사진, 동영상, 파일등이 작업표시줄에 안뜨게 하는 방법

▶ 최근에 실행했던 영상, 사진, 파일등이 윈도우 탐색기 좌측 메뉴에 안뜨게 하는 방법
[윈도우 탐색기 최근 사용항목 삭제방법] 좌측에 최근 폴더 지우는법, 파일목록 지우기
오늘은 윈도우 탐색기 창에서 최근 사용항목 삭제방법을 알아보겠다. 윈도우 창을 켰을때, 내가 최근에 사용했던 파일들이 좌측에 적나라하게 띄워져 있는 경우가 있다. 누가봐도 당당하고 무��
m-sooriya.tistory.com
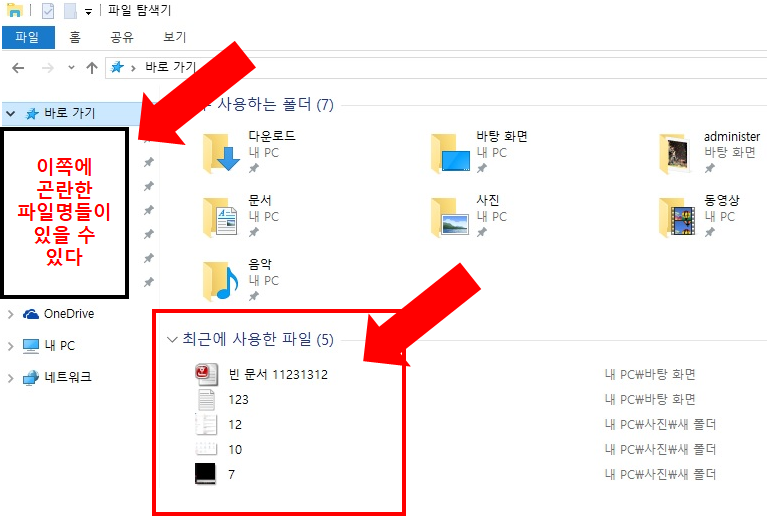
자 그럼 본론으로 와서, 나만의 폴더 숨기는 방법을 알아보겠다.
먼저 폴더, 파일을 숨기는 방법은 크게 2가지가 있다.
1) 윈도우 자체 기능으로 숨기는 방법
2) 별도 프로그램으로 파일을 숨기고, 비밀번호까지 설정하는 방법
첫번째, 윈도우 자체 기능은 "사용자 보안"보다는 "시스템 보호"에 가깝다.
비밀번호 설정 기능은 전혀 없으며, 폴더, 파일 숨기는 방법은 물론 해제 방법까지도 간단하다.
컴맹도 간단한 검색만으로 쉽게 숨겨진 폴더를 해제할 수 있다.
따라서 프라이버시 가득한 파일을 숨긴다기보다는, 실수로 삭제할 수 있는 파일을 보호한다는 의미에 가깝다.
사용 목적에 따라서는, 굳이 프로그램 설치나 비밀번호 설정없이 간단히 숨기는 기능이 필요할때는
이 윈도우 자체기능이 필요할 수도 있으니,
이 방법이 필요하다면 아래 포스팅을 참고해보시기 바란다.
두번째, 이제는 진짜로 윈도우 파일 폴더를 숨기는 방법이다.
"시스템 보호" 개념을 포함한 완전한 보안 기능이다.
앞서 소개한 윈도우 자체기능으로는 이 숨김 폴더를 당연히 해제할 수 없다.
물론, 별도 프로그램을 설치해야하지만 설치과정은 간단하며,
그만큼 보안 기능이 강력하고, 이중 비밀번호 잠금 장치까지 설정할 수 있다.
이중 비밀번호란,
- 프로그램 실행시에 필요한 비밀번호
- 숨김 폴더 해제시에 필요한 비밀번호이다.
물론, 둘다 본인이 최초에 설정할 수 있다.
자 그럼, 이 윈도우 폴더 파일 숨김 프로그램 사용법을 알아보겠다.
1) 먼저 아래 웹사이트에 접속해서, 윈도우 폴더 잠금 프로그램을 다운로드 Download 받아야 한다.
Wise Folder Hider 라는 폴더 숨기는 프로그램이다. 다운로드 받자.
https://wise-folder-hider.kr.uptodown.com/windows
Wise Folder Hider (Windows)
Windows을 위한 Wise Folder Hider 최신 버전을 다운로드하세요.. 파일, 외부 장치, 기밀 폴더를 숨기세요. 가끔은 컴퓨터 하드 디스크의 특정 정보를 다른 유저로 부터 숨기고 싶을 때가 있습니다. Wise F
wise-folder-hider.kr.uptodown.com
2) 외국 사이트라서 그런지, 다운로드 버튼 찾기가 헷갈릴 수 있는데, 아래 사진을 보고 정확히 다운로드 받자
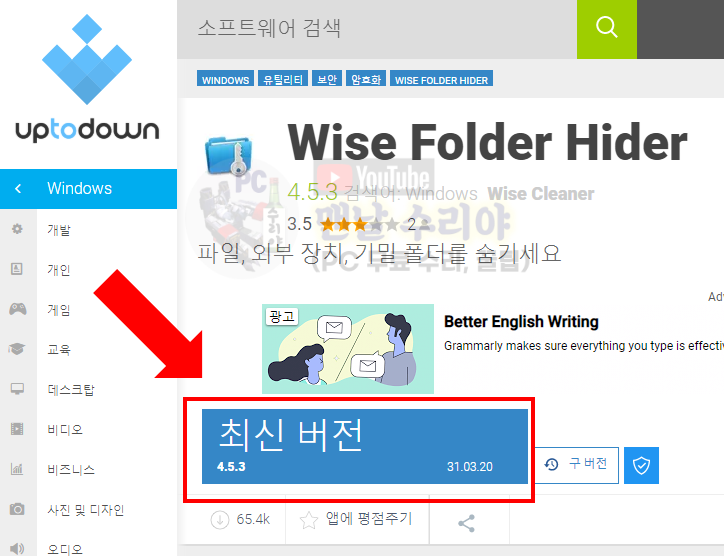
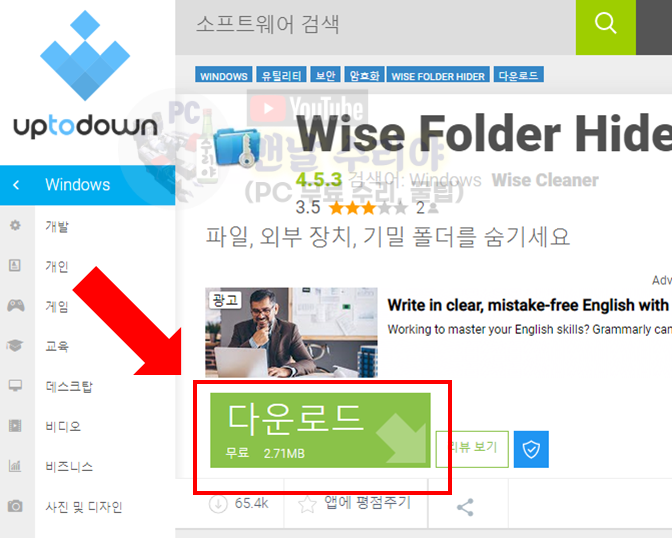
* 아 참고로 필자는 현직 엔지니어로, 10년 이상의 PC 노하우를 블로그, 유튜브로 올리고 있다.
PC 관련 문의를 100% 무료로 도와드리니까, 아래 SNS를 활용해보시기 바란다.
▶ 각종 PC 꿀팁 받기 ("팬하기"를 누르시면, 유용한 PC 정보의 노출률이 올라갑니다)
3) 다운로드 받은 설치파일을 실행하자
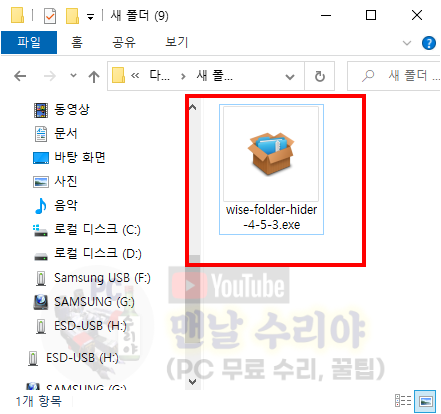
4) 이런 경고창이 떠도 무시하고 실행하자. (신뢰할 수 있는 사이트이며, 이 창은 단순한 경고창이다)
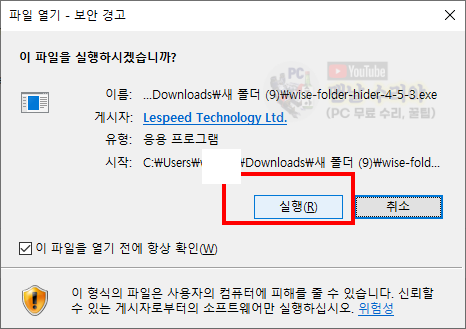
5) 앞으로 긍정적인 선택 -> 다음 -> 마침 등으로 진행하자

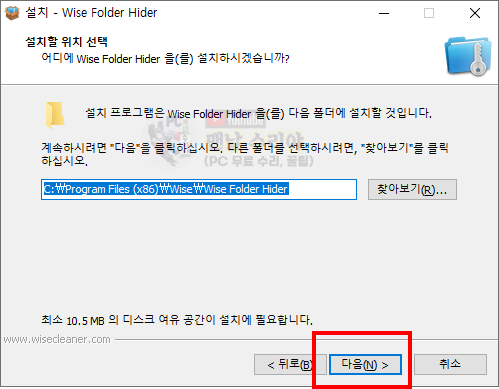
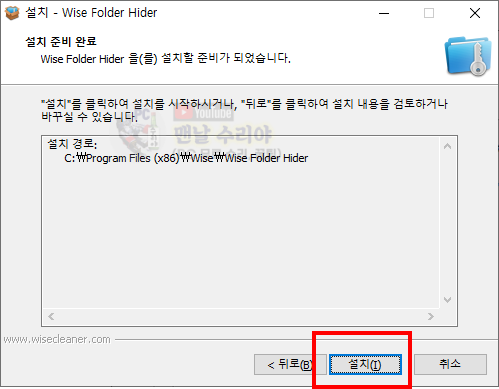
6) 왠만하면 꼭 PC를 재부팅 후에 프로그램을 실행하자

7) 프로그램을 실행하면 바로 비밀번호 설정하라는 안내창이 뜬다
(바탕화면에 아이콘이 있거나, 아니면 윈도우 작업표시줄에서 Wise Folder를 검색, 실행하자)
아래 비밀번호는 프로그램 실행시에 필요한 비밀번호이다
(이후에 설명할, 폴더 or 파일 숨김해제 비밀번호는 따로 있다)
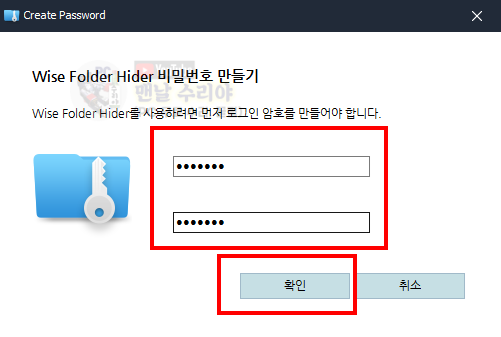
8) 프로그램 실행 비번을 만들면, 아래와 같은 창이 뜨는데 이제 "진짜로 내 파일을 숨기는 기능"인것이다.
2가지 방법이 있는데, 먼저 아래의 버튼 [파일 숨김] 또는 [폴더 숨김] 버튼을 누르면 아래의 탐색기 창이 뜬다
말 그대로, 내가 숨기려는 파일, 폴더를 선택하여 [확인] 누르면 숨겨진다.
* 이 방법보다는 이 다음의 9번의 방법을 추천한다. (현재 방법은 구경만 하시라)
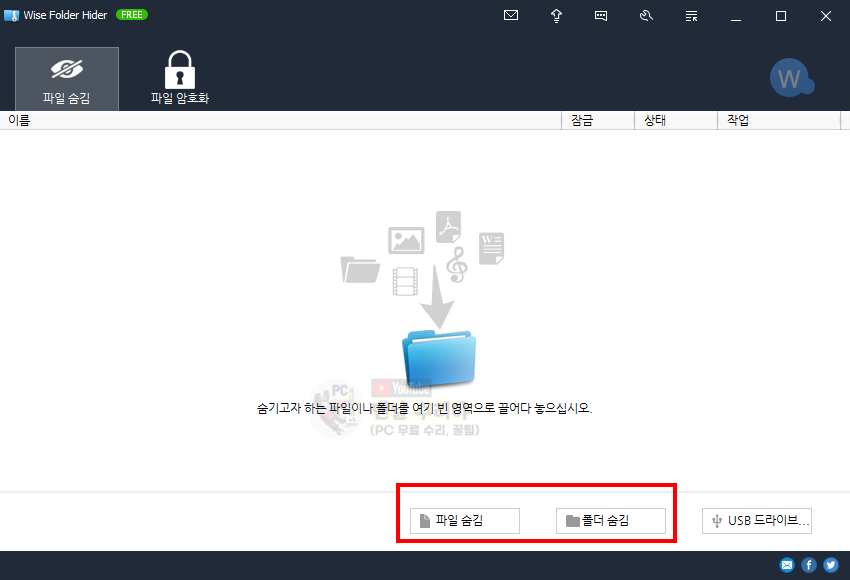
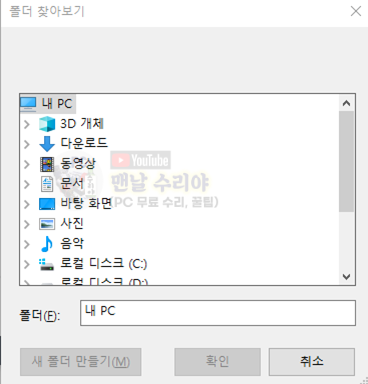
9) 하지만 8번의 방법보다는 이 방법을 추천한다.
그냥 해당 파일이나 폴더를 이 화면의 영역에 그대로 드래그하면 아주 간단하다.

10) 그러면 바로 위에 [몰래 보는 폴더] 라는 폴더가 바로 사라진다.
대신, Wise Folder Hider 라는 프로그램 안에 이 숨겨진 폴더의 경로가 저장된다.
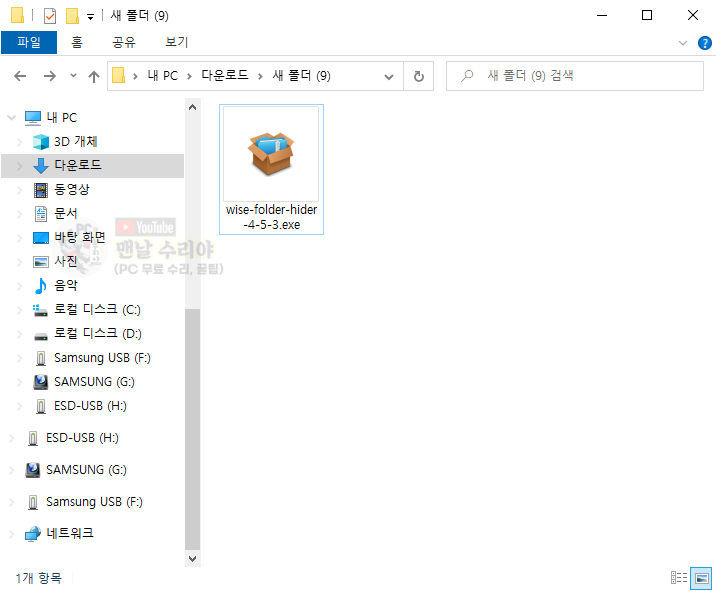
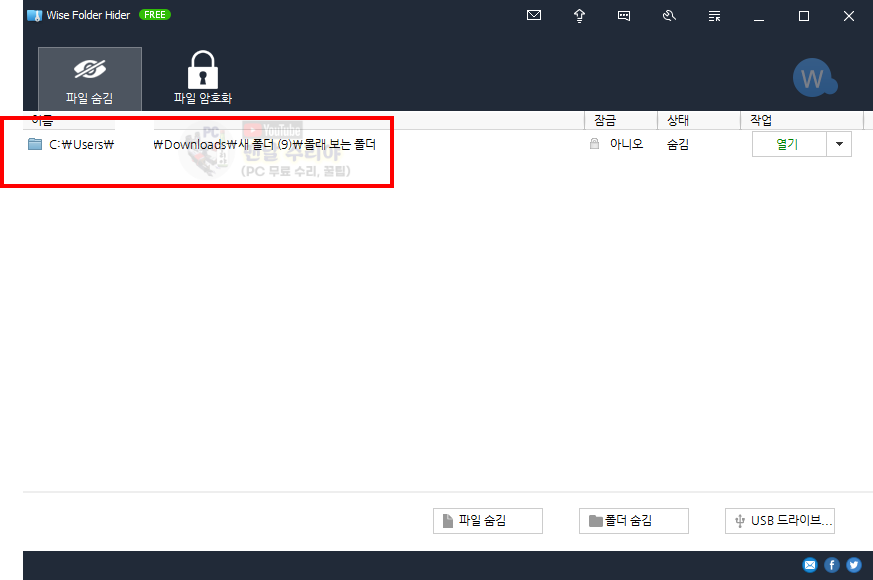
11) 여기서 한번더 보안을 설정할 수 있다.
아무리 프로그램 실행 비밀번호를 설정해놨어도, 내 가족이나 지인, 동료가 어떻게해서 풀었거나
또는 내가 이 화면을 열어둔 채로 잠시 자리를 비웠다면,
바로 [숨김 해제]를 통해 내 프라이버시가 모두 노출될 수 있다.
따라서, [숨김 해제]시에도 필요한 비밀번호를 설정한다면 가정의 평화를 지킬 수 있을 것이다.
아래 사진을 따라해보자.
우측에 [작업] -> [열기] 클릭 -> [암호 설정] 클릭 -> 숨김해제시에 필요한 암호 설정
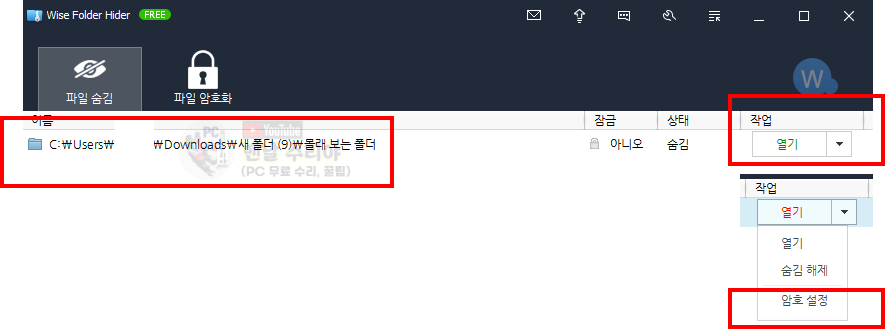
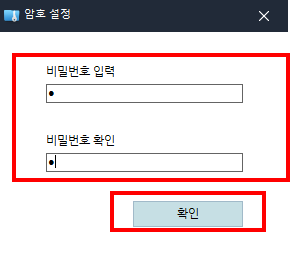

12) 반대로 해당 파일, 폴더의 숨김을 해제하려면, 비슷한 방법으로 [숨김 해제] 클릭 -> 비밀번호 입력
-> 틀리면 당연히 접근이 안된다
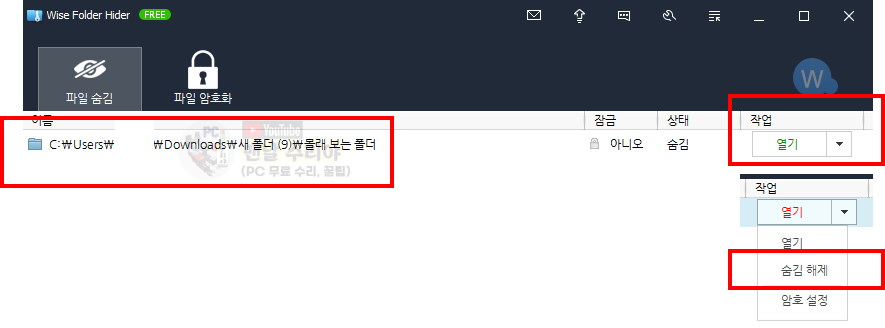
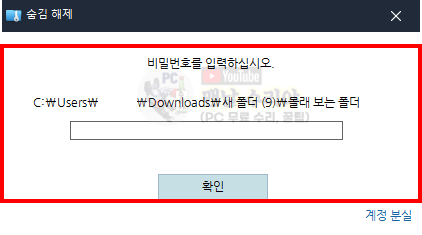

'PC 꿀팁 > PC, 윈도우 꿀팁' 카테고리의 다른 글
| [윈도우 원격 데스크톱 연결 방법] 컴퓨터 노트북 원격 접속 제어하기, 원격 설정 (3) | 2020.08.07 |
|---|---|
| [윈도우10 자동종료 타이머 예약 설정] 컴퓨터 종료 예약 Shutdown 시간 설정 명령어 (0) | 2020.08.06 |
| [이 형식의 파일은 컴퓨터를 손상시킬 수 있습니다] 크롬 다운로드 경고창, 이게 뭘까 ? (1) | 2020.07.24 |
| [여러 파일의 확장자명 한번에 바꾸기] 프로그램 없이, 확장자 한꺼번에 일괄변경 (4) | 2020.07.24 |
| [OneDrive 설치 방법] 원드라이브 설치 다운로드 방법, 초간단 1분컷 (1) | 2020.07.24 |










댓글