이번시간에는 윈도우10 자동종료 타이머 설정 방법이자, 컴퓨터 종료시간 예약 방법에 대해 알아본다. 컴퓨터를 안쓸때는 꺼두는것이 좋지만, 장시간 부재나 외출중에 어떤 프로그램을 다운로드 받거나 설치를 진행시켜야 할 때는 특정 시간 이후에 종료시켜야 할 때가 있다.

윈도우를 자동 종료시키는 방법은 사실 지금 시대에는 여러가지 프로그램이 있다.
하지만 단지 이 기능만을 위해 덩치가 큰 프로그램을 다운받고 설치하고,
항상 프로세스 메모리에 상주시키는 것은 매우 비효율적일 수 있다.
따라서 단순히 컴퓨터 자동종료 타이머 예약을 위해서는 프로그램 설치보다는,
윈도우 자체 명령어로 간단하게 설정하는 것이 훨씬 빠르고 효율적이다.
자 그럼 컴퓨터 자동 종료 예약하는 방법을 윈도우 명령어로 알아보겠다.
방법은 2가지가 있으나, 둘다 간단하다
** 방법 1) 윈도우 실행창에서 바로 입력
1) 키보드 윈도우 시작버튼 + R 을 눌러서 실행창을 켠다음, 아래 명령어를 입력하여 바로 ENTER !
* 명령어 : shutdown -s -t 3600

잠시 명령어를 해석하자면
- shutdown : 종료해라
- -s : 컴퓨터를
- -t : 몇시간 후에? (시간이라고 해서, hour가 아니라 time의 개념이다. 초 단위로 계산한다)
- 3600 (3,600초 후에 셧다운해라 : 1시간을 초로 환산하면 3,600초이다)
=> 즉 1시간후에 자동 종료되는 타이머가 완성된 것이다.
2) 위와 같이 명령어를 치고 엔터를 치면, 아래와 같이 종료 예정시간의 알림창이 뜬다

위의 자동 종료 예약을 취소하려면 아래 명령어를 실행창에 입력하고 enter 를 친다.
* 명령어 : shutdown -a

그럼 아래와 같이 자동 종료 예약이 취소 됐다는 알림창이 뜬다.

* 아 참고로 필자는 현직 엔지니어로, 10년 이상의 PC 노하우를 블로그, 유튜브로 올리고 있다.
PC 관련 문의를 100% 무료로 도와드리니까, 아래 SNS를 활용해보시기 바란다.
▶ 각종 PC 꿀팁 받기 ("팬하기" 클릭)
** 방법 2) 이번에는 비슷한 방법이지만, 윈도우 파워셀을 이용해 명령을 내려본다.
1) 키보드 윈도우 시작버튼 + X 를 눌러보면, 아래와 같은 메뉴창이 뜬다.
여기서 [Windows PowerShell] 을 클릭한다 (굳이 관리자 모드로 실행하지 않아도 된다)
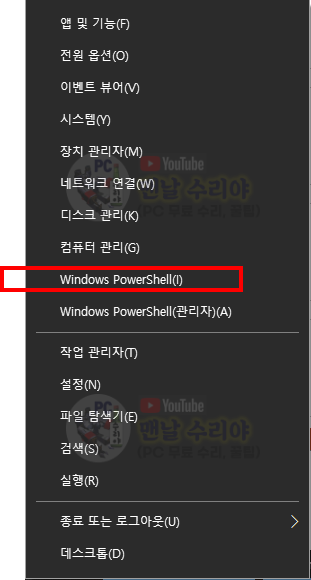
2) 그럼 아래와 같이 파란 명령어 창이 뜨는데, 아까와 명령어는 똑같다
shutdown -s -t 3600
종료 예약 시간은 1초 단위라는걸 참고하여, 본인의 상황에 맞게 설정해도 좋다.

3) 필자는 아까 실행창에서 이미 예약했기 때문에, 이미 예약되어있다는 경고창이 뜨며 실패한다.

4) 기존 예약없이 정상적으로 명령어가 수행되면, 아까와 같이 자동종료 예약시간 알림창이 뜬다

5) 마찬가지로 자동종료 예약을 취소하려면, 아래 명령어를 입력한다
- shutdown -a

6) 그럼 아까와 같이 취소됐다는 알림창이 뜬다

* 이렇게해서 컴퓨터 자동 종료 예약을 윈도우 자체 명령어로 간단하게 할 수 있는 방법을 알아보았다.
혹시 shutdown 관련 명령어를 더 자세히 보고 싶다면,
[ shutdown -t ] 를 입력하면, 아래와 같이 추가 명령어들이 자세하게 나오니 참고해보시라.
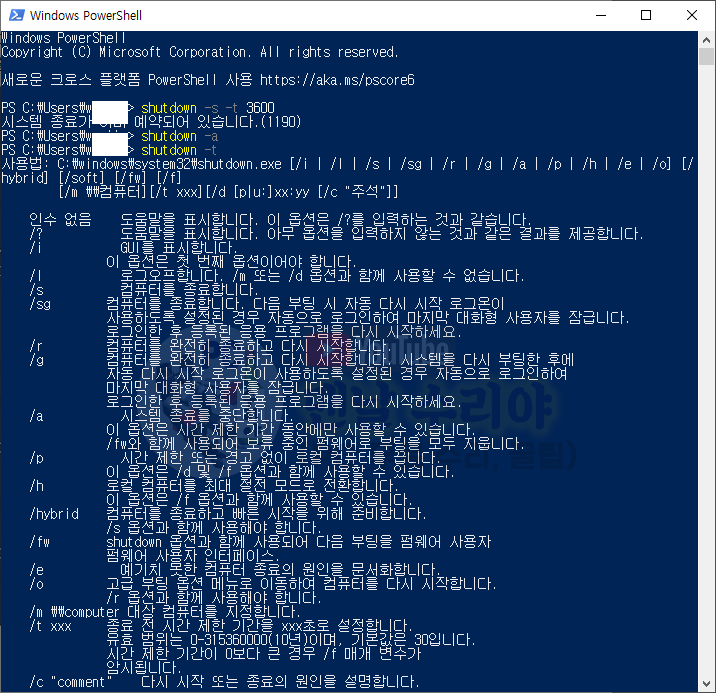
'PC 꿀팁 > PC, 윈도우 꿀팁' 카테고리의 다른 글
| [컴퓨터 모델명, 시리얼번호 확인 방법] 노트북 뒤집지 않고, 스티커 안보고 윈도우에서 확인하기 (0) | 2020.08.07 |
|---|---|
| [윈도우 원격 데스크톱 연결 방법] 컴퓨터 노트북 원격 접속 제어하기, 원격 설정 (3) | 2020.08.07 |
| [윈도우10 컴퓨터 폴더 숨기기] 윈도우10 파일숨기기, 컴퓨터 파일 숨기는법 100% 철통보안 (0) | 2020.07.25 |
| [이 형식의 파일은 컴퓨터를 손상시킬 수 있습니다] 크롬 다운로드 경고창, 이게 뭘까 ? (1) | 2020.07.24 |
| [여러 파일의 확장자명 한번에 바꾸기] 프로그램 없이, 확장자 한꺼번에 일괄변경 (4) | 2020.07.24 |










댓글