오늘은 파워포인트 워터마크 만드는 법, 그림이나 사진 이미지를 투명하게 만드는 방법을 알아본다. 업무를 하다보면 회사 대외비나 국가기밀 또는 상업적인 문서를 배포할때, 원본 뒤에 불투명하게 가려진 워터마크가 필요할 때가 있다. 워터마크란 불펌금지, 배포금지, 복사금지등의 의미를 갖는 불투명한 사진이 부착되어, 경고 메시지를 주는 것이다. 이 파워포인트의 워터마크 삽입방법은 매우 간단하다.

결론적인 사진으로, 워터마크를 삽입하게 되면 아래 사진과 같이 원본과 함께 배포 또는 인쇄가 된다.
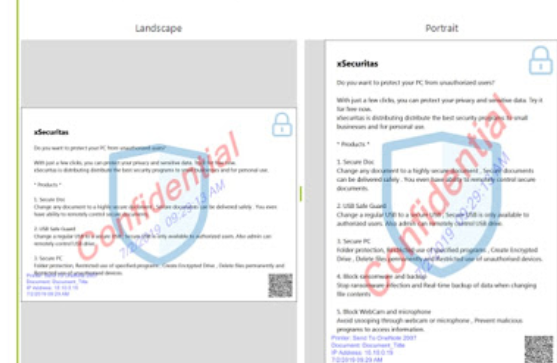
이 워터마크를 PPT에 삽입하는 방법을 지금부터 알아본다.
방법은 2가지가 있다.
1) 기본적인 워터마크 만드는 법
2) 워터마크를 모든 페이지에 일괄 적용하는 법
** 방법1) 파워포인트 PPT 워터마크 만들기
1) 먼저 워터마크로 사용할 이미지를 준비하고, PPT를 실행한다
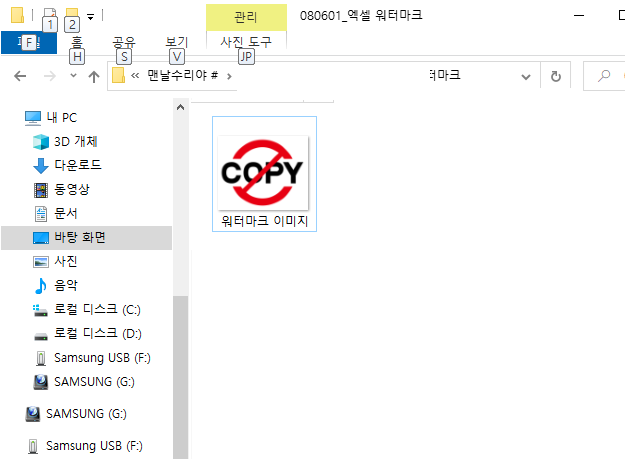
2) 그 다음, PPT의 상단 메뉴에서 [삽입] 버튼을 눌러 [도형] 클릭 -> 네모를 그려준다. 동그라미나 세모는 사진이 잘리기 때문에 안좋다

3) 그려준 도형에서 마우스 우클릭 -> 도형 서식 을 클릭한다

4) 그럼 우측에 속성창이 뜰텐데 [페인트 아이콘] 클릭 -> 채우기 -> 그림 또는 질감 채우기, 클릭
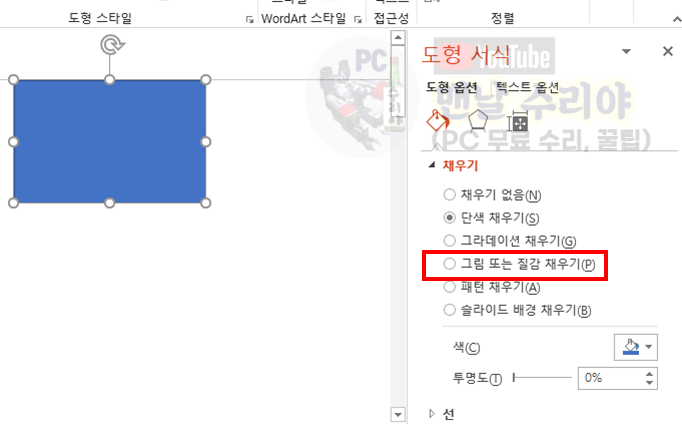
5) 아까 준비한 워터마크를 찾아 [열기] 클릭
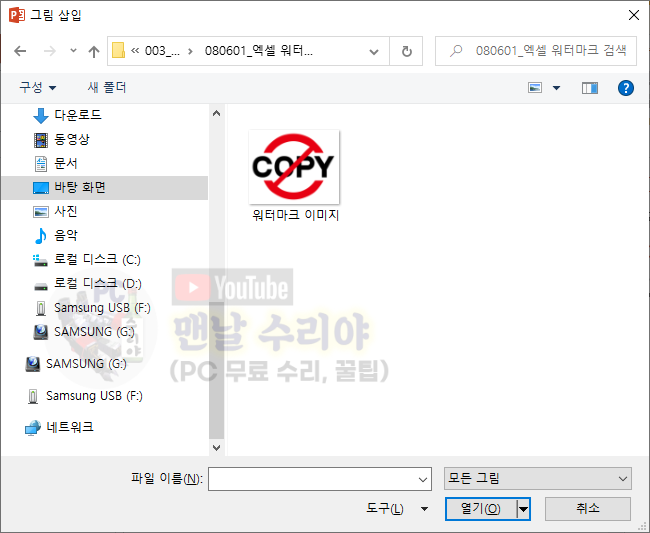
6) 그림이 삽입됐지만, 아직 워터마크라 부를수는 없다. 투명도와 외곽선을 조절해주자

7) 우측 속성창에서 투명도를 조절해준다 (70~85 사이가 적당하다)
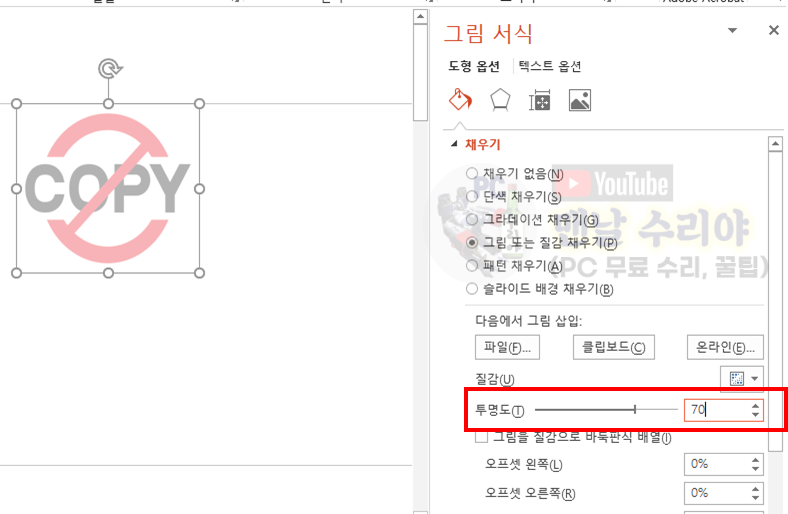
8) 외곽선 까지 지워준다 -> 선 -> 선없음 클릭
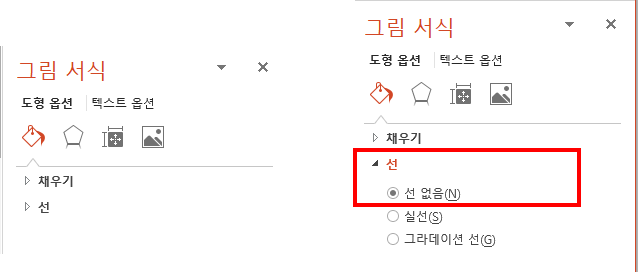
9) 워터마크가 완성됐다! 크기는 그냥 마우스로 드래그하여 조절해주면 간단하다!
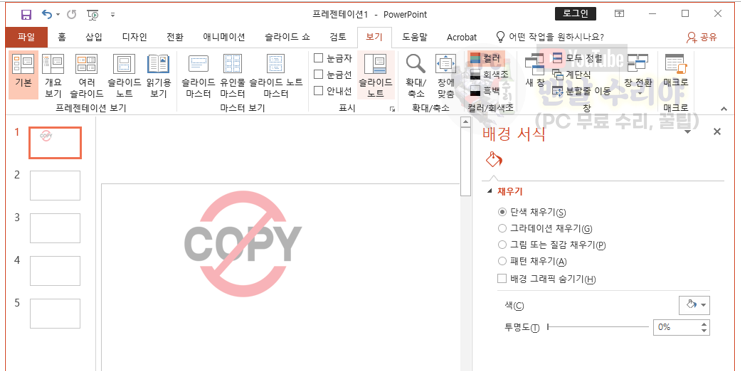
** 방법 2) 하지만 위의 방법은 1개의 도형에 불과하다. 페이지가 3장 정도면 그냥 복사, 붙여넣기가 빠르겠지만
5장을 넘어간다면, 일일이 카피하기도 번거롭고 그보다도 나중에 수정, 삭제할때 아주 노가다를 할 것이다.
따라서 1개의 워터마크를 모든 페이지에 적용할 수 있는 "슬라이드 마스터" 기능을 활용해보자
1) PPT 상단 메뉴에서 [보기]를 클릭 -> 좌측에 못보던 슬라이드가 생겼는데, 맨 위에 있는 슬라이드를 선택하자
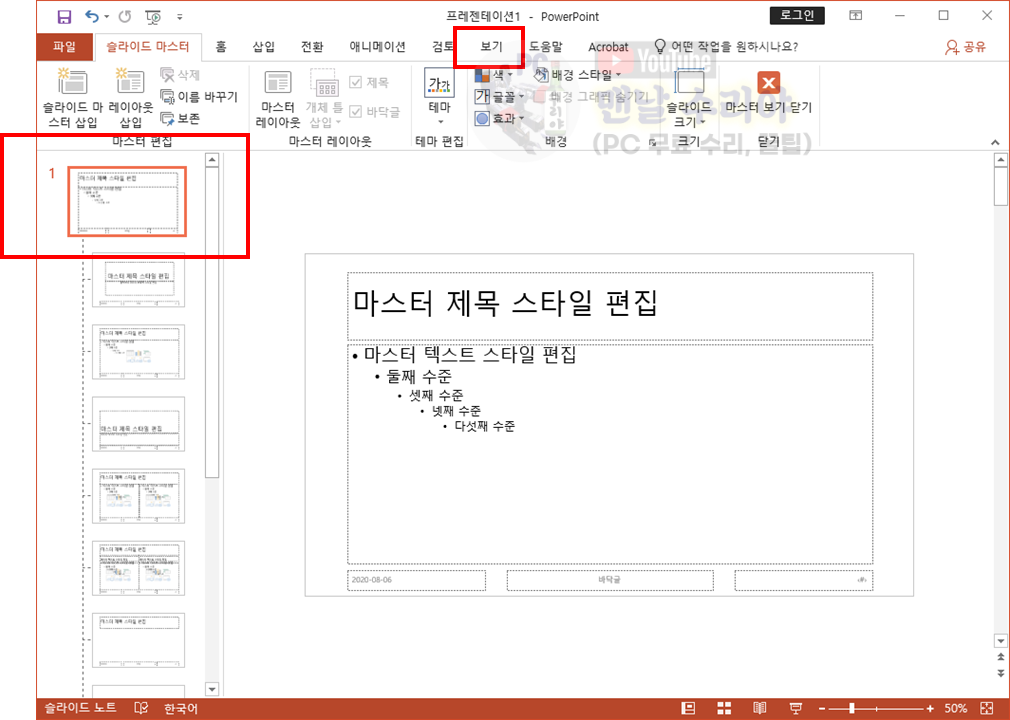
2) 여기에 아까 만든 워터마크를 복사, 붙여넣기 해주면 모든 페이지에 일괄 적용된다 !!
슬라이드 마스터 작업이 끝났다면 [마스터 보기 닫기] 를 클릭하여 빠져나오자.
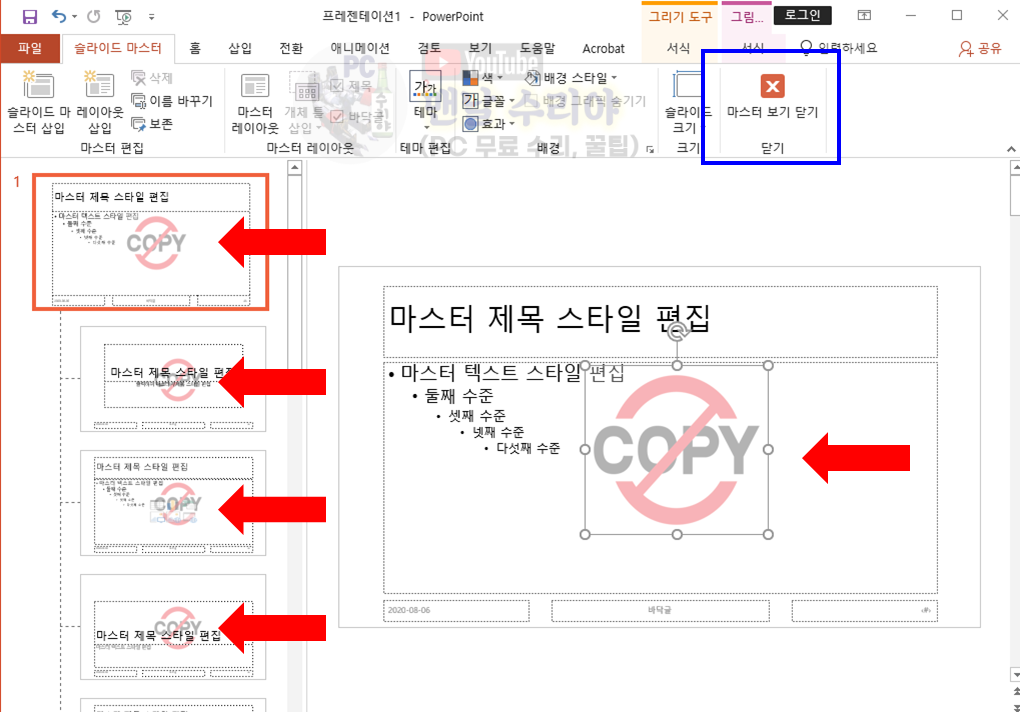
▣ 참고로 제가 10년간 엔지니어로 근무하면서 PC 수리 스킬과 Windows 꿀팁을 담아낸 책도 있으니 참고해보세요.
▶ 도서 살펴보기 【컴퓨터 고장! 집에서 혼자 고치는 스킬 & Windows 꿀팁 정복하기】
▣ 추가 TIP !!
유튜브 구독 후, 카페에 문의주시면 각종 PC 문의를 100% 무료로 도와드립니다.
아울러, 현재 블로그를 즐겨찾기 (CTRL+D) 하시면 PC 문제를 더욱 빠르게 해결하실 수 있습니다^^
▶ 단체 카톡방 입장하기 (무료 + 익명) - 게시일 기준 200명
▶ 유튜브 <맨날 수리야> - PC 스마트폰 꿀팁 모음
* 혹시 더 필요한 정보가 있다면, 좌측 상단의 "블로그 내 검색" 또는 아래에 검색어를 입력해보세요!
'Software 사용 꿀팁 > PPT, Word, 한컴' 카테고리의 다른 글
| [MS 워드 워터마크 삽입] Word 워터마크 넣는 방법 (초간단 1분 컷) (0) | 2020.08.06 |
|---|---|
| [아래한글 워터마크 넣기] 한글 문서 워터마크 만들기 (한컴오피스 HWP 워터마크) (1) | 2020.08.06 |
| [PPT 파워포인트 암호 설정 방법] PPT 파일 암호 걸기, 피피티 패스워드 설정방법 (0) | 2020.07.07 |
| [MS Word 워드 문서파일 암호설정 방법] 워드 실행 비밀번호, 초간단 1분 컷 (0) | 2020.07.06 |
| [한글파일 암호걸기, 한글문서 암호설정] HWP 한컴오피스 문서 암호설정방법 (0) | 2020.07.06 |












댓글