이번시간에는 아래한글, 한컴오피스, 한글문서에 워터마크 넣는 방법을 알아본다. 엑셀은 EXCEL, 파워포인트는 PPT, PowerPoint 라는 네임이 있는데, 한컴오피스는 여러분들은 뭐라고 부르시는가? 어쨌든 hwp 파일 형식을 갖는 아래한글 워터마크 만드는 방법은 2가지가 있다.

모든 문서파일은 개인적인 용도가 될 수 있지만, 회사의 대외비나 중요자료, 국가 기밀등이 담긴 문서일 수 있다.
또는 상업적인 이용에 따른 저작권 보호용도, 경고장등의 문구를 삽입할 수 있다.
아래 사진과 같이 말이다.
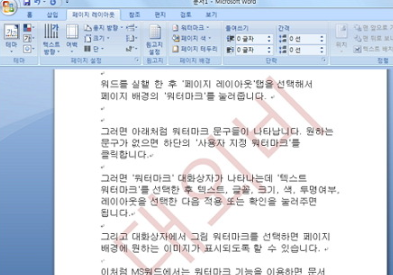
이 한컴오피스 아래한글 문서에 워터마크 삽입하는 방법은 크게 2가지가 있다.
- 그림 워터마크 삽입
- 한글 글자로 워터마크 삽입
그럼 HWP 한글문서에 워터마크 넣는 방법을 지금부터 소개하겠다
1) 먼저 워터마크로 사용할 이미지를 준비하거나, 문구를 생각한다음 아래한글, 한컴오피스를 실행한다.
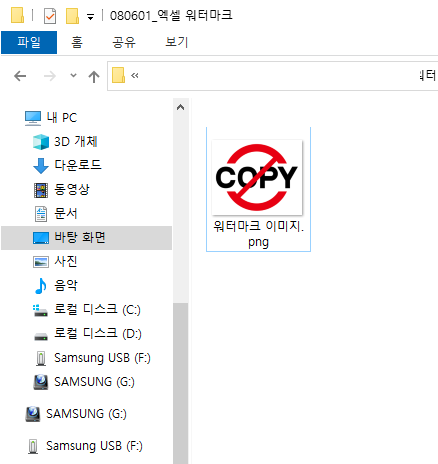
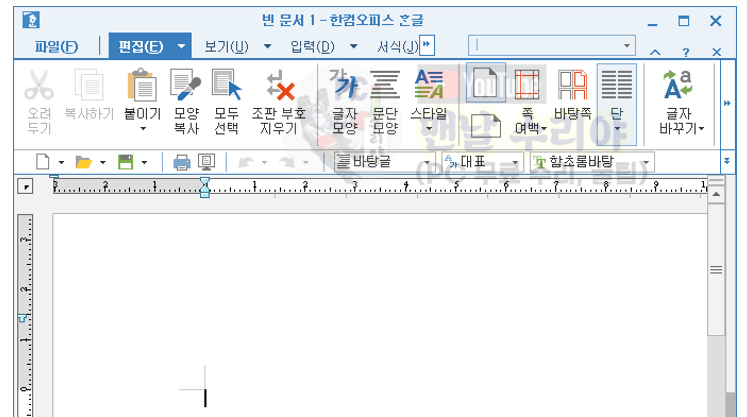
2) 한컴 상단 메뉴에서 [파일] 탭 에서 [인쇄] 버튼을 누른다.
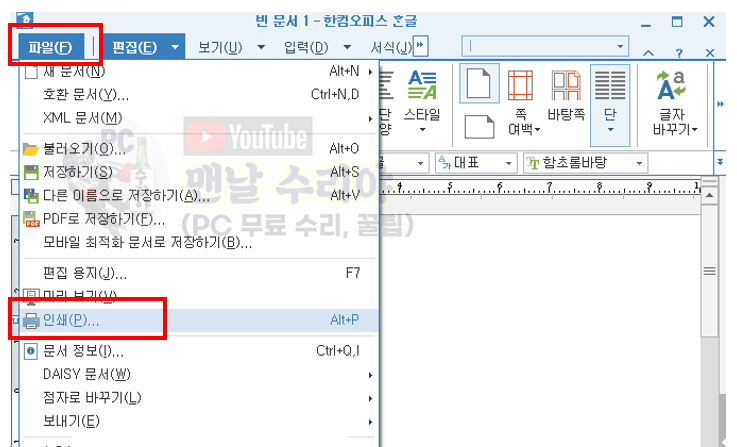
3) 아래와 같은 인쇄창이 나타날텐데, 우리는 인쇄할 것이 아니다. 상단의 [워터마크] 탭을 눌러준다.
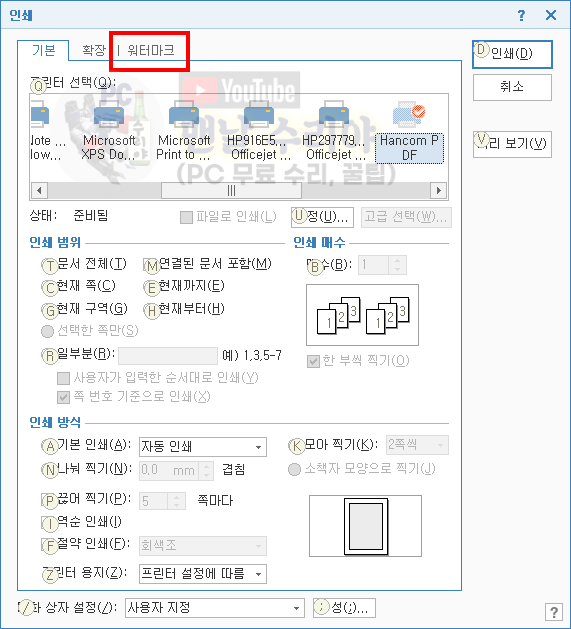
4) 여기서 이제 2가지 방법으로 나뉘어지는데, 먼저 [그림 워터마크] 부터 소개한다.
** 방법 1) 그림 워터마크 삽입 방법
1) [그림 워터마크] 를 클릭 후, 오른쪽에 찾아보기 아이콘을 클릭한다 (빨간 네모)
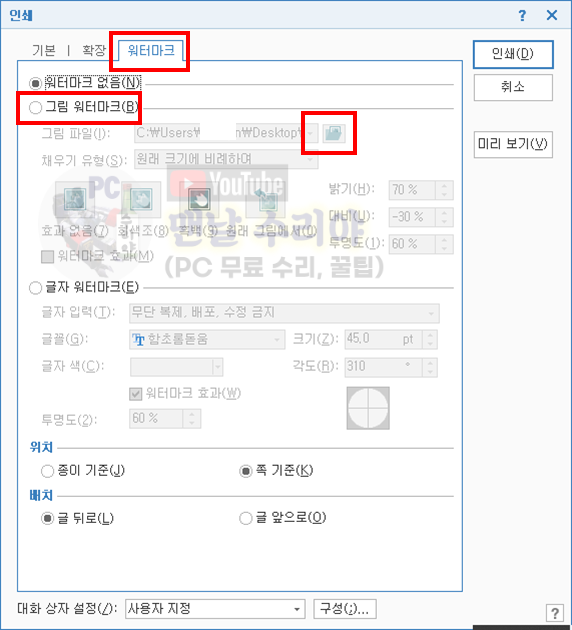
2) 우리가 준비한 워터마크 이미지를 찾아 [열기] 누른다
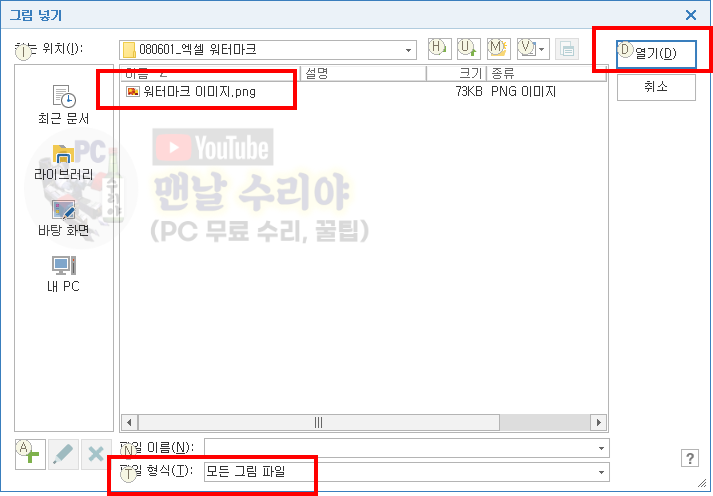
3) 선택한 이미지에 대해 여러가지 설정을 적용할 수 있는데 [워터마크 효과] 는 필수 선택이다.
밝기, 대비, 투명도는 [미리 보기]를 통해 적절히 설정해주면 되겠다.
효과없음, 회색조, 흑백 또한 이름 그대로의 의미이니 용도에 맞게 설정하면 된다.
* 아 참고로 필자는 현직 엔지니어로, 10년 이상의 PC 노하우를 블로그, 유튜브로 올리고 있다.
PC 관련 문의를 100% 무료로 도와드리니까, 아래 SNS를 활용해보시기 바란다.
▶ 각종 PC 꿀팁 받기 ("팬하기" 클릭)
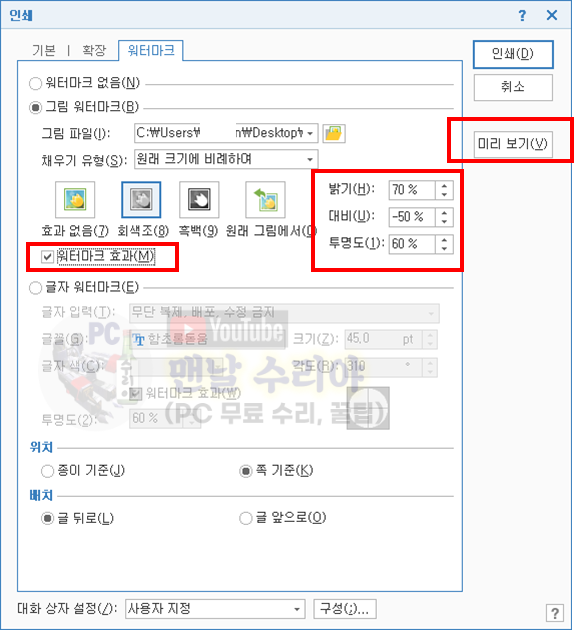
4) 3번의 [미리보기]를 클릭하면, 아래 사진과 같이 우리가 삽입한 이미지가 불투명하게 나오는 것을 확인할 수 있다.
만약, 워터마크가 앞에서 본문을 가리는 형태가 된다면, 아래의 [글 뒤로]를 선택하여 배치하면 된다.
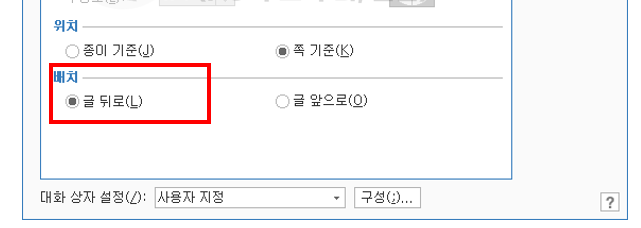
** 방법 2) 이제 글자 워터마크를 넣어보자.
1) 아까의 인쇄창에서 [글자 워터마크]를 선택하고 [글자 입력란]에 자신이 원하는 문구를 작성한다
투명도를 40~60% 정도로 조절해주면 되는데, 미리보기를 통해 적당히 조절하자.
글꼴, 크기, 각도, 글자색도 미리보기를 통해 적당히 조절하면 되겠다
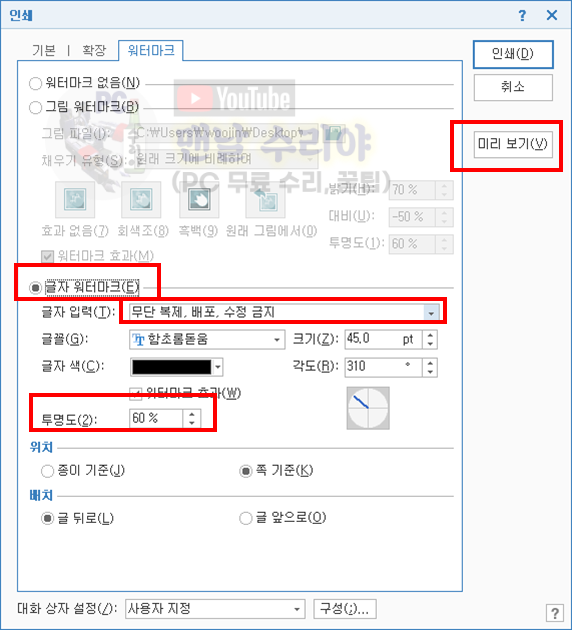
2) 미리보기를 누르면, 아래와 같이 미리볼 수 있다. (투명도가 높아서 잘 안보일 수 있다)
* 문구 : 무단 복제, 배포, 수정 금지 (많이 투명하다)
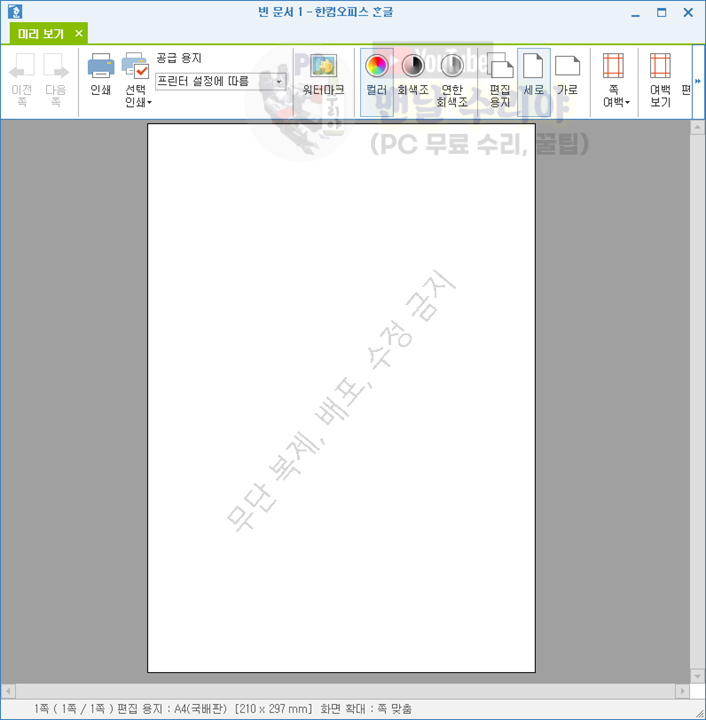
'Software 사용 꿀팁 > PPT, Word, 한컴' 카테고리의 다른 글
| [파워포인트 줄간격 조정, 줄이기] PPT 행간격, 행높이, 잘맞추기 (0) | 2020.08.31 |
|---|---|
| [MS 워드 워터마크 삽입] Word 워터마크 넣는 방법 (초간단 1분 컷) (0) | 2020.08.06 |
| [파워포인트 워터마크 만들기] PPT 워터마크 넣는법 (일괄 삽입) 사진 그림 이미지 투명하게 하는법 (3) | 2020.08.06 |
| [PPT 파워포인트 암호 설정 방법] PPT 파일 암호 걸기, 피피티 패스워드 설정방법 (0) | 2020.07.07 |
| [MS Word 워드 문서파일 암호설정 방법] 워드 실행 비밀번호, 초간단 1분 컷 (0) | 2020.07.06 |










댓글