이번시간에는 파워포인트에서 줄간격 조정 또는 줄간격 줄이기 방법에 대해 알아본다. PPT의 행간격이나 행높이를 조절하는 방법은 매우 간단하다. 이 줄간격은 텍스트 문자의 가독성을 높이는 아주 중요한 요소인데, PPT에서 줄높이 조절방법을 모르면 답답할 수 있으나, 막상 배우면 아무것도 아니니 천천히 따라해보자.
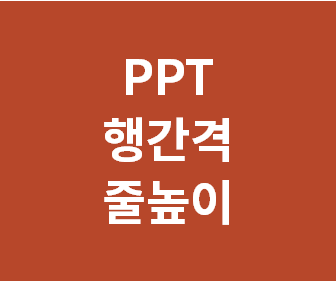
먼저 줄 간격의 중요성을 간단한 사진을 통해 알아보자.
이쁜 디자인도 아니고, 그냥 까만색 글자인데 줄 높이 하나만으로 가독성이나 시각적인 차이를 느낄 수 있을것이다.

이 PPT 줄간격 행높이를 조절하는 방법은 아래의 예제를 통해 차근차근 따라해보시면 되겠다.
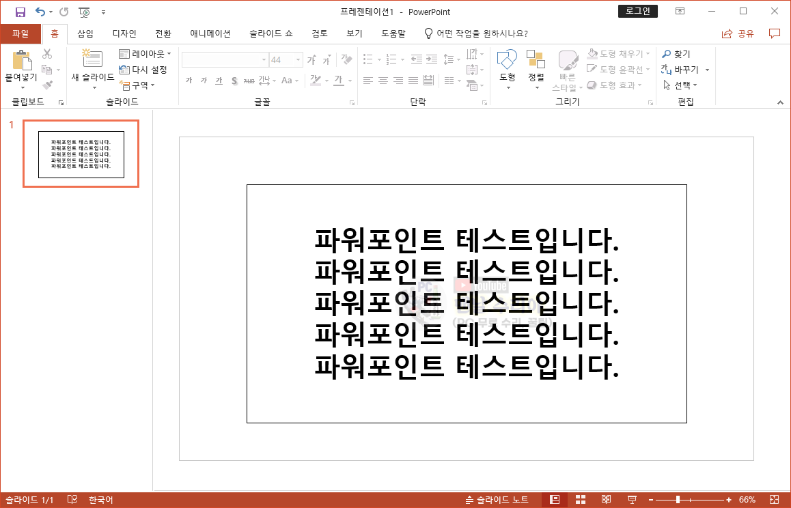
위와 같이 몇줄에 걸쳐 입력된 텍스트가 있다고 하자.
행높이를 조절하는 기능은 PPT 상단의 홈 메뉴에 있는데, 기본적으로 홈 메뉴가 설정되어 있다.
여기서 우측에 위아래 화살표 아이콘이 있는데, 클릭해보자.
바로 아래에 보이는 숫자 1.0 / 1.5 / 2.0 / 2.5 / 3.0 을 클릭하여 빠르고 간편하게 줄높이를 설정할 수 있다.
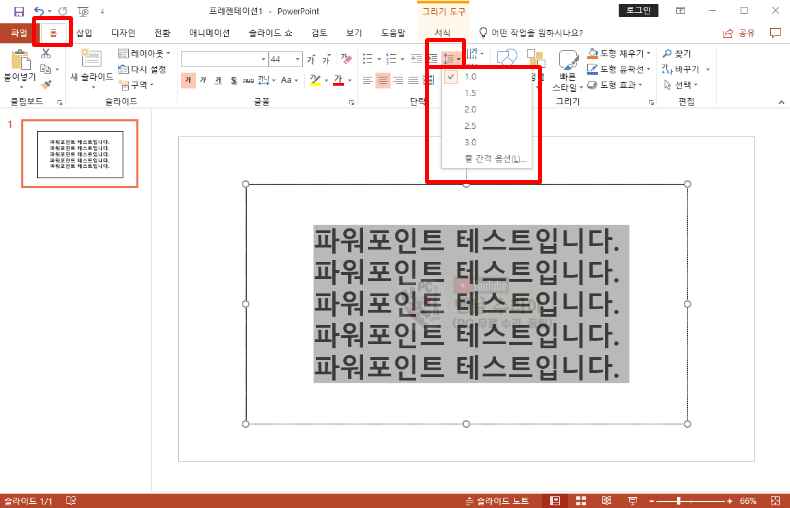
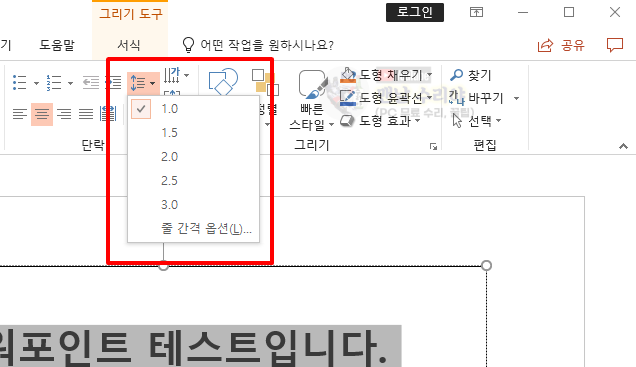
각 숫자의 차이를 아래 사진으로 느껴보시라
* 1.5 클릭시 행간격 변화
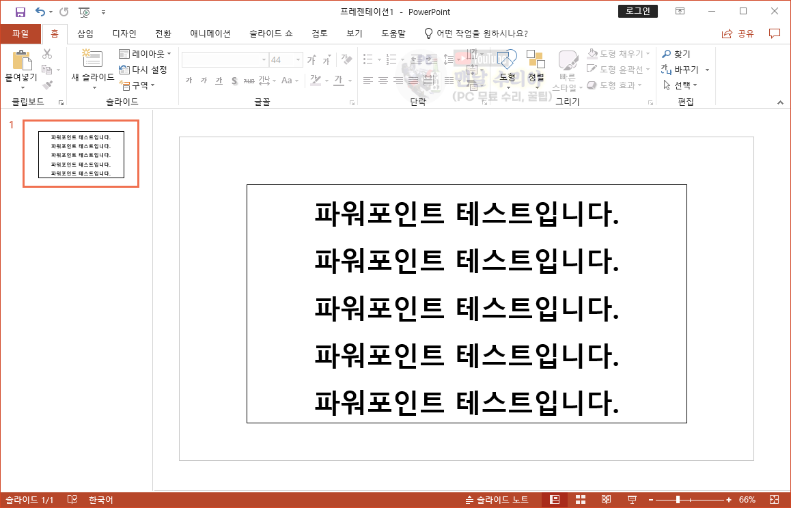
* 2.0 클릭시 행높이 변화
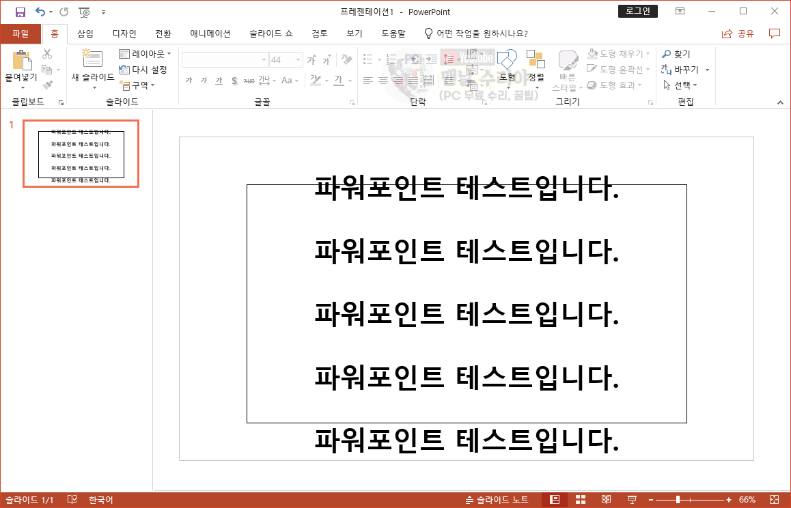
* 3.0 클릭시 행높이 변화
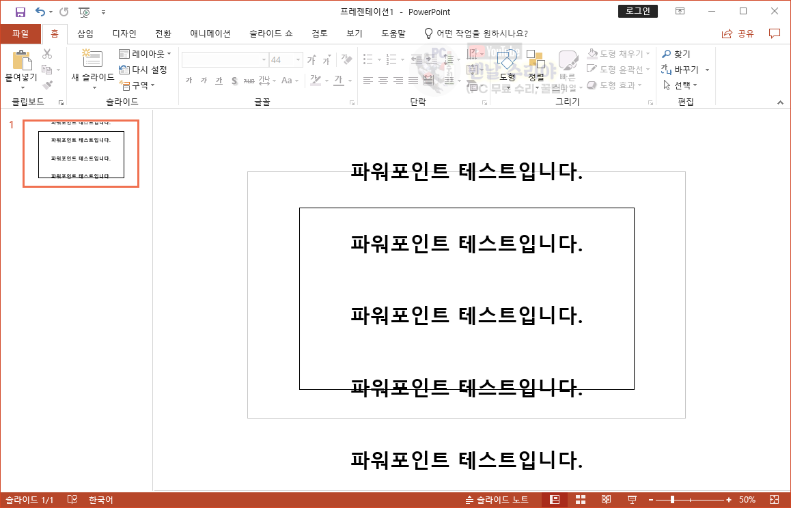
점점 줄간격이 높아지는 모습을 볼 수 있다.
** 하지만 이 간편기능만으로 내가 원하는 줄간격이나 행높이가 나오지 않을 수 있다.
예를 들어, 1.25나 1.75 정도의 높이를 원할때는 그만큼 미세조정할 수 있는 기능이 따로 있다.
계속 눌렀던 메뉴 버튼에서 가장 아래에 있는 [줄 간격 옵션]을 클릭해보자
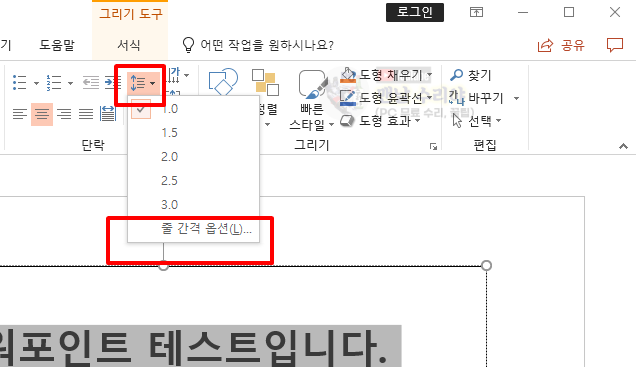
아래와 같은 창이 나타날텐데, [줄 간격] > [고정] > [값]을 조절해본다.
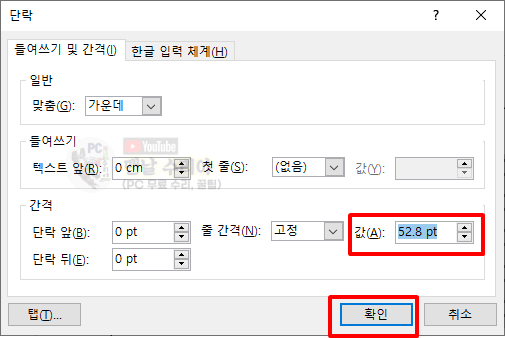
사실 이 값은 어떤 기준인지 사용자가 정확하게 판단하기 힘들며, 한번에 원하는 간격을 설정하긴 힘들다.
하지만 3~4번 정도 값을 조절하다보면 자신이 원하는 행간격으로 설정할 수 있을 것이다.
예를 들어, 위에서는 52.8 pt 로 설정되어 있는데, 이대로 [확인] 누르면 아래와 같은 행간격을 가진다.
* 줄 간격 (고정) : 52.8pt
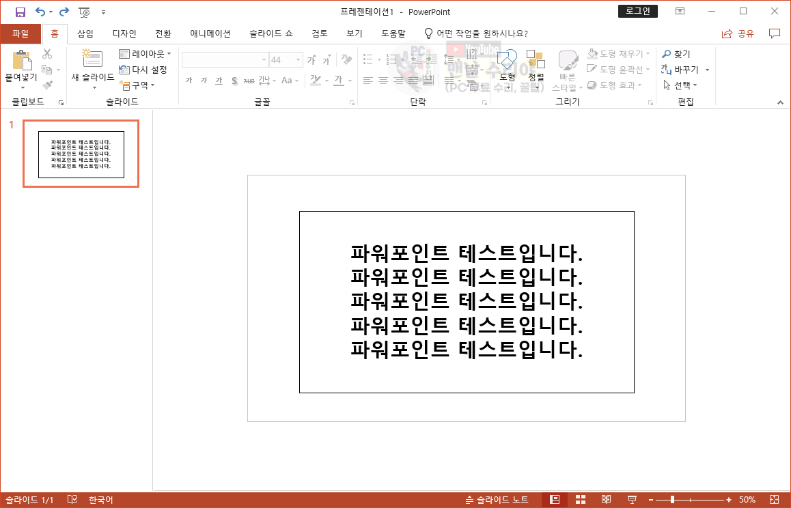
줄간격을 2배 높게 설정해보았다.
* 줄 간격 (고정) : 100 pt
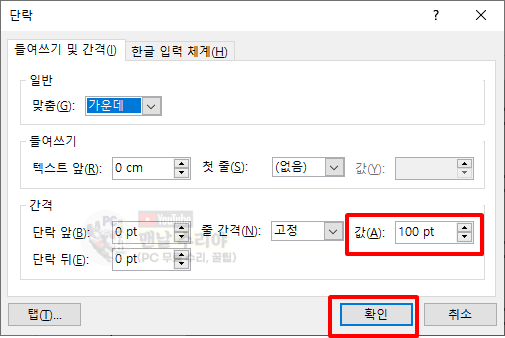
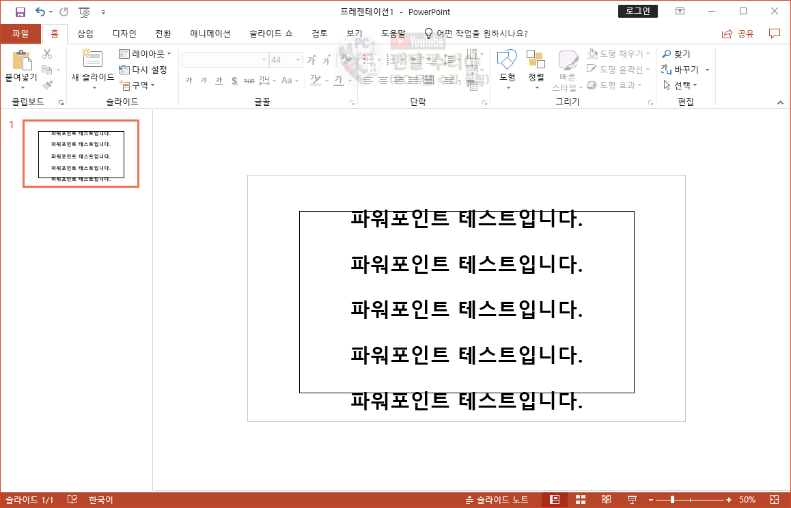
이제 52 ~ 100의 중간인 75 pt로 설정해보니, 적당한 값이 되었다.
* 줄 간격 (고정) : 75 pt
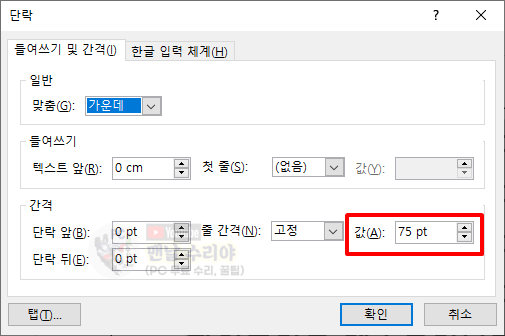
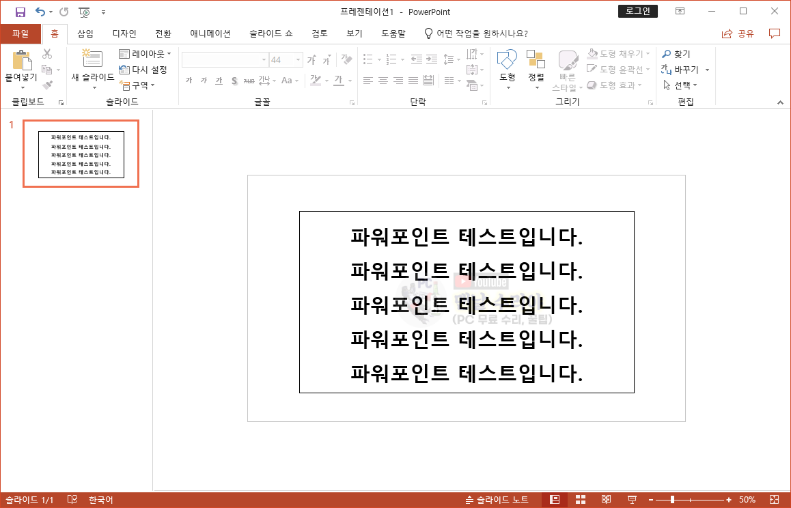
* 아 참고로 필자는 현직 엔지니어로, 10년 이상의 PC 노하우를 블로그, 유튜브로 올리고 있다.
PC 관련 문의를 100% 무료로 도와드리니까, 아래 SNS를 활용해보시기 바란다.
이 수치는 각자의 환경에 따라 다를 것이니, 3~4번 정도 조절하면서 맞춰보면 적당한 값을 찾을 수 있을 것이다.
또 마지막 방법으로 아래와 같이 [배수]의 값으로 설정할 수도 있는데,
필자는 개인적으로는 그냥 [고정] 값으로 조절하는것이 훨씬 편한 듯 하다.

'Software 사용 꿀팁 > PPT, Word, 한컴' 카테고리의 다른 글
| [파워포인트 PPT 모든 꿀팁 총정리] Power Point 유용한 기능, 사용법, 매뉴얼 모음집 리스트 (파워포인트 기초 강의 강좌) (0) | 2020.08.31 |
|---|---|
| [파워포인트 최대화, 맞춤확인 차이 비교] PPT 슬라이드 크기 변경 (최대화, 맞춤확인 무슨 차이?) (0) | 2020.08.31 |
| [MS 워드 워터마크 삽입] Word 워터마크 넣는 방법 (초간단 1분 컷) (0) | 2020.08.06 |
| [아래한글 워터마크 넣기] 한글 문서 워터마크 만들기 (한컴오피스 HWP 워터마크) (1) | 2020.08.06 |
| [파워포인트 워터마크 만들기] PPT 워터마크 넣는법 (일괄 삽입) 사진 그림 이미지 투명하게 하는법 (3) | 2020.08.06 |










댓글