이번시간에는 파워포인트에서 슬라이드 크기 조절을 할 때 나타나는 최대화, 맞춤확인 버튼에 대한 차이점을 비교해보도록 한다. PPT 슬라이드 크기 변경을 할 때, 나타나는 이 최대화 맞춤확인이란 대체 무엇일까? 이것에 대해서 PPT에 삽입된 그림의 예제를 통해 알아보도록 하겠다.
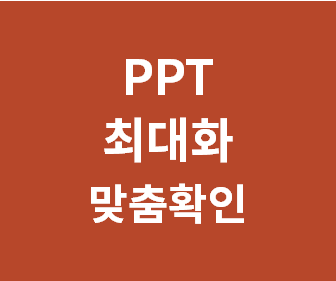
자 그러면 아래와 같은 자동차 사진이 있는 PPT 슬라이드를 예제로 한번 사용해보겠다.
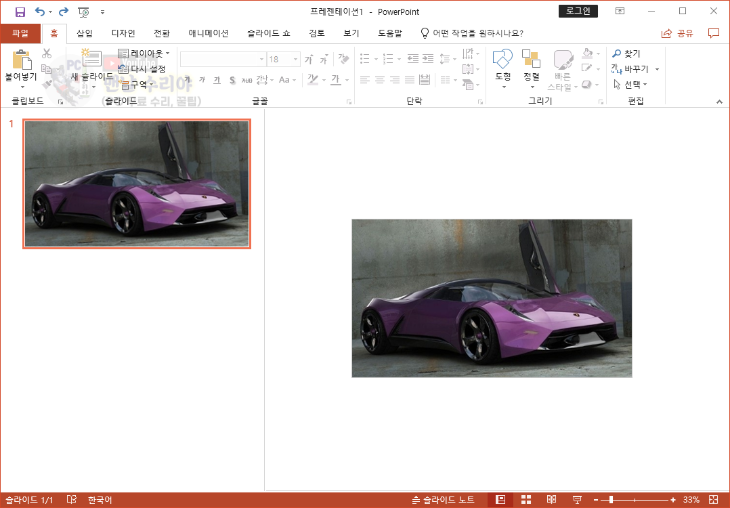
여기서 이 PPT 슬라이드의 크기를 조절하는 방법은 아마 아시겠지만, 파워포인트의 상단 메뉴에 있는 [디자인] 탭을 클릭한 후, 오른쪽에 있는 [슬라이드 크기] 버튼을 클릭 후에 표준(4:3) 또는 [사용자 지정 슬라이드 크기] 버튼으로 이 슬라이드의 사이즈를 조절할 수 있다.
어쨌든 이 슬라이드 크기 조절을 할 때마다 나오는 아래의 창이 있을 것이다.
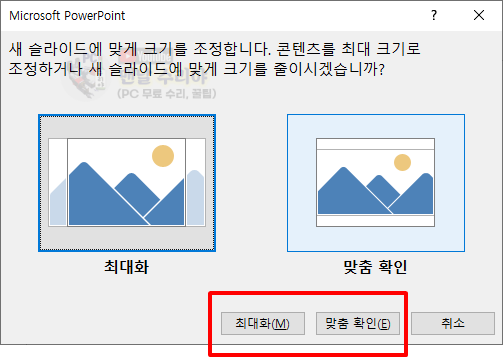
바로 이 최대화, 맞춤 확인이 나타나는 확인창인데, 그게 그거 같아서 헷갈리는 분들이 아주 많을것이라 예상된다.
자 그럼 이 차이점이 대체 무엇인지, 아래의 사진을 통해서 확인해보도록 하자.
최대화, 맞춤확인에 대한 장,단점으로써 간단하게 설명을 드려보도록 하겠다.
* 아 참고로 필자는 현직 엔지니어로, 10년 이상의 PC 노하우를 블로그, 유튜브로 올리고 있다.
PC 관련 문의를 100% 무료로 도와드리니까, 아래 SNS를 활용해보시기 바란다.
1) 최대화
- 장점 : 사진이 슬라이드에 꽉 차게 보일 수 있다.
- 단점 : 사진의 양옆이 조금씩 잘릴 수 있다
(왜냐, 보통 16:9 비율에서 4:3 정도의 비율로 줄어들면, 와이드에서 정사각형 모양쪽으로 줄어들기 때문이다)
2) 맞춤 확인
- 장점 : 슬라이드에 삽입된 사진의 사이즈가 그대로 보존된다. (잘리지 않는다)
- 단점 : 그만큼, 슬라이드 줄었지만 사진의 사이즈가 보존되기 때문에 슬라이드의 위,아래에 하얀 공백이 생길 수 있다
이제 아래 사진을 보도록 하자
1) 최대화
- 16:9 비율이 4:3이나 그 이하의 사이즈로 줄어들면서, 사진이 꽉 차게 됐지만 사진의 양옆이 잘렸다
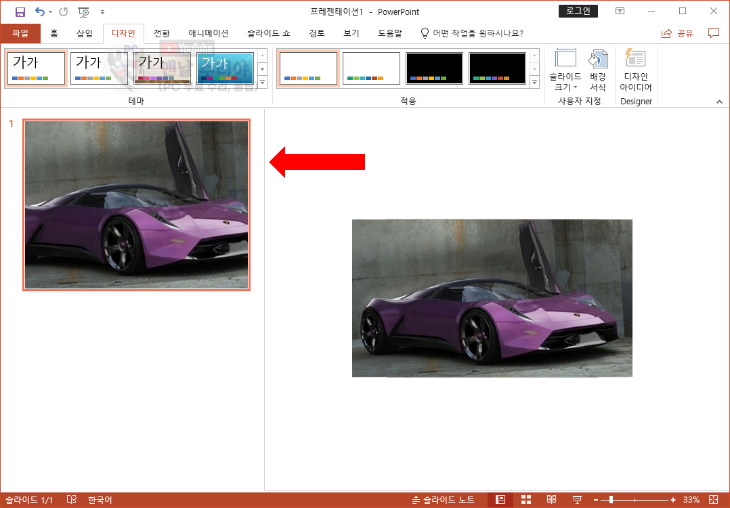
좌측 슬라이드 미리보기가 아닌, 오른쪽의 실제 슬라이드를 봤을땐, 원본 사진이 그대로인 듯 보이지만
해당 사진을 밑으로 내려, 슬라이드를 확인해보면 사진의 너비가 슬라이드를 벗어난 것을 확인할 수 있다
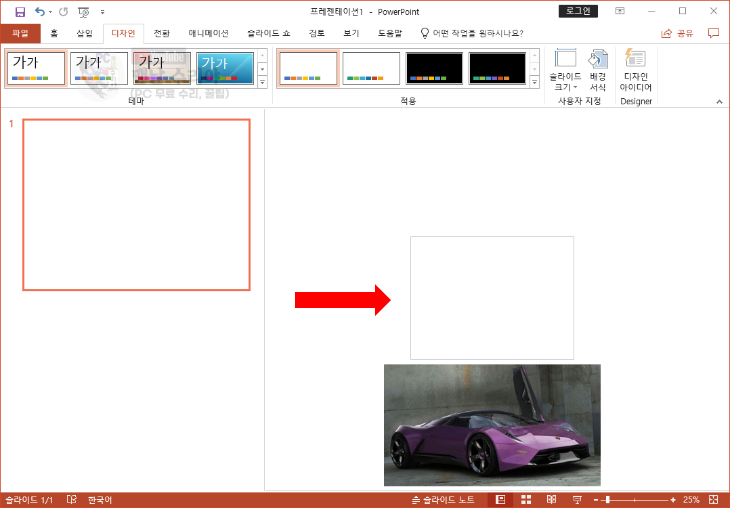
그렇다고 이 사진의 너비를 강제로 마우스 드래그하여, 줄여버리면 자동차 모습이 찌그러지는 것을 볼 수 있다.

따라서 최대화를 선택해야하는 경우는 아래와 같다.
(1) 사진의 양옆이 잘려도 되는 경우
(위의 자동차나 일반 사물, 특정 인물, 피사체가 아닌, 자연, 풍경, 패턴, 배경등인 경우)
(2) 어떠한 공백, 여백 없이 해당 사진으로 슬라이드를 꽉 채워야 하는 경우
2) 맞춤 확인
- 이것은 슬라이드에 삽입된 사진의 원본 비율을 그대로 보존한다.
사이즈는 조금 줄어들 수 있지만 원래 비율은 그대로이기에, 결코 찌그러지지 않는다.
하지만 슬라이드의 너비가 줄어든 반면에, 삽입 사진의 비율은 그대로이기에 위아래의 공백이 생긴다.
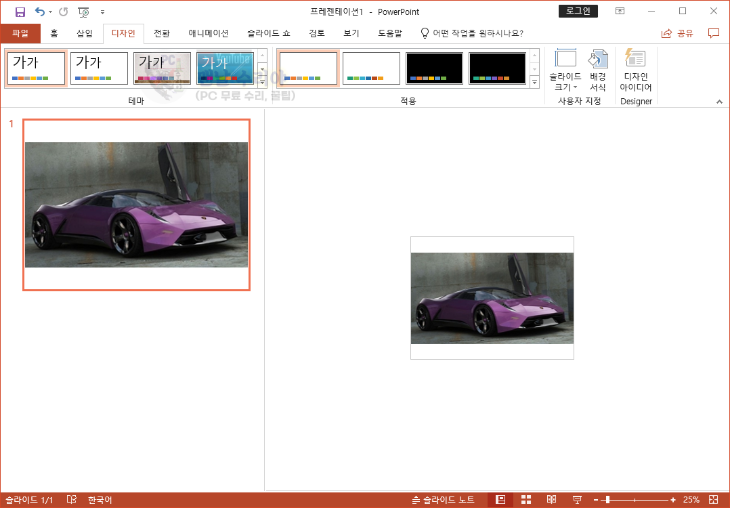
이 맞춤확인은 아래의 경우에 적합하다고 할 수 있다
(1) 삽입된 사진의 양옆이 절대 잘려서는 안되는 경우
(2) 위, 아래에 여백 공백이 생기더라도 원본 사진의 보존이 절대적으로 중요한 경우
'Software 사용 꿀팁 > PPT, Word, 한컴' 카테고리의 다른 글
| [파워포인트 슬라이드 A4용지, A3 변경] PPT 슬라이드 크기 변경, 사이즈 조절, 비율 조정 (16:9, 4:3 와이드 변경) (0) | 2020.08.31 |
|---|---|
| [파워포인트 PPT 모든 꿀팁 총정리] Power Point 유용한 기능, 사용법, 매뉴얼 모음집 리스트 (파워포인트 기초 강의 강좌) (2) | 2020.08.31 |
| [파워포인트 줄간격 조정, 줄이기] PPT 행간격, 행높이, 잘맞추기 (0) | 2020.08.31 |
| [MS 워드 워터마크 삽입] Word 워터마크 넣는 방법 (초간단 1분 컷) (0) | 2020.08.06 |
| [아래한글 워터마크 넣기] 한글 문서 워터마크 만들기 (한컴오피스 HWP 워터마크) (1) | 2020.08.06 |










댓글