이번시간에는 MS 워드 워터마크 삽입 방법에 대해 알아보겠다. 워터마크란 문서 원본에 불투명한 글씨나 사진이 덧붙여지면서 원본에 대한 출처를 밝히거나, 불법 배포를 막기 위한 장치이다. 이 워터마크는 회사의 중요 대외비나 국가기밀 또는 상업적으로 거래되는 저작권이 있는 문서에 대해 부착된다.

이 MS Word 워드 문서에 워터마크를 넣는 방법은 매우 간단하다.
먼저 워터마크는 특정 그림이나 사진, 이미지가 될 수 있고 자신이 원하는 문구가 될 수 있으니, 재료를 준비하도록 한다.
* MS 워드 워터마크 삽입 방법을 알아본다.
1) Microsoft Word를 실행한다.
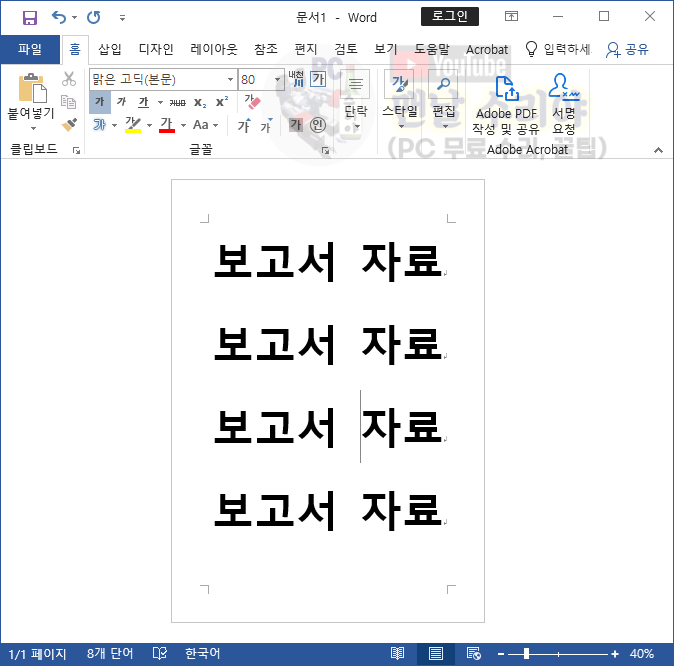
2) 상단 메뉴의 [디자인]을 클릭해서 [워터마크]를 클릭한다
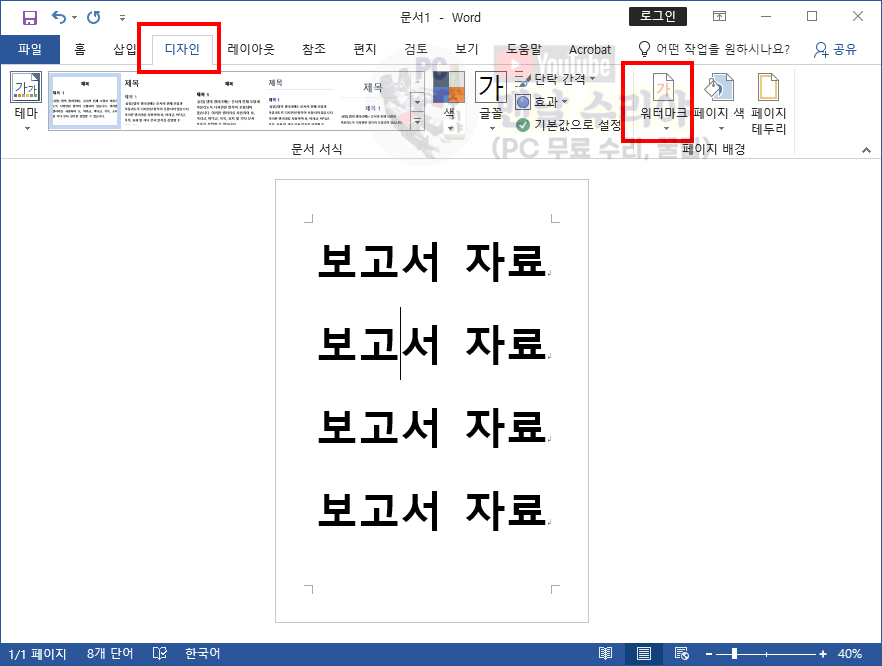
** 방법 1) 지금부터는 [텍스트 워터마크]에 대해 알아본다. 조금 이따가 [그림 워터마크]도 마저 설명하겠다.
3) 위에서 [워터마크[를 클릭하면, 아래와 같은 창이 나타날 것인데, 여기서 원하는 문구나 디자인을 선택하면 바로 워터마크가 삽입된다.
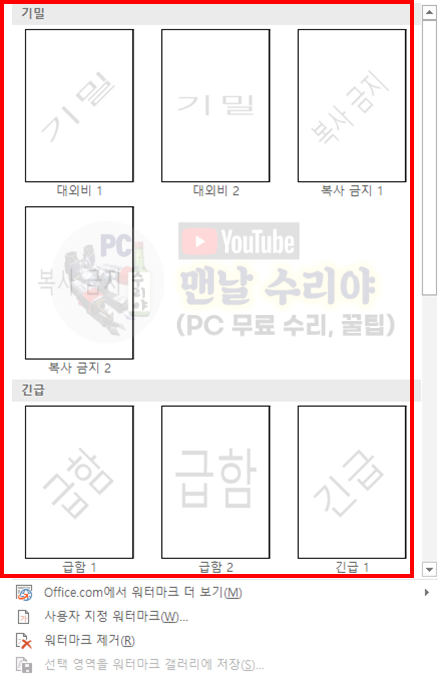
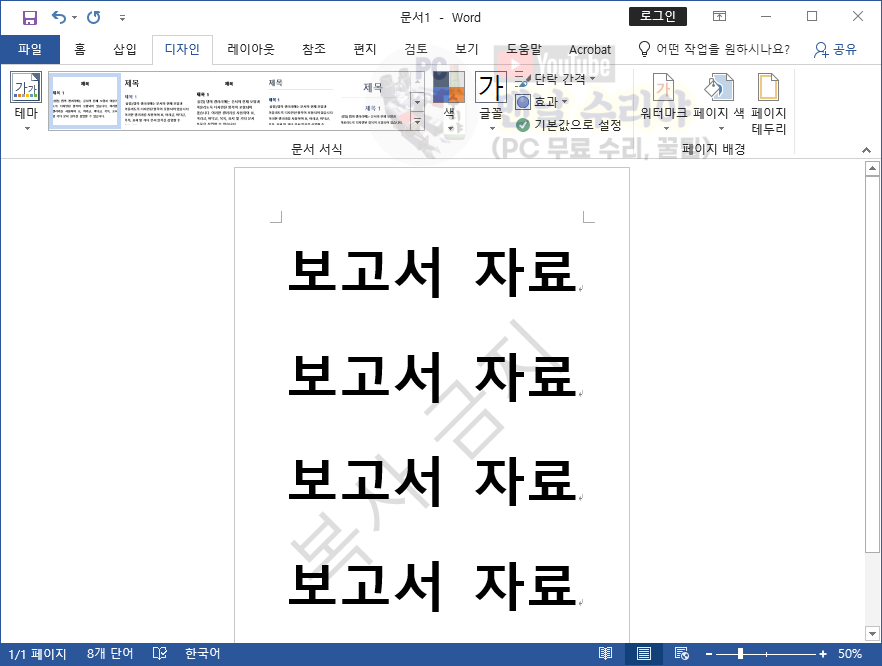
4) 하지만 워터마크 글씨의 글씨체나 사이즈, 색상, 투명도를 조절하고 싶다면, 다시 [워터마크] 메뉴에 -> [사용자 지정 워터마크]에 들어가서 수정해보자.
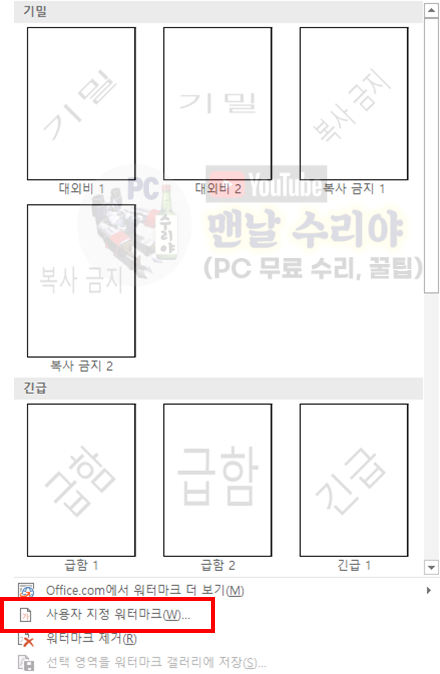
* 아 참고로 필자는 현직 엔지니어로, 10년 이상의 PC 노하우를 블로그, 유튜브로 올리고 있다.
PC 관련 문의를 100% 무료로 도와드리니까, 아래 SNS를 활용해보시기 바란다.
▶ 각종 PC 꿀팁 받기 ("팬하기" 클릭)
5) 아래와 같은 설정창이 뜰텐데, 자신이 원하는 텍스트를 새로 입력할 수도 있고, 글꼴, 크기, 색상을 정할 수 있다.
대각선으로 할 것인지, 가로로 나열할것인지도 정할 수 있으며, 색상이 너무 투명하면 [반투명] 체크를 해제해보자.
모든 설정이 완료되면 [확인] 클릭
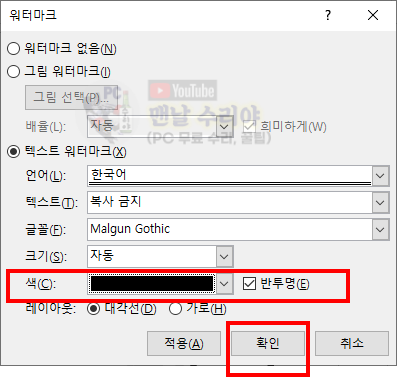
** 방법 2) 그림 워터마크
1) 이제 텍스트가 아닌, 내가 원하는 사진으로 워터마크를 삽입해본다.
이번에는 [그림 워터마크]를 선택 후, [그림 선택] 버튼을 눌러보자

2) [파일 에서]를 클릭한다, bing 이미지, oneDrive가 있다면 선택해도 좋으나, 대부분은 PC 로컬 파일에서 가져온다
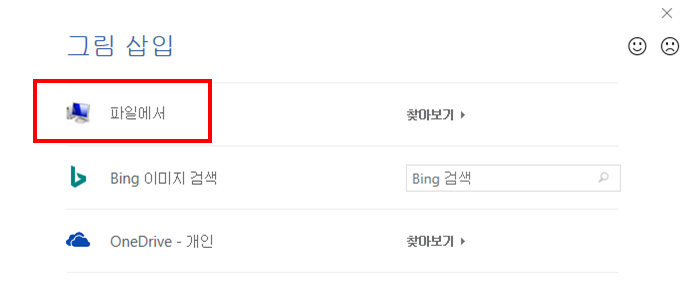
3) 워터마크로 사용할 이미지를 찾아 [삽입]을 클릭한다
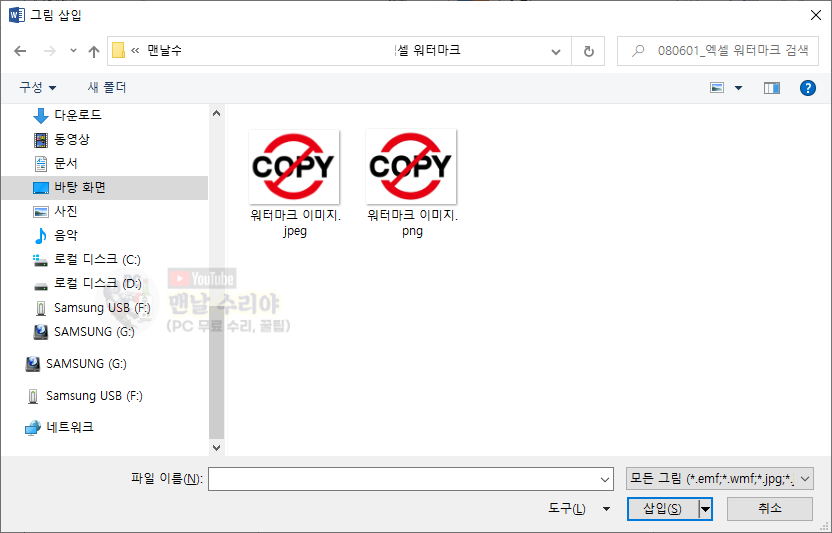
4) 그럼 아래와 같이 COPY 그림이 워터마크로 불투명하게 삽입된다.
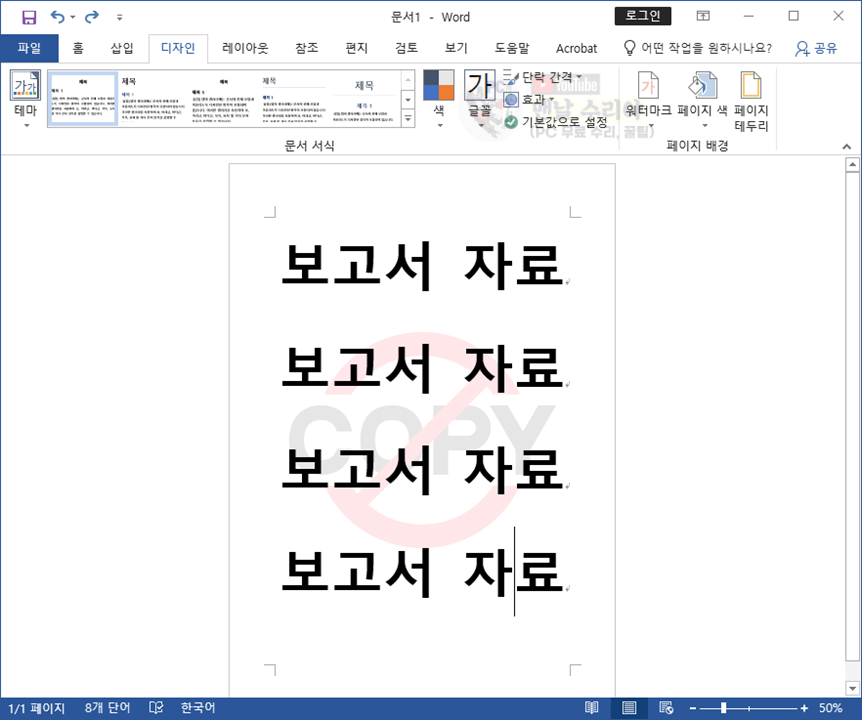
5) 혹시 좀 더 선명하게 바꾸고 싶거나, 그림의 사이즈를 키우고 싶다면 계속 보시던 워터마크 설정창에서 조절한다.
배율을 50%로 줄이거나, 150%, 200%, 500%로 키울수도 있다.
"희미하게" 체크 유무로 불투명도를 조절할 수 있다
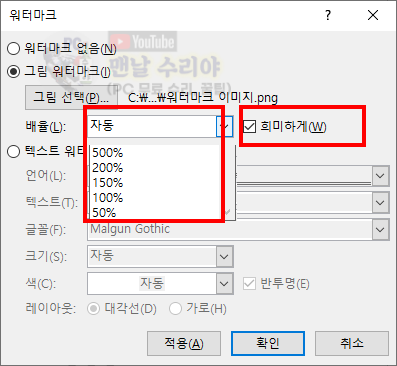
6) 위 5번에서 [희미하게] 체크를 해제하면, 아래 사진과같이 굉장히 선명해지는데,
워터마크라기에는 너무 돋보인다.. 시대가 어느때인데 아직도 이부분은 아쉬운 기능이다.
PPT는 1~100%까지 투명도를 조절할 수 있는데 말이다..
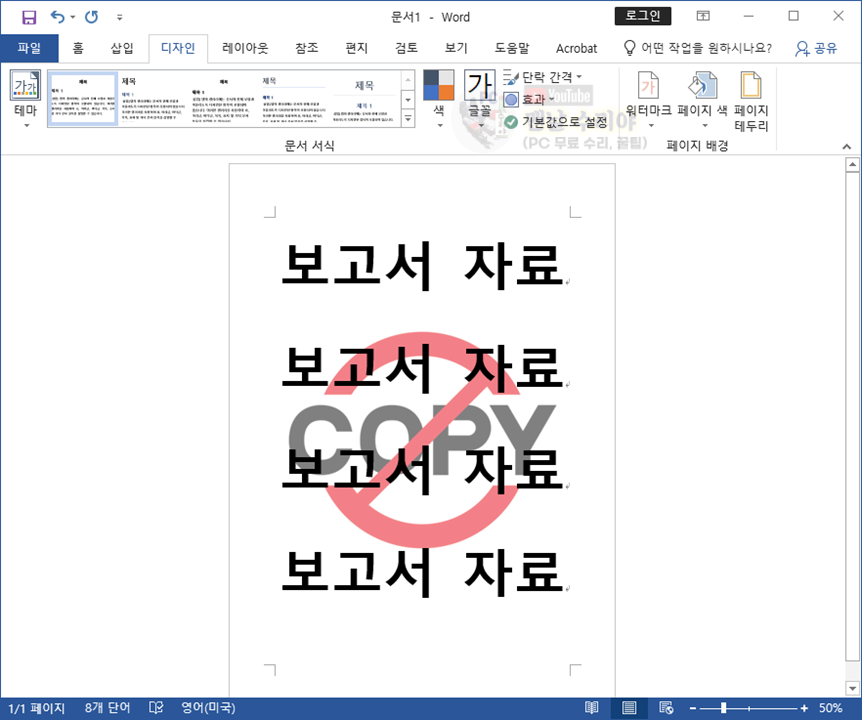
'Software 사용 꿀팁 > PPT, Word, 한컴' 카테고리의 다른 글
| [파워포인트 최대화, 맞춤확인 차이 비교] PPT 슬라이드 크기 변경 (최대화, 맞춤확인 무슨 차이?) (0) | 2020.08.31 |
|---|---|
| [파워포인트 줄간격 조정, 줄이기] PPT 행간격, 행높이, 잘맞추기 (0) | 2020.08.31 |
| [아래한글 워터마크 넣기] 한글 문서 워터마크 만들기 (한컴오피스 HWP 워터마크) (1) | 2020.08.06 |
| [파워포인트 워터마크 만들기] PPT 워터마크 넣는법 (일괄 삽입) 사진 그림 이미지 투명하게 하는법 (3) | 2020.08.06 |
| [PPT 파워포인트 암호 설정 방법] PPT 파일 암호 걸기, 피피티 패스워드 설정방법 (0) | 2020.07.07 |










댓글