오늘은 파워포인트의 기능인 눈금자, 눈금선, 안내선 추가 방법에 대해 알아본다. PPT에서 눈금선, 안내선, 눈금자의 기능은 평소에 몰라도 사실 큰 불편은 없다. 하지만 이 기능을 사용하게 되면 도형이나 텍스트, 표등의 정렬을 보다 직관적으로 쉽고 깔끔하게 배치할 수 있다.

그러면 파워포인트의 눈금자, 눈금선, 안내선이 각각 무엇인지 화면을 통해 알아보겠다.
* 먼저, PPT 상단 메뉴의 [보기]를 클릭하면, 아래의 빨간 네모영역처럼 눈금자, 눈금선, 안내선이 차례대로 나온다.
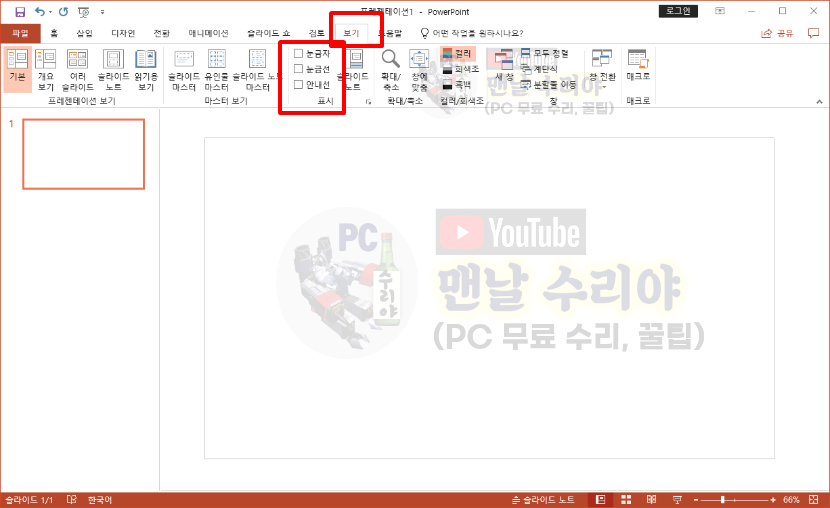
1) 눈금자 추가
아래 사진을 보면, 마치 엑셀의 행, 열 탭처럼 상단과 좌측에 숫자로 된 Bar가 생겼다.
이 숫자는 cm 단위이며, 숫자 0이 좌측이 아닌, 중간에서 부터 양끝으로 뻗어나간다.
사이즈를 재는 용도보다는, 상하좌우의 정렬, 배치를 위한 수치이기 때문이다.
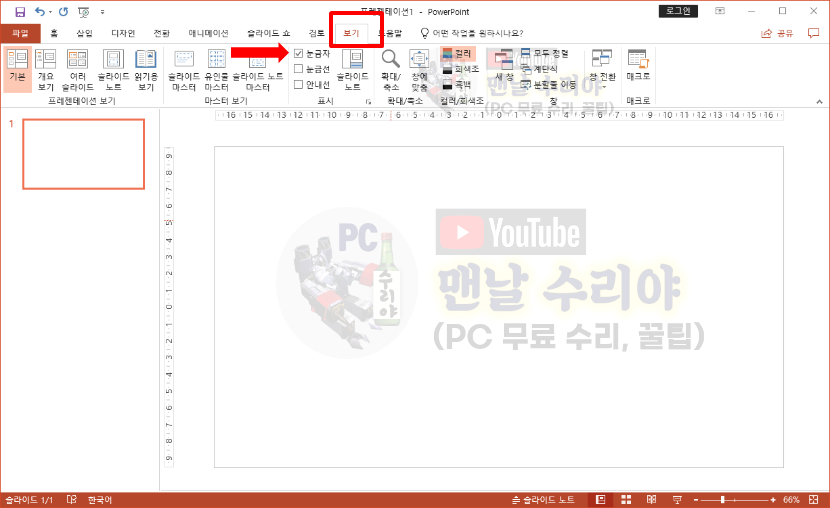
* 아 참고로 필자는 현직 엔지니어로, 10년 이상의 PC 노하우를 블로그, 유튜브로 올리고 있다.
PC 관련 문의를 100% 무료로 도와드리니까, 아래 SNS를 활용해보시기 바란다.
2) 눈금선 추가
눈금선은 학창시절의 모눈종이를 연상케 한다. 한칸 한칸의 간격은 2cm씩이다.
도형이나 텍스트 상자, 그림등을 넣으면, 아까 [눈금자]를 넣었을때보다 조금 더 직관적으로 볼 수 있다.
하지만 숫자 표시는 없으므로, [눈금자]와 적절히 사용하면 좋겠다


3) 안내선 추가
이번엔 안내선이다. 마치 FPS 총게임의 에임 (조준구)처럼 + 모양의 점선이 화면가운데에 생겼다.
이는 가로세로의 가운데 라인을 맞춰주는 선으로, 도형, 그림등의 균형을 보다 쉽게 파악할 수 있다.

4) 혼합 (눈금자, 눈금선, 안내선 추가)
이번에는 3가지를 모두 선택해보았다.
다소 조잡하고 복잡해보일 수 있지만, 세밀하고 정교한 도형 배치가 필요할때는, 아주 효율적이고 편리할 것이다.

5) 안내선 2개 이상 추가
파워포인트 화면 슬라이드에서 마우스 우클릭 하면 아래와 같은 메뉴가 나타난다
-> 눈금 및 안내선을 클릭 후, [세로 안내선 추가] 또는 [가로 안내선 추가]를 클릭해보자.
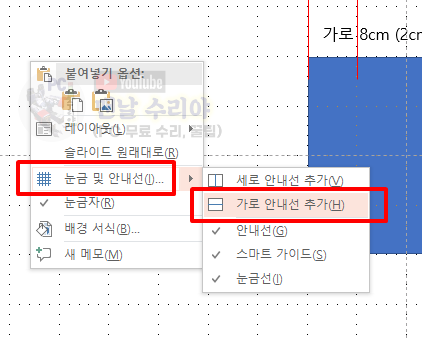
[가로 안내선 추가]를 클릭하면, 아래와 같이 2개의 가로선이 생기는 것을 볼 수 있는데,
가로선을 위 아래로 드래그하여 간격을 조절할 수 있다.
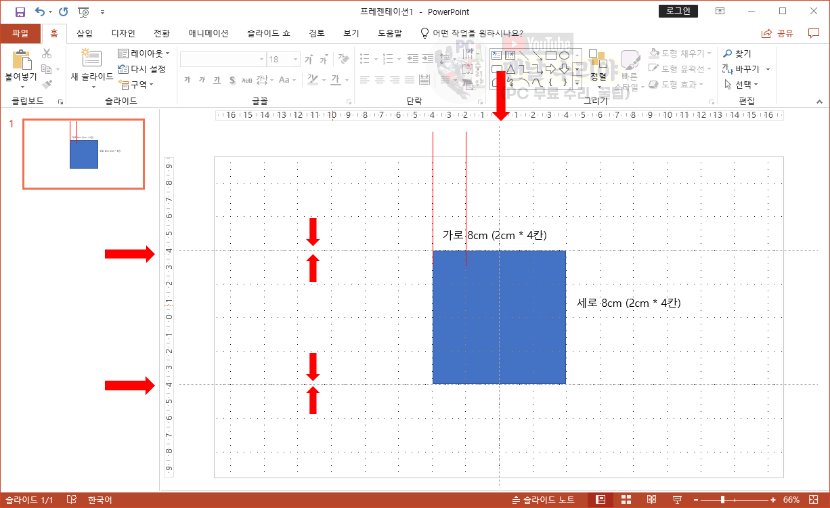
[세로 안내선 추가]도 세로선을 좌우로 드래그하여, 간격을 조절하면 되겠다.
그리고 모눈종이 같은 눈금선의 간격 또는 점선 모양, 위치를 바꾸는 방법도 있다.
슬라이드에서 마우스 우클릭 -> 눈금 및 안내선 클릭
->간격을 자신에게 맞는 사이즈로 선택하면 되지만, 어쩐지 기본 세팅말고는 다 별로인 느낌이다.
(눈금선은 그냥 기본세팅으로 사용하는것이 깔끔하고 편할 것 같다)

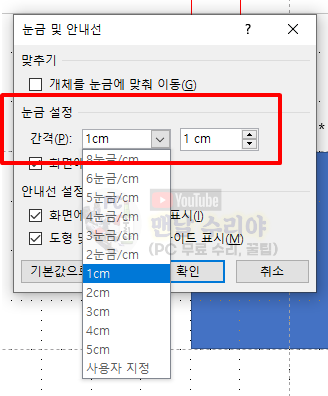
'Software 사용 꿀팁 > PPT, Word, 한컴' 카테고리의 다른 글
| [파워포인트 슬라이드 번호 삽입, 페이지 번호 넣기] PPT 페이지번호 매기기 (슬라이드 번호 삭제, 편집, 설정) (0) | 2020.09.02 |
|---|---|
| [파워포인트 타이핑 효과, 자판 입력 애니메이션] PPT 타자기 애니메이션 효과 넣기 (2) | 2020.09.02 |
| [파워포인트 슬라이드쇼 자동시간 설정] 애니메이션 전환 기간, 다음 시간 후 차이 비교 (자동 전환 시간) (0) | 2020.09.02 |
| [파워포인트 슬라이드쇼 무한 반복재생 방법] 슬라이드 종료 안되게 (끝나면 처음부터 다시시작) (2) | 2020.09.01 |
| [파워포인트 슬라이드쇼 자동실행] 슬라이드쇼 자동 넘기기, 자동시간 설정 (초간단 1분 컷) (0) | 2020.09.01 |










댓글