이번시간에는 파워포인트 슬라이드쇼의 타이핑 효과 넣는 방법에 대해 알아본다. PPT, Powerpoint는 슬라이드쇼 기반으로 발표 또는 시각적인 자료 위주의 프로그램이다. 그래서 파워포인트에는 슬라이드가 넘어가거나 나타날때 여러가지 애니메이션 효과가 있는데, 과거에 타자기를 치는 듯한 효과, 타이핑 애니메이션 효과를 넣는 방법이 있다.

파워포인트 슬라이드쇼의 애니메이션 효과중에서, 특정 글자들이 타타타타닥 타다닥 하면서
타자기가 입력되는 듯한 시각적 효과와 효과음이 나오는 모습이 종종 있다.
일단 타자기 사운드 효과는 아래 샘플을 첨부하도록 하겠다.
타자기 타이핑 효과가 적용된 슬라이드의 동적인 화면은 포스팅상에서는 표현하기 어려우니 양해해주시기 바란다.
하지만 키보드 입력 소리에 맞춰, 타다닥 타다닥 쳐지는 그 모습이 맞다.
그럼 지금부터 파워포인트 타자기 입력효과 넣는 방법을 알아보겠다.
1) 먼저 아래와 같이 텍스트가 입력된 슬라이드가 있다고 하자
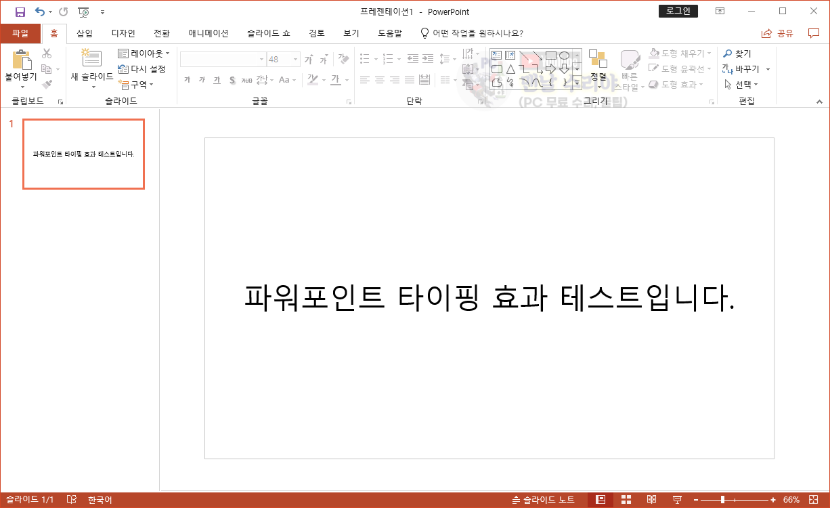
2) 해당 텍스트 상자 클릭 후 > 파워포인트 상단의 [애니메이션] 메뉴 클릭 > [나타내기] 클릭
* 다른 애니메이션을 클릭해도 좋지만, [나타내기]가 타자기 효과에 제일 잘 어울리는 시각적 애니메이션이다.
그 다음, [애니메이션 창] 클릭 > 우측에 에니메이션 효과 클릭
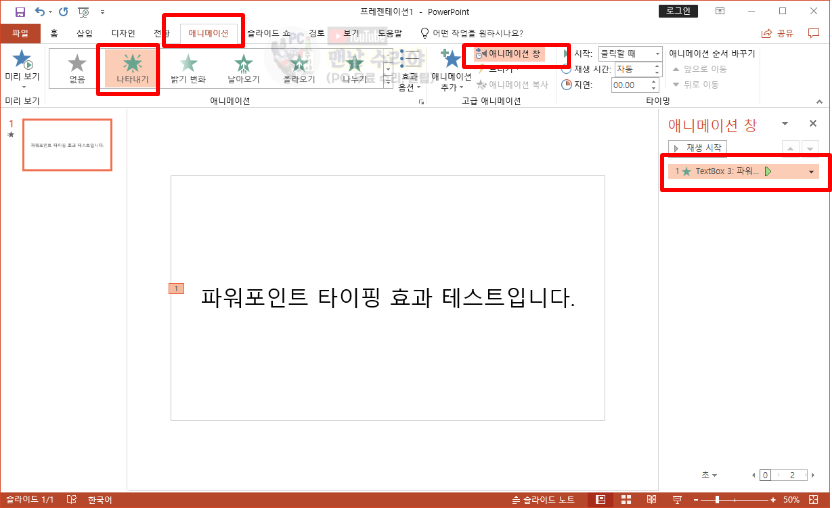
3) 우측 애니메이션 효과에서 마우스 우클릭 > 효과 옵션 클릭

* 아 참고로 필자는 현직 엔지니어로, 10년 이상의 PC 노하우를 블로그, 유튜브로 올리고 있다.
PC 관련 문의를 100% 무료로 도와드리니까, 아래 SNS를 활용해보시기 바란다.
4) [텍스트 애니메이션] 을 클릭하면 몇가지 선택 메뉴가 있는데, 타이핑 입력 효과는 [문자 단위로] 를 추천한다.
[초 문자 사이 지연]은 기본 설정된 숫자가 가장 보기 좋으나, 개인의 입맛에 맞게 변경해도 좋다.
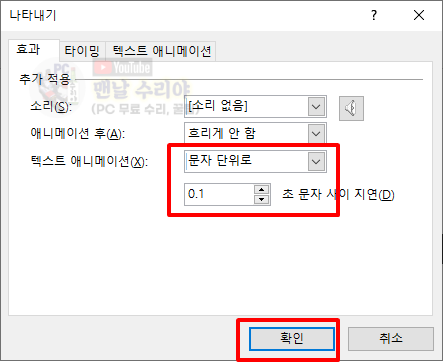
5) 만약 [대한], [민국], [만세] 처럼 단어가 임팩트 있게 딱딱 끊어지게 나오길 원한다면 [단어 단위로]를 선택한다.
[초 단어 사이 지연]은 역시 기본 설정된 숫자가 가장 자연스러울 것이다.
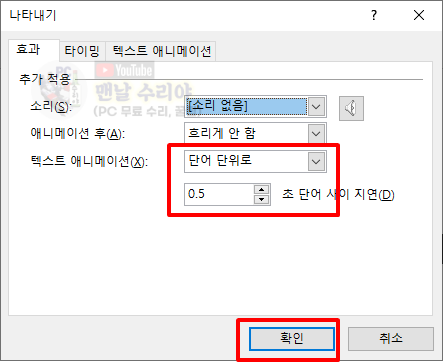
'Software 사용 꿀팁 > PPT, Word, 한컴' 카테고리의 다른 글
| [파워포인트 페이지번호 크기, 위치, 색깔 변경] PPT 슬라이드 번호 설정, 편집, 삭제 방법 (0) | 2020.09.02 |
|---|---|
| [파워포인트 슬라이드 번호 삽입, 페이지 번호 넣기] PPT 페이지번호 매기기 (슬라이드 번호 삭제, 편집, 설정) (0) | 2020.09.02 |
| [파워포인트 눈금자, 눈금선, 안내선 추가] PPT 눈금선, 눈금자, 안내선 (PPT 표 선 없애기) (1) | 2020.09.02 |
| [파워포인트 슬라이드쇼 자동시간 설정] 애니메이션 전환 기간, 다음 시간 후 차이 비교 (자동 전환 시간) (0) | 2020.09.02 |
| [파워포인트 슬라이드쇼 무한 반복재생 방법] 슬라이드 종료 안되게 (끝나면 처음부터 다시시작) (2) | 2020.09.01 |










댓글