이번시간에는 파워포인트의 페이지 번호 편집방법에 대해 알아본다. PPT 에서 슬라이드 번호가 표시되도록 설정하면, 기본적으로는 아주 작은 사이즈의 검은색으로, 우측 하단에 위치하게 된다. 하지만 사용자의 환경에 따라 이 페이지번호를 더 크게하거나, 빨간색으로 하거나 또는 위치 자체를 가운데, 왼쪽, 상단으로 옮기고 싶은 경우가 있다.

먼저 문제의 화면을 보자.
기본적으로 PPT의 페이지 번호는 아래의 사진과 같이, 우측하단에 위치하며 사이즈가 매우 작다.

혹시 파워포인트 슬라이드 번호 넣는 방법을 모른다면, 아래 포스팅을 참고해보자.
본 포스팅은 페이지 번호의 편집 방법을 집중적으로 다룬다.
어쨌든 이 파워포인트의 페이지 번호의 크기나 색상, 배경색, 위치를 편집하는 방법을 지금부터 소개한다.
1) 슬라이드 번호 폰트 사이즈, 굵기, 배경색깔, 글자색 변경
그냥 해당 페이지번호를 클릭 후, 상단의 [홈] 메뉴에서 일반적인 테스트 편집하듯이 하면 된다.

2) 슬라이드 번호 위치 변경
이 페이지 번호의 위치를 변경하는 것은 조금 복잡할 수 있지만, 알고보면 간단하다.
먼저, 상단의 [보기] 메뉴로 이동 -> [슬라이드 노트 마스터]를 클릭하자

좌측의 트리구조의 슬라이드에서 가장 최상단에 있는 슬라이드 클릭
-> 해당 슬라이드에서 맨 오른쪽 <#> 으로 표시되어 있는 텍스트 상자가 페이지 번호이다.
이 부분을 마우스로 드래그하여 원하는 위치로 바꿔준다.

필자는 하단 가운데로 위치해보았다. 기존에 있던 [바닥글]은 그냥 오른쪽 공란으로 옮겨주었다

* 아 참고로 필자는 현직 엔지니어로, 10년 이상의 PC 노하우를 블로그, 유튜브로 올리고 있다.
PC 관련 문의를 100% 무료로 도와드리니까, 아래 SNS를 활용해보시기 바란다.
하지만 페이지 번호가 가운데로 옮겨지긴 했지만, 우측정렬이 되어있어서 모양이 더 나빠졌다.
이를 정 가운데로 맞추는 방법은 아래 사진처럼, [홈] 메뉴로 이동 -> [가운데 정렬]을 클릭하면 된다.

이제 실제 슬라이드를 보기 위해, [슬라이드 마스터] 보기를 빠져 나오자
-> 상단 [슬라이드 마스터] 메뉴 -> 마스터 보기 닫기, 클릭

그럼 이제 아래와 같이, 페이지 번호가 하단에 위치해 있는 모습을 볼 수 있다.

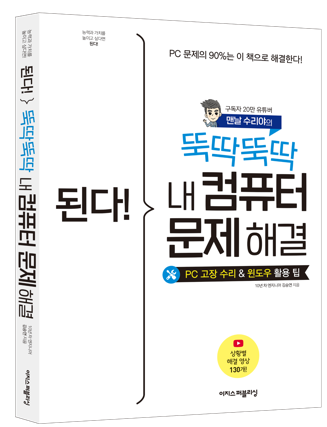 유튜브 구독 후, 카페에 문의주시면 각종 PC 문의를 100% 무료로 도와드립니다.▶ 네이버 카페 문의하기▶ 단체 카톡방 문의하기 (무료 + 익명) 현재 500명▶ 유튜브 <맨날 수리야>▶ 유튜브 <컴맹 탈출 사관학교>*더 필요한 정보가 있다면 아래에 검색해보세요!과학 상식 : 특수 상대성 이론: 알베르트 아인슈타인이 1905년에 발표한 특수 상대성 이론은 광속 불변의 원리와 모든 물리 법칙이 관성 좌표계에서 동일하게 적용된다는 원리를 바탕으로 한다. 이 이론은 시간과 공간이 절대적이지 않으며, 관찰자의 운동 상태에 따라 상대적으로 변화한다는 것을 제시한다. 시간 팽창과 길이 수축 현상은 이 이론의 중요한 결과로, 빠르게 이동하는 물체의 시간은 느리게 흐르고, 길이는 짧아진다. 또한, 질량과 에너지가 등가 관계에 있음을 나타내는 유명한 방정식을 통해 질량이 에너지로 전환될 수 있음을 설명한다. 특수 상대성 이론은 전자기학, 소립자 물리학 등 여러 현대 물리학 분야의 기초를 제공한다. 이 포 스 팅은 쿠 팡 파 트 너 스 활동의 일환으로, 이에 따른 일 정 액의 수 수 료를 제 공받습니다.
유튜브 구독 후, 카페에 문의주시면 각종 PC 문의를 100% 무료로 도와드립니다.▶ 네이버 카페 문의하기▶ 단체 카톡방 문의하기 (무료 + 익명) 현재 500명▶ 유튜브 <맨날 수리야>▶ 유튜브 <컴맹 탈출 사관학교>*더 필요한 정보가 있다면 아래에 검색해보세요!과학 상식 : 특수 상대성 이론: 알베르트 아인슈타인이 1905년에 발표한 특수 상대성 이론은 광속 불변의 원리와 모든 물리 법칙이 관성 좌표계에서 동일하게 적용된다는 원리를 바탕으로 한다. 이 이론은 시간과 공간이 절대적이지 않으며, 관찰자의 운동 상태에 따라 상대적으로 변화한다는 것을 제시한다. 시간 팽창과 길이 수축 현상은 이 이론의 중요한 결과로, 빠르게 이동하는 물체의 시간은 느리게 흐르고, 길이는 짧아진다. 또한, 질량과 에너지가 등가 관계에 있음을 나타내는 유명한 방정식을 통해 질량이 에너지로 전환될 수 있음을 설명한다. 특수 상대성 이론은 전자기학, 소립자 물리학 등 여러 현대 물리학 분야의 기초를 제공한다. 이 포 스 팅은 쿠 팡 파 트 너 스 활동의 일환으로, 이에 따른 일 정 액의 수 수 료를 제 공받습니다.'Software 사용 꿀팁 > PPT, Word, 한컴' 카테고리의 다른 글
| [파워포인트 전체 글꼴 바꾸기] PPT 기본글꼴 변경 설정 (글꼴 한번에 바꾸기) (0) | 2020.09.05 |
|---|---|
| [파워포인트 바탕색, 배경색 한번에 삽입, 변경] PPT 슬라이드 배경그림, 배경사진 일괄 삽입, 수정 (파워포인트 바탕화면) (0) | 2020.09.05 |
| [파워포인트 슬라이드 번호 삽입, 페이지 번호 넣기] PPT 페이지번호 매기기 (슬라이드 번호 삭제, 편집, 설정) (0) | 2020.09.02 |
| [파워포인트 타이핑 효과, 자판 입력 애니메이션] PPT 타자기 애니메이션 효과 넣기 (2) | 2020.09.02 |
| [파워포인트 눈금자, 눈금선, 안내선 추가] PPT 눈금선, 눈금자, 안내선 (PPT 표 선 없애기) (1) | 2020.09.02 |
이 글이 도움 되셨나요?
평점을 남겨주세요
도움이 덜 됐거나 불편한 사항이 있다면 아래에 적어주세요
익명의 내용으로 제 메일로 전송되며 즉시 개선토록 하겠습니다!













댓글