이번시간에는 파워포인트 전체 글꼴 바꾸기에 대해 알아본다. PPT의 기본글꼴을 전부 변경하거나 설정하는 방법이 되겠다. 파워포인트의 특정 텍스트 상자나 도형안에 글씨체등을 바꾸는 일반적인 방법은 한 슬라이드 안에서는 간단하게 활용할 수 있으나, 모든 슬라이드의 글자를 그렇게 바꾸려면 한숨부터 나올 것이다.

파워포인트의 전체 글꼴을 한번에 바꾸는 방법
또는 아예 기본 글꼴 서체를 내가 원하는 폰트로 바꾸는 방법은 어렵지 않다.
아마 파워포인트의 기본 서체는 맑은 고딕일텐데, 이 기본 글꼴을 예를 들어 궁서체로 바꾼다고 하면
파워포인트를 전부 껐다가 다시 실행해도, 기본 서체가 궁서체로 되어있는 것이다.
다른 슬라이드나 텍스트 상자, 도형안에 삽입되는 폰트도 역시 궁서체로 설정이 된다.
따라서 본 포스팅에서는 파워포인트의 기본 글꼴이나 폰트를 일괄적으로 설정하는 방법을 소개한다
* PPT 기본 서체 변경 방법 (PPT 기본 글꼴 한번에 바꾸기)
1) 먼저 아래와 같이 여러장의 슬라이드가 있다고 해보자.
(아래 사진에서는 3장뿐이지만, 30장이든 300장이든 상관없다)
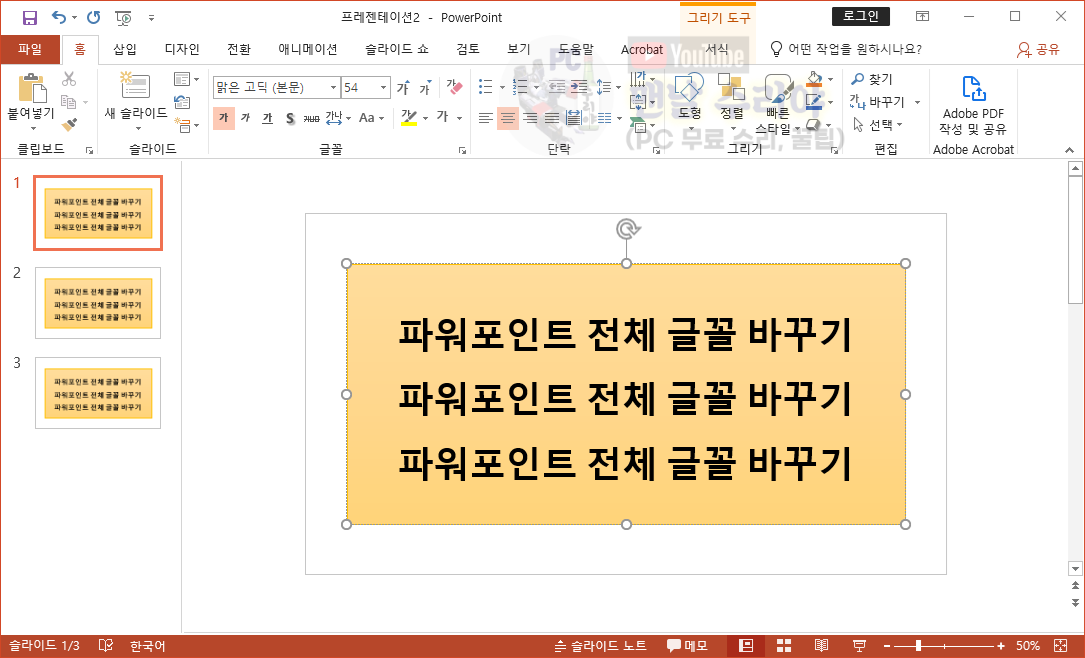
2) 일단 한개 슬라이드 안에서 특정 텍스트 상자나 도형안의 글꼴, 폰트, 서체를 바꾸는 것은 일반적인 방법과 같다.
하지만 이 방법은 1개 슬라이드 안에서만 가능하기 때문에, 모든 슬라이드를 바꾸려면 그만큼 속칭 '노가다'를 해야한다.

3) 따라서 모든 슬라이드의 전체 글꼴을 바꾸려면 아래와 같이 따라해보자.
이미 작성된 내용의 폰트를 바꿈과 동시에 파워포인트의 기본 서체 자체가 변경되는 방법이다.
즉, 파워포인트를 모두 껐다가 다시 켜도 내가 바꾼 폰트로 기본 설정되는 것이다.
4) 먼저 파워포인트 상단의 [홈] 탭에서 우측에 [바꾸기] 부분에 화살표를 클릭 -> 글꼴 바꾸기, 클릭
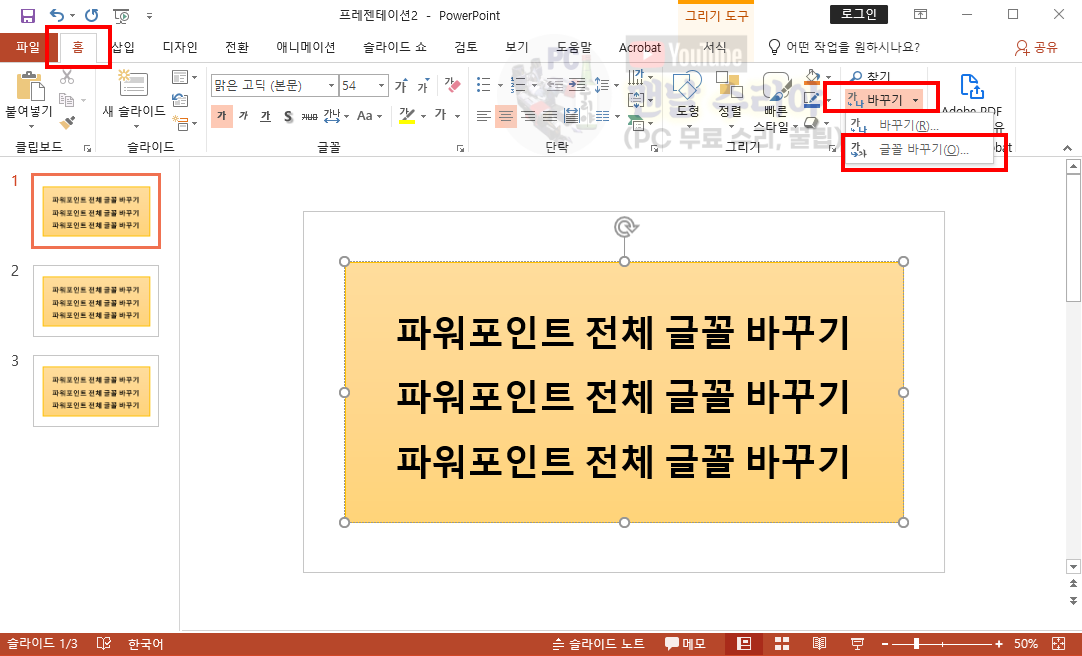
5) 현재 글꼴을 클릭하고, 자신의 기본 글꼴에 해당하는 폰트를 선택한다. (한글은 보통 맑은 고딕임)

6) 그 다음, 아래쪽 [새 글꼴]을 클릭하여, 내가 바꾸고자 하는 폰트를 선택한다.
필자는 그냥 예를들어, "G마켓 산스 Bold" 를 선택해봤다.
* 물론, 윈도우에 기본 탑재되어 있지 않은 폰트는 별도로 본인 PC에 설치되어있어야 한다
아래 사진에 보이는 CookieRun, G마켓 산스는 윈도우 기본 폰트가 아니다
필자가 별도로 설치한 무료 폰트이다

* 아 참고로 필자는 현직 엔지니어로, 10년 이상의 PC 노하우를 블로그, 유튜브로 올리고 있다.
PC 관련 문의를 100% 무료로 도와드리니까, 아래 SNS를 활용해보시기 바란다.
7) 그 다음, [바꾸기]를 클릭하면, 아래 사진과 같이 모든 슬라이드의 기본 글꼴, 폰트, 서체가 "G마켓 산스 Bold"로
바뀐 것을 볼 수 있다.
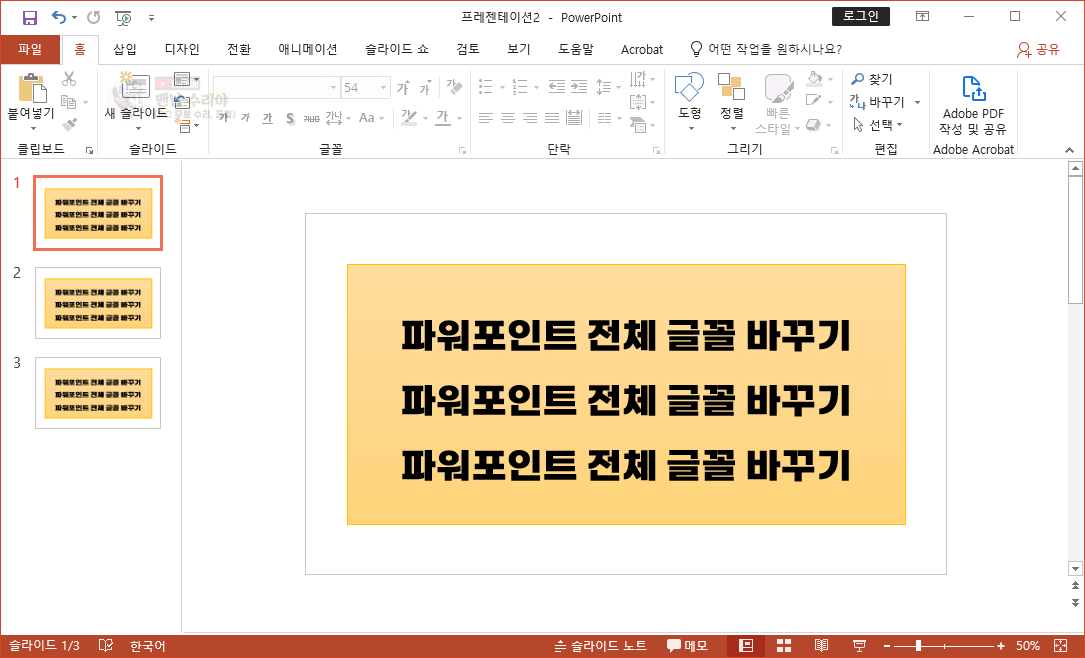
* 하지만 이렇게 만든 파워포인트 자료는 내 PC에서는 내가 바꾼 폰트로 예쁘게 잘 실행되겠지만,
중요한 발표가 있는 날, 발표장소에서 내가 카피해간 USB로 PPT 자료를 옮겨서 실행하면 ??
아마 경험이 부족한 분들은 완전 낭패를 볼 것이다.
발표장소에 있는 PC에는, 내가 별도로 설치한 폰트가 없어서, 폰트가 전부 깨져서 외계어로 나오고
사이즈나 정렬등이 다 엉망이라 완전히 내 발표를 망칠 수 있기 때문이다.
** 따라서 내 PPT 자료를 다른 PC에서 실행하거나, 타인에게 보내야 하는 경우는
반드시 "글꼴 포함 저장"을 하거나, 다른 PC에 해당 폰트를 미리 설치해놓아야 한다.
다른 PC에 해당 폰트를 미리 설치하는것은 해당 관리자가 싫어할 수 있고,
설치 과정에 에러나 변수가 발생할 수 있기 때문에
아예, 내 PC에서 "글꼴 포함 저장"을 하여 카피하는 것이 훨씬 현명할 것이다.
이 방법은 아래 포스팅을 참고해보자.
'Software 사용 꿀팁 > PPT, Word, 한컴' 카테고리의 다른 글
| [워드 빨간줄 표시, 빨간색 밑줄 없애기] 파란줄 표시, 파란색 밑줄없애는 방법 (초록색 줄) (0) | 2020.09.07 |
|---|---|
| [파워포인트 글꼴 포함 저장] PPT 폰트 포함 저장 (서체까지 포함하여 저장하기) (0) | 2020.09.05 |
| [파워포인트 바탕색, 배경색 한번에 삽입, 변경] PPT 슬라이드 배경그림, 배경사진 일괄 삽입, 수정 (파워포인트 바탕화면) (0) | 2020.09.05 |
| [파워포인트 페이지번호 크기, 위치, 색깔 변경] PPT 슬라이드 번호 설정, 편집, 삭제 방법 (0) | 2020.09.02 |
| [파워포인트 슬라이드 번호 삽입, 페이지 번호 넣기] PPT 페이지번호 매기기 (슬라이드 번호 삭제, 편집, 설정) (0) | 2020.09.02 |










댓글