이번시간에는 마이크로소프트 워드에서 빨간줄 표시 또는 빨간색 밑줄을 없애는 방법을 알아본다. Microsoft MS Word로 문서를 작성하다보면 자주 빨간색 밑줄이 생기는데, 프린터 출력할때는 빨간색 표시없이 정상 출력되지만, 모니터를 보며 작업할때는 여간 불편한 것이 아니다. 하지만 이 워드 빨간줄을 없애는 방법은 매우 간단하다.

일단 아래와 같이 문제의 상황을 살펴보겠다.
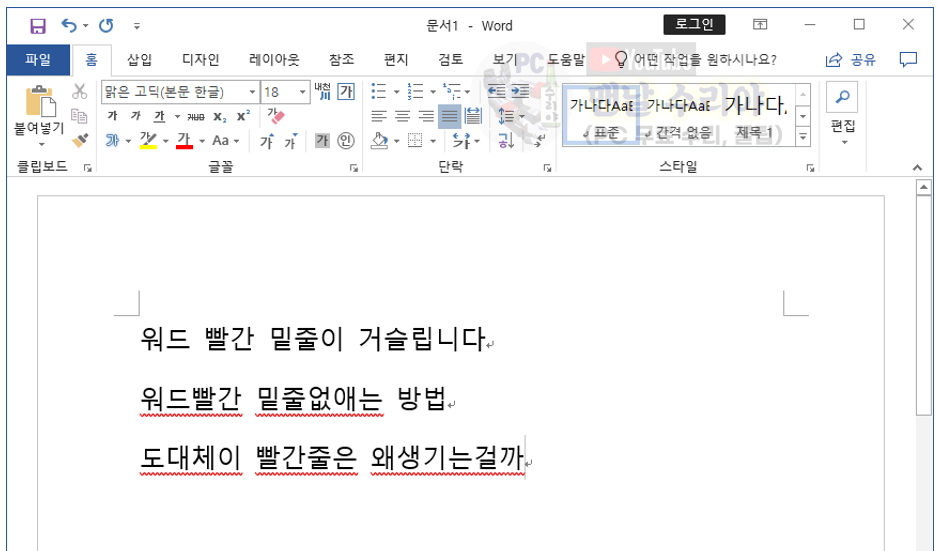
위와 같이 워드프로세서로 문서작업을 하다보면 빨간줄이 굉장히 많이 생기는 모습을 볼 수 있다.
사실 빨간줄은 에러가 아니라, 맞춤법이나 오탈자등의 검사를 자동으로 체크해주는 MS Word의 좋은 기능이다.
하지만 가끔은 맞춤법에 문제가 없는데도 이렇게 빨간줄 표시가 생기는 경우가 매우 많다.
(위의 경우는 일부러 빨간줄 표시 모양을 만들기 위해, 일부러 글을 이상하게 썼다...)
그럼 지금부터 워드에서 빨간색 밑줄을 없애는 방법을 알아보겠다.
* MS 워드 빨간밑줄 표시 없애는 방법
1) 먼저 아래와 같이, MS 워드 상단메뉴에서 [파일]탭을 클릭한다
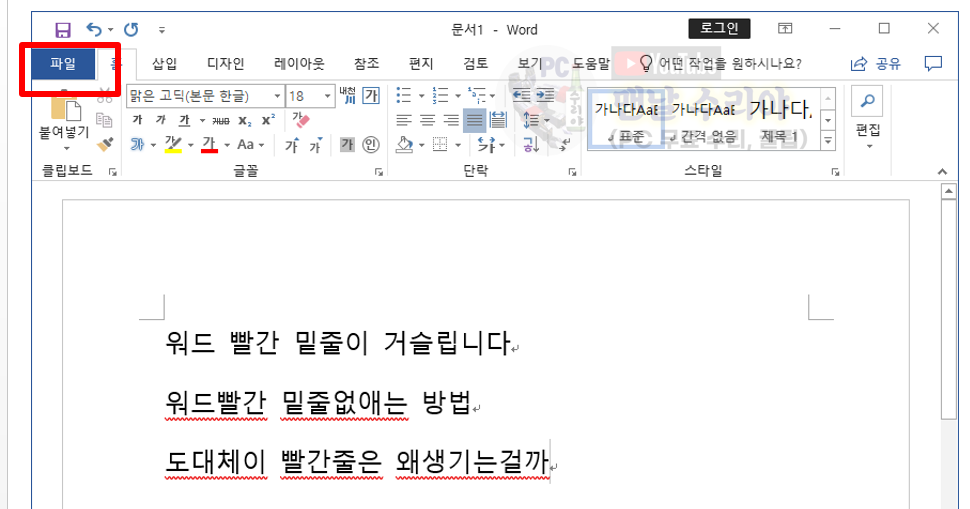
2) 좌측 메뉴에서 [옵션]을 클릭한다
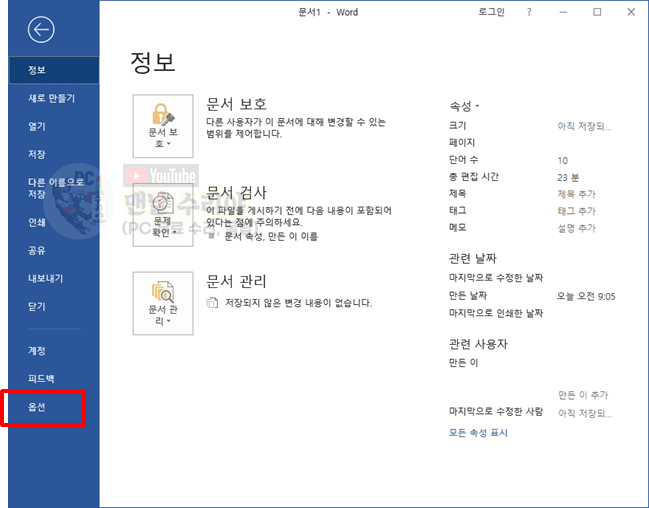
3) 아래와 같이 옵션창이 나타나면, 좌측의 [언어 교정]을 클릭한다

* 아 참고로 필자는 현직 엔지니어로, 10년 이상의 PC 노하우를 블로그, 유튜브로 올리고 있다.
PC 관련 문의를 100% 무료로 도와드리니까, 아래 SNS를 활용해보시기 바란다.
4) 언어교정 창에서 아래를 보면 [입력할 때 자동으로 맞춤법 검사] 항목이 있는데
이 부분의 체크를 해제 한 뒤, 그 밑에 [예외 항목]에서 "모든 새 문서"를 선택 후, [확인]을 누른다.
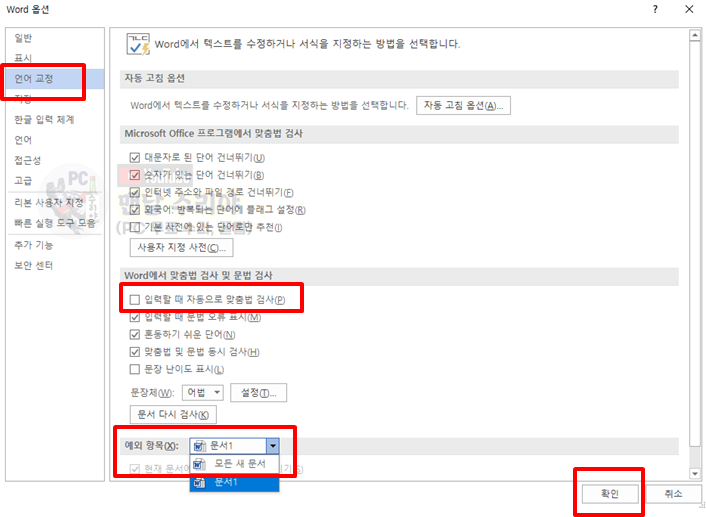
5) 그러면 아래와 같이, 빨간 밑줄이 사라진 것을 볼 수 있다.
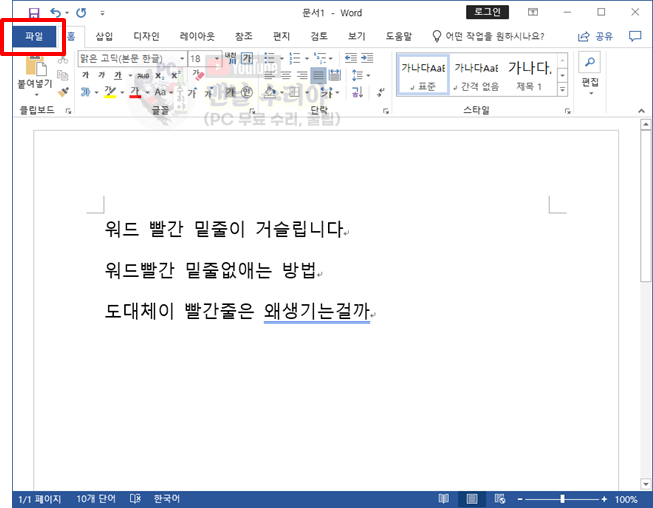
6) 하지만 위 사진처럼, 이번엔 빨간줄이 아니라, 파란색이나 초록색 밑줄이 생기는 경우가 있다.
이 파란밑줄이나 초록밑줄을 없애는 방법은 아래 포스팅을 참고해보시라
'Software 사용 꿀팁 > PPT, Word, 한컴' 카테고리의 다른 글
| [파워포인트 인쇄 날짜 지우기] PPT 피피티 인쇄시, 날짜 표시 없애기 (4) | 2020.09.23 |
|---|---|
| [워드 파란줄 표시, 파란색 밑줄 없애기] 빨간줄 표시, 빨간색 밑줄, 초록색 줄 제거방법 (1) | 2020.09.07 |
| [파워포인트 글꼴 포함 저장] PPT 폰트 포함 저장 (서체까지 포함하여 저장하기) (0) | 2020.09.05 |
| [파워포인트 전체 글꼴 바꾸기] PPT 기본글꼴 변경 설정 (글꼴 한번에 바꾸기) (0) | 2020.09.05 |
| [파워포인트 바탕색, 배경색 한번에 삽입, 변경] PPT 슬라이드 배경그림, 배경사진 일괄 삽입, 수정 (파워포인트 바탕화면) (0) | 2020.09.05 |










댓글