이번시간에는 파워포인트에서 글꼴을 포함하여 저장하는 방법에 대해 알아본다. PPT는 엑셀이나 워드와는 다르게 제안서 또는 발표용으로 제작하는 용도로 많이 활용된다. 그러다보니, 시각적인 디자인 요소가 매우 중요한데, 그 중에는 글꼴과 폰트가 가장 기본이면서도 큰 효과를 발휘한다. 하지만 심혈을 기울여 만든 내 PPT 자료를 다른 PC에서 실행하면 이 폰트가 전부 깨져서 엉망이 되버리는 경우가 있다.

파워포인트의 기본 폰트는 맑은 고딕이다.
이 폰트 자체야 아주 깔끔하고, 필자도 일반 문서작업할때 주로 사용하는 폰트이지만,
PPT 자료를 만들때에는 2~3가지 폰트를 적절히 활용해야, 심미적인 완성도가 높아진다.
하지만 몇일에 걸쳐 만든 내 야심작 PPT를 다른 PC에서 실행하면 그 폰트가 온데간데 없이 사라지고,
초라한 폰트로 바뀌고, 사이즈나 정렬등이 안맞아 완전 엉망이 되버리는 경우가 있다.
특히 중요한 발표가 있는 날, 그렇게 되면 더 말할 것도 없을 것이다.
이는 내 PC가 아닌, 다른 PC에서는 내 PPT에 사용된 별도 폰트가 없기 때문이다.
따라서 다른 PC에도, 내 PPT에 사용된 폰트를 미리 설치해놔야 하지만,
이는 해당 PC 사용자가 싫어할 수도 있고, 설치 과정중에 에러나 변수가 발생할 수 있다.
하지만 내 PPT를 저장할 때, 아예 폰트와 함께 저장하면 모든 문제가 해결된다.
즉, 내 PPT 문서를 어떤 PC에서 실행해도, 폰트가 깨지지 않고 내 PC처럼 실행되는 것이다.
그래서 본 포스팅에서는 내 PPT에 사용된 글꼴을 포함하여 저장하는 방법을 소개한다.
* 파워포인트, 글꼴 포함 저장 방법 (내 PPT에 사용된 폰트, 서체 포함하여 저장)
1) 일단, 폰트를 바꾸는 방법을 알고, 별도의 폰트를 다운받아 설치하고 적용하는 방법은 안다고 가정하겠다.
2) 하지만, 혹시 슬라이드 전체의 글꼴을 한번에 바꾸거나, 기본 글꼴을 설정하는 방법을 모른다면
아래 포스팅을 참고해보시라
▶ 파워포인트, 기본 글꼴 설정 방법 (전체 글꼴 일괄 변경)
3) 그럼 일단, 내 PPT에 폰트가 적절히 사용됐다는 가정하에 진행한다.
뭐 대충, 아래와 같은 예제가 있다고 해보자. 상단 메뉴의 [파일]을 클릭한다.
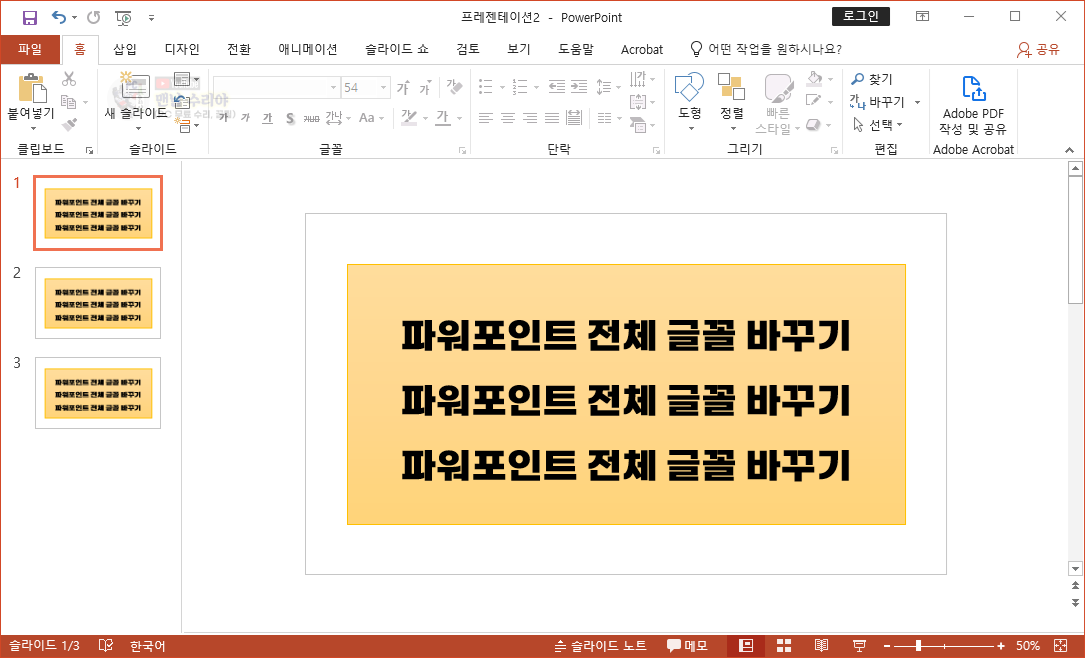
4) 좌측 메뉴에 "다른 이름으로 저장" 클릭
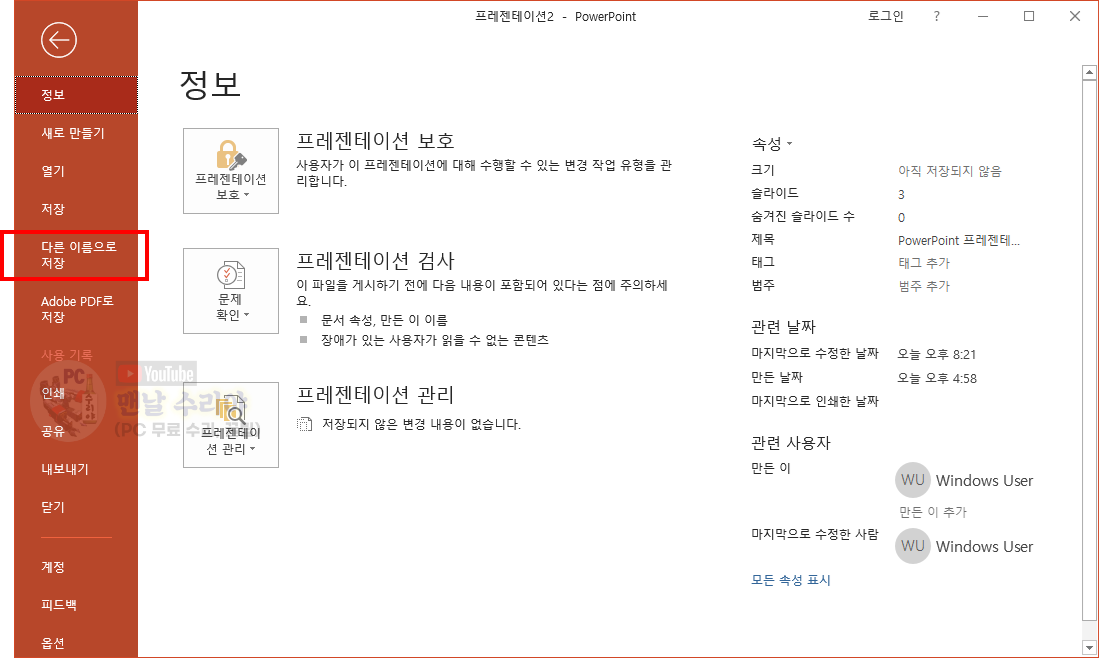
5) 다른 이름으로 저장 탭에서, 찾아보기를 클릭한다
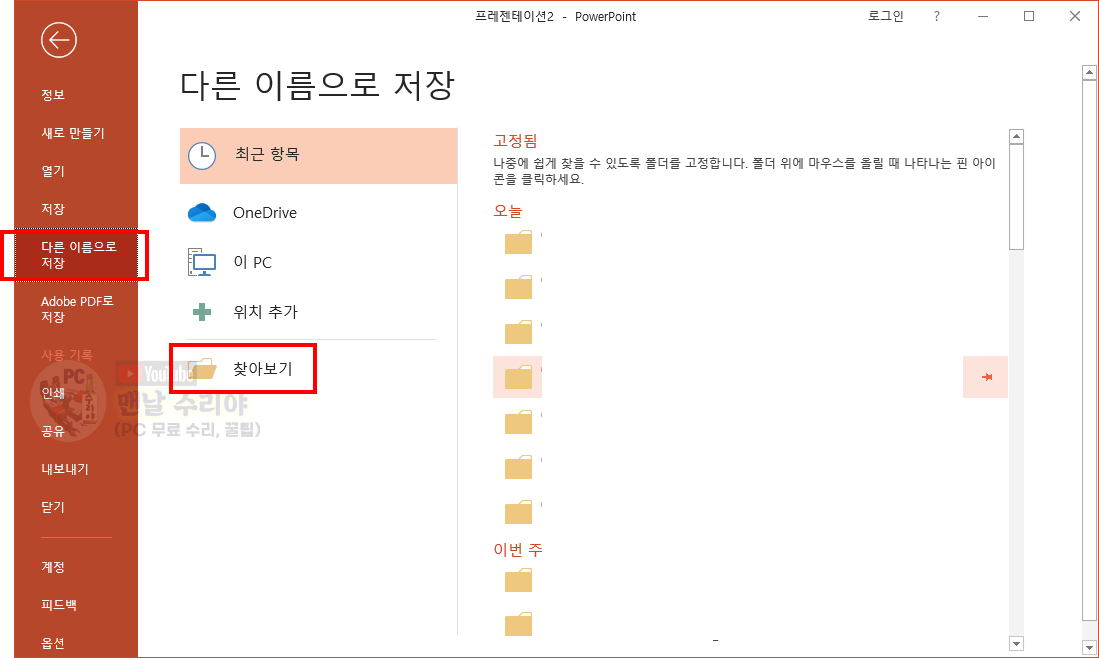
6) 다른이름으로 저장하기 창이 나타나면, 아래쪽에 [도구]를 클릭한다
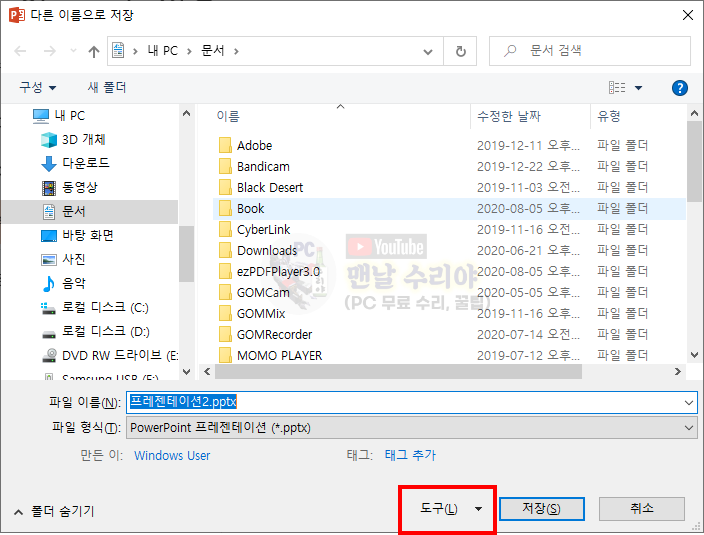
* 아 참고로 필자는 현직 엔지니어로, 10년 이상의 PC 노하우를 블로그, 유튜브로 올리고 있다.
PC 관련 문의를 100% 무료로 도와드리니까, 아래 SNS를 활용해보시기 바란다.
7) 도구를 클릭하면, 몇가지 메뉴가 나오는데 [저장 옵션] 클릭
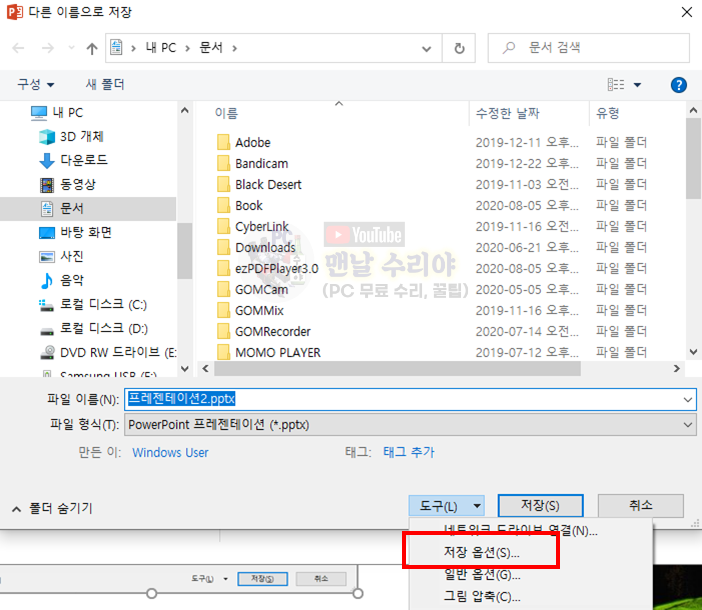
8) PowerPoint 옵션창이 나타나면, 맨 아래쪽에 [파일의 글꼴 포함] 체크
-> 모든 문자 포함 (다른 사람이 편집할 경우 선택), 선택
-> 확인, 클릭
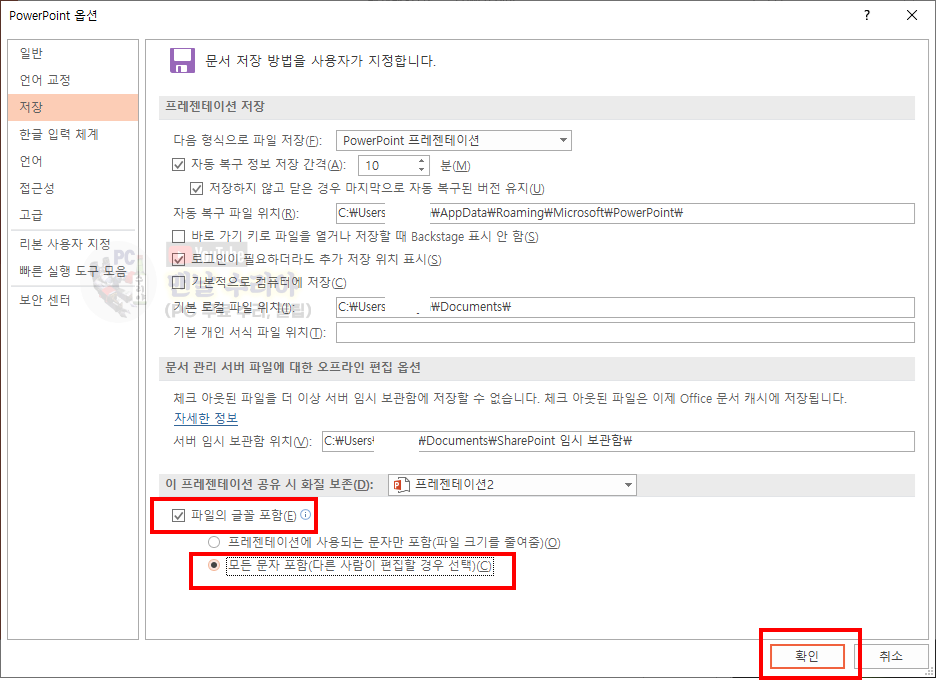
'Software 사용 꿀팁 > PPT, Word, 한컴' 카테고리의 다른 글
| [워드 파란줄 표시, 파란색 밑줄 없애기] 빨간줄 표시, 빨간색 밑줄, 초록색 줄 제거방법 (1) | 2020.09.07 |
|---|---|
| [워드 빨간줄 표시, 빨간색 밑줄 없애기] 파란줄 표시, 파란색 밑줄없애는 방법 (초록색 줄) (0) | 2020.09.07 |
| [파워포인트 전체 글꼴 바꾸기] PPT 기본글꼴 변경 설정 (글꼴 한번에 바꾸기) (0) | 2020.09.05 |
| [파워포인트 바탕색, 배경색 한번에 삽입, 변경] PPT 슬라이드 배경그림, 배경사진 일괄 삽입, 수정 (파워포인트 바탕화면) (0) | 2020.09.05 |
| [파워포인트 페이지번호 크기, 위치, 색깔 변경] PPT 슬라이드 번호 설정, 편집, 삭제 방법 (0) | 2020.09.02 |










댓글