이번시간에는 파워포인트의 바탕색, 배경색을 한번에 삽입하거나 변경하는 방법을 알아본다. PPT는 여러장의 슬라이드로 구성된 문서이며, 이 슬라이드의 배경색이나 배경그림, 배경사진등을 넣는 방법은 여러가지가 있다. 슬라이드 한장에만 넣기위해서는 도형이나 사진을 직접 삽입하는것이 빠르겠지만, 모든 슬라이드나 몇장의 슬라이드에 똑같이 삽입해야 한다면, 일일이 넣는것은 번거로울 수 있으며, 작업할때마다 자꾸 클릭되서 신경쓰일 수 있다.

사실 파워포인트에서 슬라이드마다 배경색이나 배경사진, 그림을 넣는 방법은 "슬라이드 마스터"라는 기능이 있다.
하지만 이 기능은 초보자에게는 갑자기 사용하기에는 부담되거나 어려울 수 있다.
따라서 본 포스팅에서는 "슬라이드 마스터" 기능이 아닌, 바탕색과 바탕사진, 그림을 한번에 넣는 단순 기능을 소개한다.
* 파워포인트 슬라이드 배경색, 배경사진 일괄 삽입, 수정하는 방법
1) 먼저 아래와 같이, 여러장의 슬라이드가 있는 PPT가 있다고 하자.
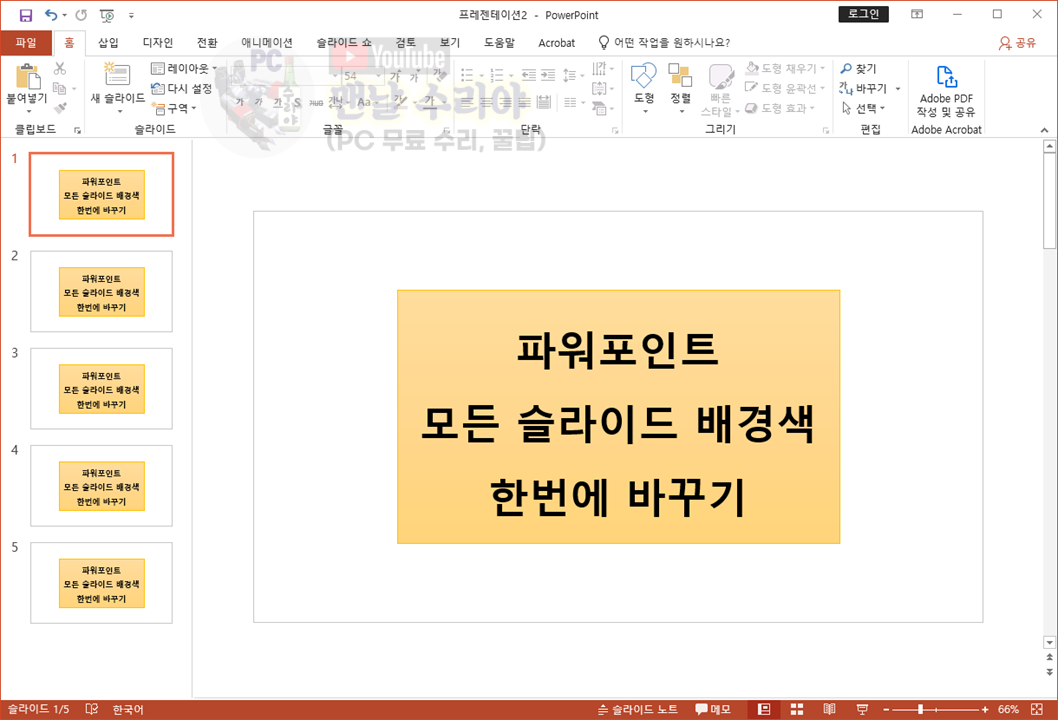
2) 이 슬라이드에서 마우스 우클릭을 하면, 몇가지 메뉴가 나오는데 [배경 서식]을 클릭해보자

3) 우측 사이드바에 [채우기] 메뉴가 나타나며, [단색 채우기] - [색]을 클릭한다

4) 원하는 색으로 바꾸면, 해당 슬라이드의 배경색이 바뀐다.

5) 이처럼 슬라이드의 배경색을 바꾸는 방법은, 단색 채우기로 간단하게 할 수 있는데
가끔 모르시는 분들은 그냥 사각형 도형을 넣고,
그 사이즈를 슬라이드만큼 늘려서 배경색을 만들어버리는 경우가 있다.
그러면 볼때는 배경색이나 도형이나 똑같긴 하지만,
작업을 할때마다 계속 그 도형이 클릭되서 더 번거로울 수 있다.
따라서 많은 슬라이드를 한번에 작업해야 한다면, 이처럼 채우기 기능을 이용하는것이 좋다.
6) 하지만 4번까지의 방법은 1개 슬라이드의 배경색만 바뀌었다.
모든 슬라이드의 배경색을 바꾸려면, 좌측의 슬라이드를 전부 선택해보자.
슬라이드 1개를 선택한 상태에서, 키보드 CTRL+A 를 눌러도 좋고,
SHIFT를 누른상태에서 첫슬라이드를 클릭하고, 마지막 슬라이드를 클릭해도 된다.
그렇게 모든 슬라이드 (또는 몇개의 슬라이드)를 선택한 다음,
아까처럼 우측의 채우기 기능에서 색상을 변경하면, 선택된 모든 슬라이드의 배경색이 변한다

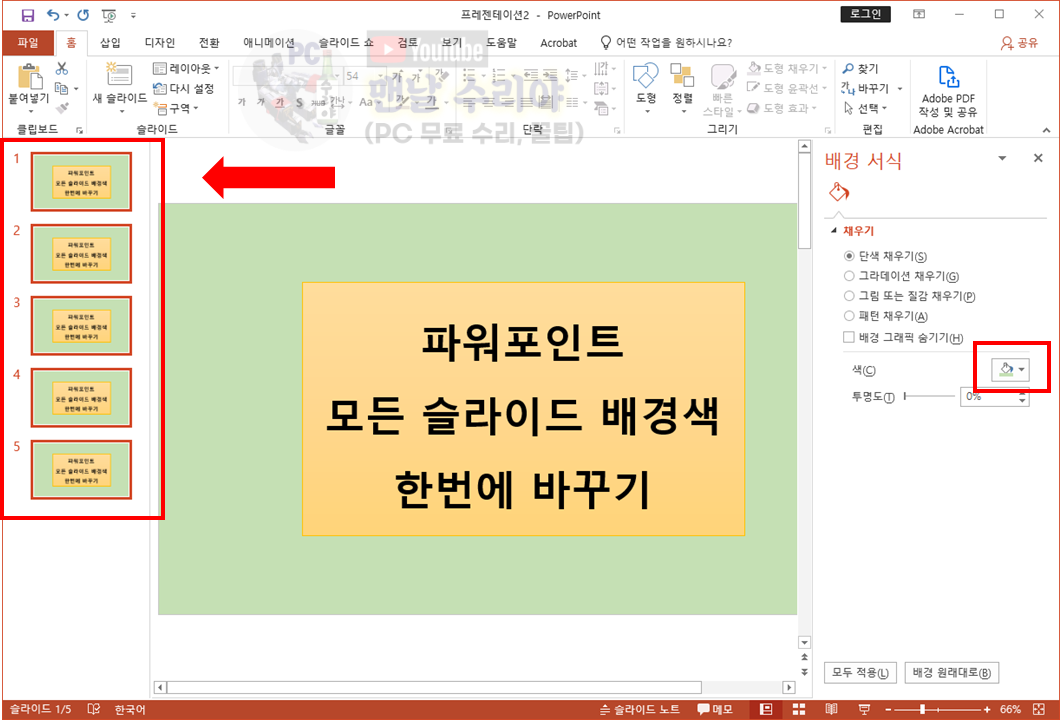
7) 6번까지의 방법을 응용하여, 단색이 아닌 그림을 한번에 삽입하는 방법도 있다.
이번에는 우측 메뉴의 [단색 채우기]가 아닌, [그림 또는 질감 채우기]를 선택해보자.
그 다음 바로 아래에 있는 [파일] 버튼을 클릭하여, 원하는 그림을 삽입해준다.
이때, 삽입할 그림은 슬라이드의 사이즈와 똑같아야, 사진 해상도와 비율이 그대로 삽입될 것이다.
* 아 참고로 필자는 현직 엔지니어로, 10년 이상의 PC 노하우를 블로그, 유튜브로 올리고 있다.
PC 관련 문의를 100% 무료로 도와드리니까, 아래 SNS를 활용해보시기 바란다.
파워포인트 슬라이드의 기본 사이즈는 16:9 비율의 1920 x 1080 이다.
요즘 나오는 모니터의 Full HD 사이즈이다.
(파워포인트는 문서자체보다는 모니터에 Full Size로 띄워놓고 발표하는 용도가 많기 때문)
따라서 삽입할 사진이나 그림도 1920 x 1080의 해상도여야 자연스러울 것이다.


8) 지금까지의 방법을 응용하면, 첫번째 슬라이드는 표지용의 사진이나 배경색으로 넣고
2번째 슬라이드부터는 공통된 그림이나 바탕색을 넣을 수 있다.

처음에도 말씀드렸지만, 이 기능은 "슬라이드 마스터"로도 가능하지만 초보자로써는 어려울 수 있다.
하지만 조금만 공부해본다면, 본 포스팅의 내용보다 더 간단할 수 있으니 참고해보시라.
9) 혹시 슬라이드에 적용된 사진이나 배경색을 맨처음 상태로 되돌리고 싶다면,
모든 슬라이드를 선택 후 [단색 채우기] - [하얀색]으로 선택하면 된다.

'Software 사용 꿀팁 > PPT, Word, 한컴' 카테고리의 다른 글
| [파워포인트 글꼴 포함 저장] PPT 폰트 포함 저장 (서체까지 포함하여 저장하기) (0) | 2020.09.05 |
|---|---|
| [파워포인트 전체 글꼴 바꾸기] PPT 기본글꼴 변경 설정 (글꼴 한번에 바꾸기) (0) | 2020.09.05 |
| [파워포인트 페이지번호 크기, 위치, 색깔 변경] PPT 슬라이드 번호 설정, 편집, 삭제 방법 (0) | 2020.09.02 |
| [파워포인트 슬라이드 번호 삽입, 페이지 번호 넣기] PPT 페이지번호 매기기 (슬라이드 번호 삭제, 편집, 설정) (0) | 2020.09.02 |
| [파워포인트 타이핑 효과, 자판 입력 애니메이션] PPT 타자기 애니메이션 효과 넣기 (2) | 2020.09.02 |










댓글