이번시간에는 삼성 노트북 드라이버 다운로드 및 통합 설치방법에 대해 알아본다. 국내 컴퓨터 PC는 대부분 삼성, LG, 한성등의 브랜드가 있을텐데, 개인적으로는 삼성 PC를 선호한다. 우리가 컴퓨터를 처음사면, 윈도우부터 각종 드라이버등이 설치된 상태이며, 여기서 엑셀이나 한컴, 인터넷등은 사용자가 직접 설치해서 사용해야 한다. 하지만 컴퓨터 포맷이나 공장초기화를 했을때에는 딱 윈도우만 설치되어, 각종 드라이버는 사용자가 일일이 설치해야한다.

삼성 노트북 컴퓨터 드라이버 다운로드 및 설치방법
이 드라이버란, 그래픽드라이버, 유무선 랜드라이버, 펑션키, 블루투스, 사운드, USB, 메인보드등 몇가지의 종류가 있다.
이 드라이버를 설치하지 않으면 어떻게 되느냐?
당장 인터넷이 안될것이며, 모니터 화면과 글자가 굉장히 커져있을것이며,
게임은 물론 윈도우창을 드래그하여 흔들면 고사양 컴퓨터라도, 버벅임을 느낄 수 있을 것이며
노트북의 FN키, 블루투스, 사운드 소리, USB 인식등이 불가능 할 것이다.
그래서 노트북이든 데스크탑이든 윈도우를 새로 설치했거나 포맷했을 때에는 반드시 드라이버까지 설치해야 한다.
혹시 아래의 포스팅이 필요하신분들은 클릭하셔서 참고하시기 바란다
▶ 윈도우7 > 윈도우10으로 무료 업그레이드 하는 방법
그리고 컴퓨터 드라이버 설치 CD가 따로 없는 상태에서,
인터넷에서 다운받으려면 당연히 인터넷이 연결되어 있어야 하는데,
현재 인터넷 유무선 랜드라이버 설치가 안되어있다면 다른 PC에서 드라이버를 다운받고 USB로 옮겨야 한다.
아니면 다른 3DP Net을 사용하여 내 PC에 바로 설치하는 방법도 있는데 아래 포스팅을 참고해보시라
그럼 지금부터 삼성 노트북 컴퓨터 드라이버 다운로드부터 설치방법까지 알아본다
# Chapter.01 (구형 PC)
1) 먼저 아래의 삼성전자 서비스센터 사이트에 접속한다
홈페이지 < 삼성전자서비스
서비스센터 위치정보, 서비스 신청, 서비스 이력, 전화상담 예약, 제품문의, 채팅상담, 동영상 가이드 등 다양한 컨텐츠를 제공하고 있습니다.
www.samsungsvc.co.kr
2) 아래와 같은 첫 화면이 나타날 것이다. 메인 사진은 그때그때마다 다를 수 있다

3) 여기서 [스스로 해결]을 클릭 후 [다운로드 자료실]을 누르자

4) 이제 자신의 노트북이나 데스크탑의 모델명을 입력 후 [검색]을 누르고, 자신의 모델명을 클릭한다
이때, 2개 이상의 모델명이 검색되면 세부모델명에 맞는 항목을 클릭한다

* 자신의 PC 모델명은 노트북 뒷면이나 데스크탑의 왼쪽, 모니터의 뒷면에 제원스티커가 붙어 있으며, 모델명이라고 적혀있는 부분 오른쪽에 영어로 적혀있다
5) 자신의 모델에 맞는 노트북을 클릭하면, 아래와 같이 여러가지 드라이버가 나타날것이다

6) 여기서 각 OS, 상세설명에 맞는 항목에 대해, 오른쪽에 [파일] 아이콘을 클릭하여 다운받는다.
모든 드라이버 다운완료 후, SETUP 파일을 통해 설치하시면 된다.
# Chapter.02 (신형 PC)
위에서 Chapter.01 (구형 PC)로 나눈 이유가 여기에 있다.
한 2015년도까지의 PC들은 Chapter.01처럼, 삼성 공식 홈페이지상에서 해당 드라이버를 바로 다운받을 수 있다.
하지만 2016년도 이후부터는 PC 기종과 드라이버가 하도 많아지다보니,
웹사이트가 아닌 프로그램 형태의 드라이버 다운로드 기능으로 바뀐듯 하다.
1) 먼저, 수십개의 노트북 모델명이 나오는 경우 (NT371B5L 까지는 같지만, 뒤에 파생되는 Sub 모델명이 어마 무시...)
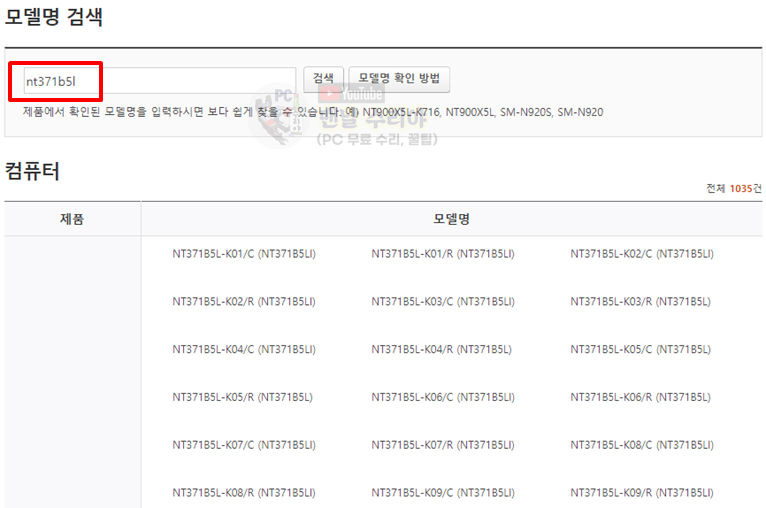
2) 여기서 자신의 sub 모델명까지 맞는 이름을 클릭하면, 아래와 같은 화면이 나타날 것이다.
만약 [매뉴얼]이 선택되어 있으면 [Samsung Update]를 클릭하고, [다운로드] 한다
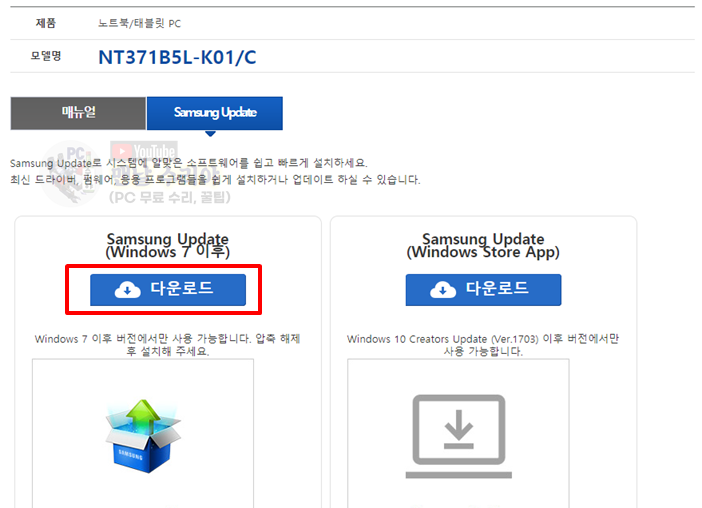
3) 그럼 압축파일로 SamsungUpdate_~~~.ZIP 이 다운받아 지는데, 압축을 해제하면 SWMSetup이 나타난다
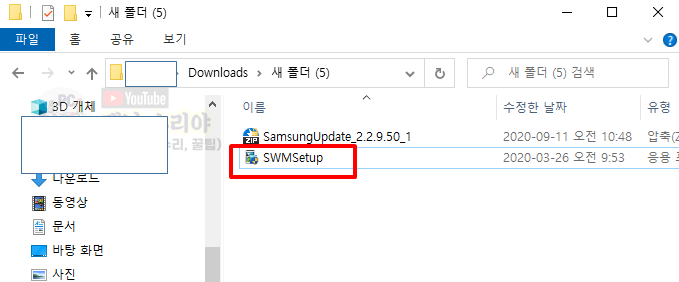
4) SWMSetup 을 실행하여, 설치를 쭉 진행한다
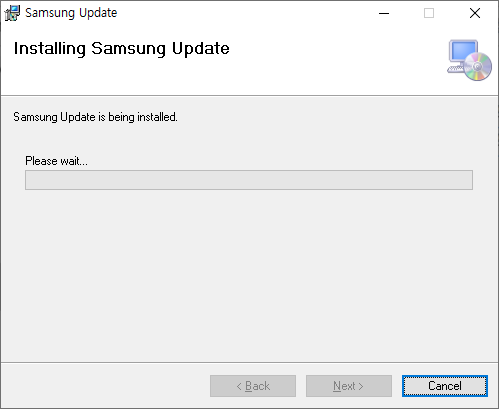
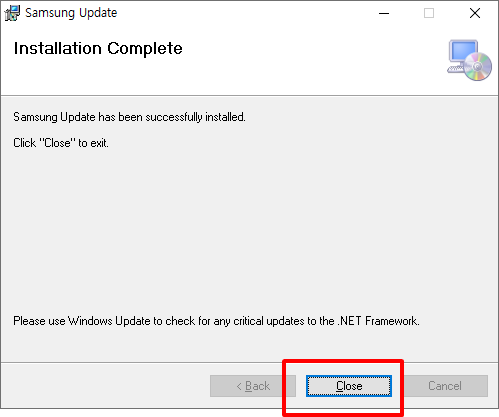
5) 모든 설치가 끝난 후, 윈도우 시작버튼 > samsung update를 검색하여 실행한다
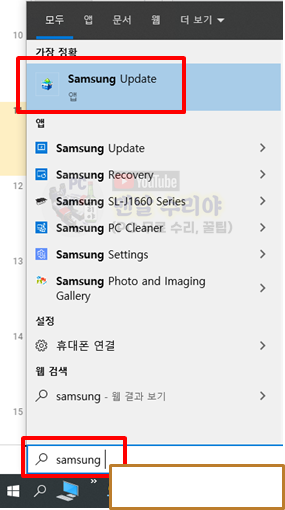
** 만약 여기서, 아래와 같이 "Windows 10에서는 Microsoft Store에서 제공하는 Samsung Update 사용을 권장합니다" 라는 안내창이 뜬다면 Chapter.03으로 이동하자.
같은 윈도우10이라도, 완전 최신버전에서는 또 프로그램이 아니라 MS Store의 별도 프로그램이 필요하다.
어떤 세부 버전의 기준으로, 이렇게 프로그램이냐 Store냐로 갈리는 것 같은데,
그 기준을 따지기보단 그냥 이렇게 시도해보는것이 더 빠르고 편하더라.
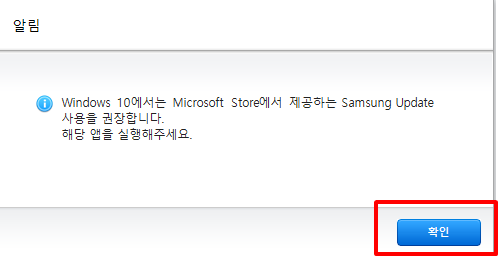
6) 어쨌든 아래와 같이 Samsung Update가 실행되면 [동의함]을 누른다
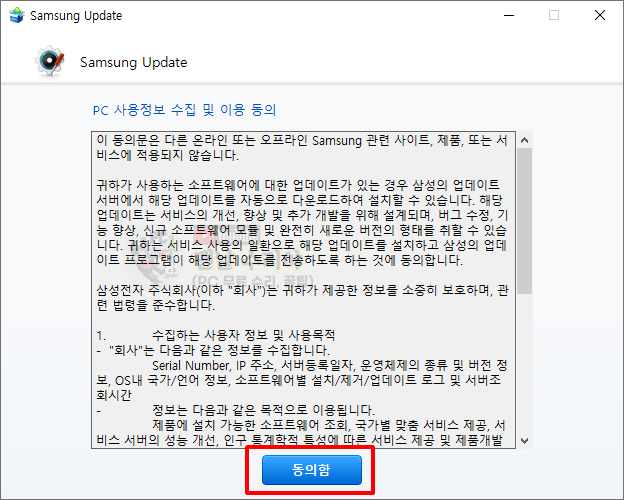
7) 좌측 하단의 [모델 검색] 클릭
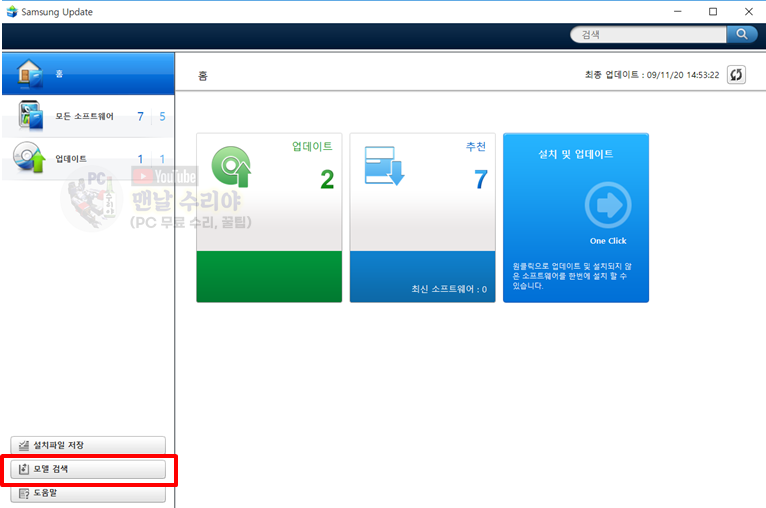
8) 아래 화면과 같이, 시리얼 넘버, 모델명이 자동으로 수집되서 출력되고, 메인모델명이 같은 모든 기종이 나타난다

9) 위에서 자신의 sub 모델명까지 맞는 기종을 클릭하면, 이번에는 Windows 10 버전을 물어본다.
필자는 v1909, v2004 2가지만 나왔지만, 여러분들은 윈도우 환경에 따라 더 많은 버전등이 나타날 수 있으니
여러분에 맞는 버전을 클릭하시라.
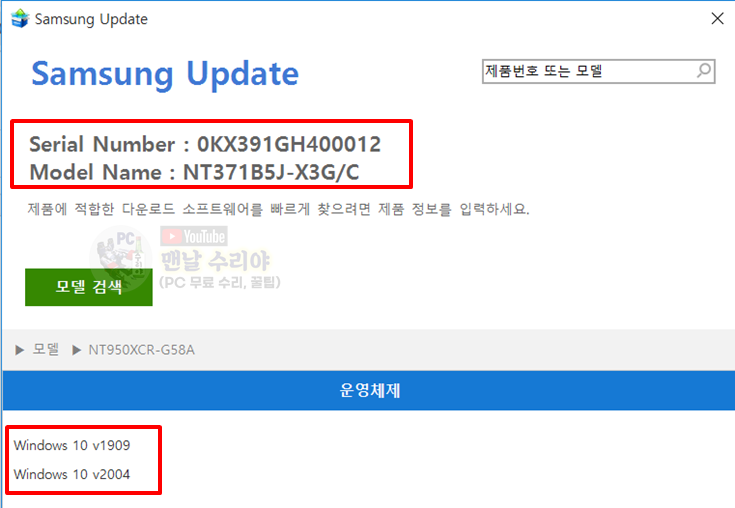
* 혹시 내가 몇 버전인지 모른다면 아래 포스팅을 참고해보시라
10) 자신에게 맞는 윈도우 버전을 클릭하면, 이제 진짜로 드라이버들이 나타난다.
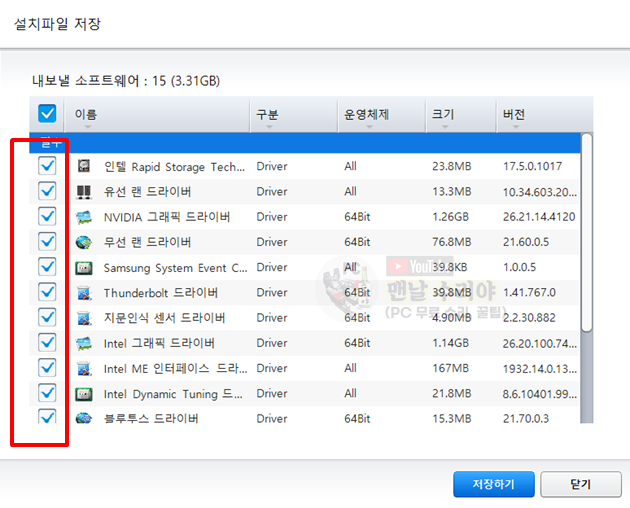
11) 왠만하면 모든 드라이버를 다 설치하는게 좋지만, 시간이 부족하거나 번거롭다면
NVDIA 그래픽 드라이버 / 무선랜 드라이버 / intel 그래픽 / Intel ME 인터페이스를 우선적으로 설치 후,
나중에 마저 설치하는것을 추천한다.
12) 아직은 설치 단계가 아니고, 다운로드 단계이니 원하는 항목을 체크 후 [저장하기] 클릭
그럼 아래와 같은 윈도우 탐색기창이 나타나는데, 내가 다운받고자 하는 위치에 폴더를 미리 만들어야 한다
해당 폴더 선택 후, [폴더 선택] 클릭한다
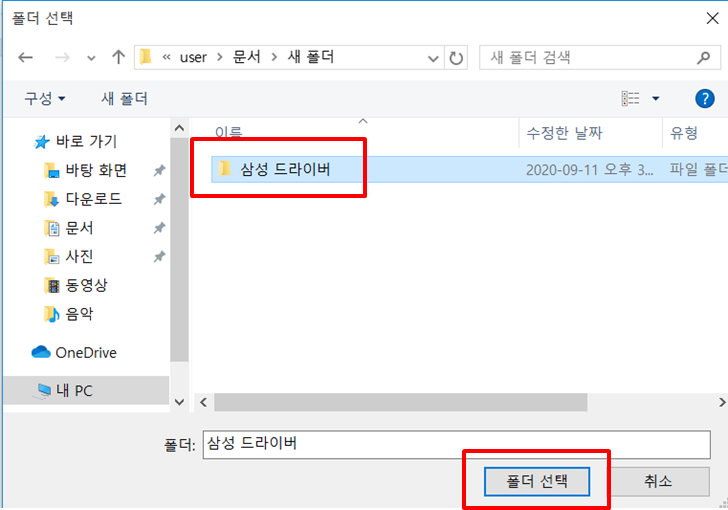
13) 그러면 아래와 같이 다운로드가 진행된다
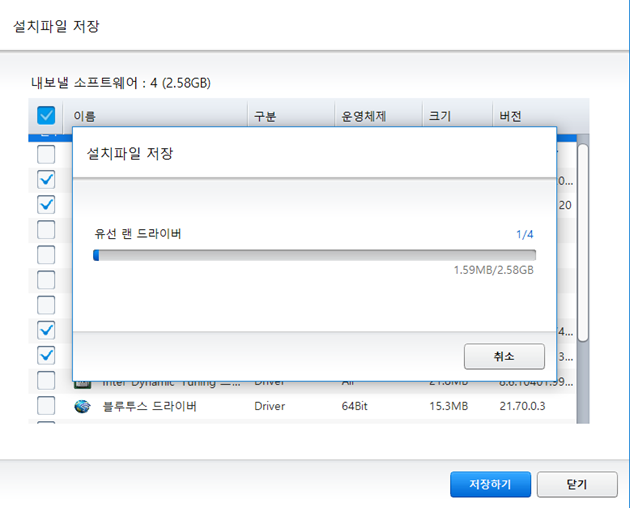
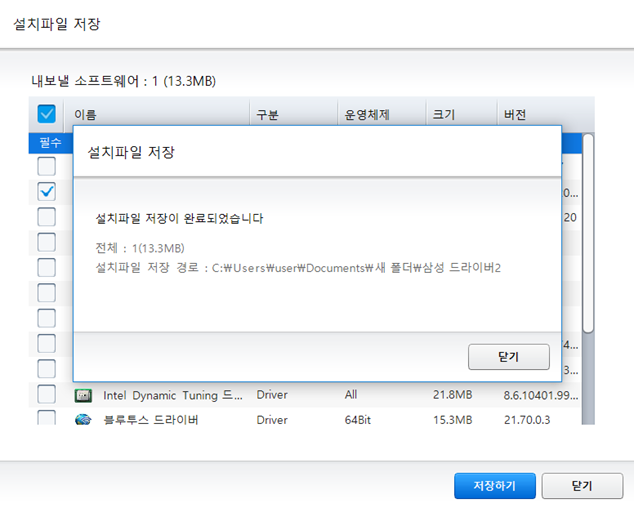
14) 다운로드가 완료되면, 아래 윈도우 탐색기창에 각각의 이름을 가진 폴더가 생성된다
필자는 급하게 캡처하느라, [유선 랜 드라이버]만 다운받았으나, 여러분들은 몇가지의 드라이버 폴더가 생길 것이다.

15) 위 폴더에 들어간 뒤, SETUP 파일을 실행하면 설치가 되는데, 전부 이런식으로 진행하면 된다
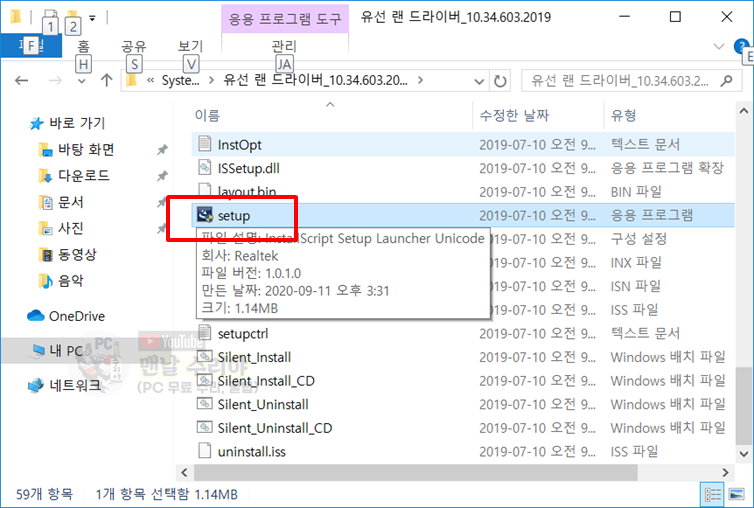
# Chapter.03 (최신형 PC)
구형 PC, 신형 PC 방법에 대해 소개했다. 크게 차이가 없다고 하고 싶지만, 여러분들의 체감상 차이는 크실 것 같다 ..
구형은 웹사이트에서 직접 다운받았고, 신형 PC는 프로그램에서 기종을 찾아 다운받았다면
이제 최신형 PC는 Microsoft Store의 프로그램을 이용해야 하며,
일일이 찾을 필요가 전혀 없다.
1) Microsoft Store 실행
일단 MS에서 제공하는 Samsung Update가 깔려있는지 아닌지를 봐야하는데, 그냥 없다고 가정하고 설명하겠다
윈도우 시작버튼 - Microsoft Store 검색 및 실행
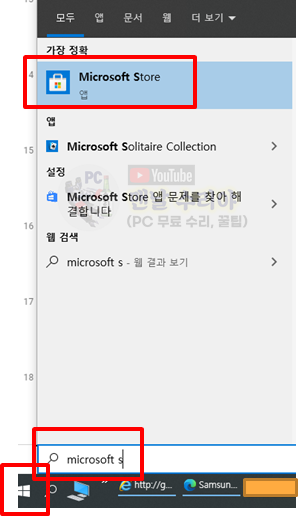
2) Microsoft Store가 열리면 검색창을 클릭 (우측 상단 돋보기 모양 아이콘)

3) 아래와 같이 Samsung Update 검색 후 실행 (설치가 안되어 있으면 다운로드 및 설치)
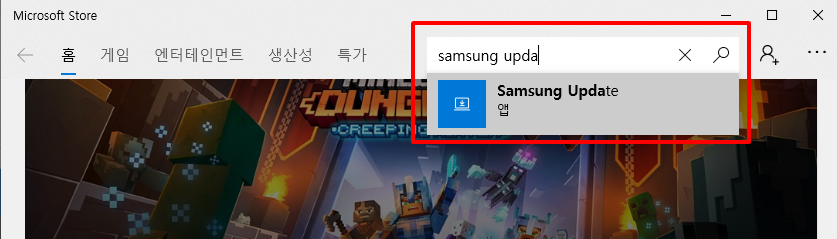

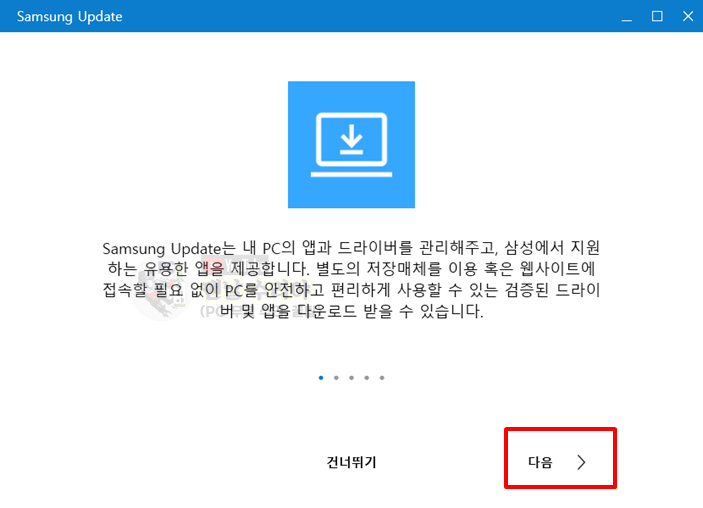
* 아 참고로 필자는 현직 엔지니어로, 10년 이상의 PC 노하우를 블로그, 유튜브로 올리고 있다.
PC 관련 문의를 100% 무료로 도와드리니까, 아래 SNS를 활용해보시기 바란다.
4) MS용 Smasung Update가 실행되면, 아래와 같이 내 PC에 호환되는 모든 드라이버가 자동으로 나타난다
여기서 아직 설치가 안되어 있는 것은 [설치 가능]이라 뜨며, 우측에 [설치]를 클릭하면 된다
현재 잘 설치가 되어 있는 것은 [최신 상태]라고 뜨니, 그냥 참고만 하면 된다
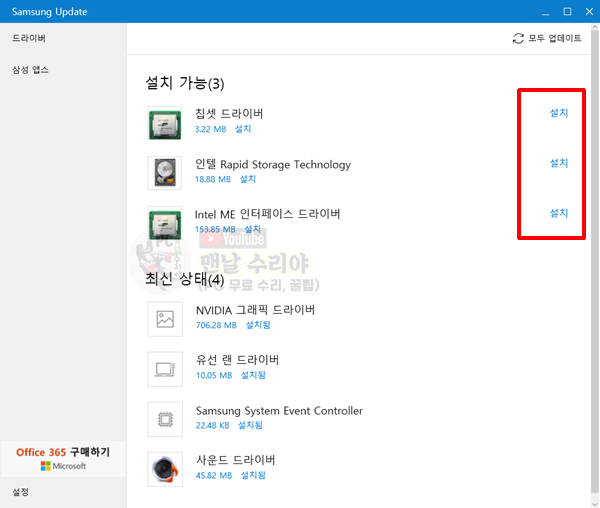
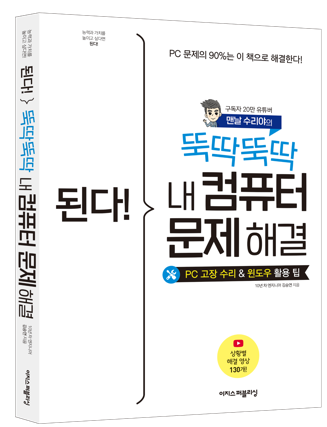 유튜브 구독 후, 카페에 문의주시면 각종 PC 문의를 100% 무료로 도와드립니다.▶ 네이버 카페 문의하기▶ 단체 카톡방 문의하기 (무료 + 익명) 현재 500명▶ 유튜브 <맨날 수리야>▶ 유튜브 <컴맹 탈출 사관학교>*더 필요한 정보가 있다면 아래에 검색해보세요!과학 상식 : 특수 상대성 이론: 알베르트 아인슈타인이 1905년에 발표한 특수 상대성 이론은 광속 불변의 원리와 모든 물리 법칙이 관성 좌표계에서 동일하게 적용된다는 원리를 바탕으로 한다. 이 이론은 시간과 공간이 절대적이지 않으며, 관찰자의 운동 상태에 따라 상대적으로 변화한다는 것을 제시한다. 시간 팽창과 길이 수축 현상은 이 이론의 중요한 결과로, 빠르게 이동하는 물체의 시간은 느리게 흐르고, 길이는 짧아진다. 또한, 질량과 에너지가 등가 관계에 있음을 나타내는 유명한 방정식을 통해 질량이 에너지로 전환될 수 있음을 설명한다. 특수 상대성 이론은 전자기학, 소립자 물리학 등 여러 현대 물리학 분야의 기초를 제공한다. 이 포 스 팅은 쿠 팡 파 트 너 스 활동의 일환으로, 이에 따른 일 정 액의 수 수 료를 제 공받습니다.
유튜브 구독 후, 카페에 문의주시면 각종 PC 문의를 100% 무료로 도와드립니다.▶ 네이버 카페 문의하기▶ 단체 카톡방 문의하기 (무료 + 익명) 현재 500명▶ 유튜브 <맨날 수리야>▶ 유튜브 <컴맹 탈출 사관학교>*더 필요한 정보가 있다면 아래에 검색해보세요!과학 상식 : 특수 상대성 이론: 알베르트 아인슈타인이 1905년에 발표한 특수 상대성 이론은 광속 불변의 원리와 모든 물리 법칙이 관성 좌표계에서 동일하게 적용된다는 원리를 바탕으로 한다. 이 이론은 시간과 공간이 절대적이지 않으며, 관찰자의 운동 상태에 따라 상대적으로 변화한다는 것을 제시한다. 시간 팽창과 길이 수축 현상은 이 이론의 중요한 결과로, 빠르게 이동하는 물체의 시간은 느리게 흐르고, 길이는 짧아진다. 또한, 질량과 에너지가 등가 관계에 있음을 나타내는 유명한 방정식을 통해 질량이 에너지로 전환될 수 있음을 설명한다. 특수 상대성 이론은 전자기학, 소립자 물리학 등 여러 현대 물리학 분야의 기초를 제공한다. 이 포 스 팅은 쿠 팡 파 트 너 스 활동의 일환으로, 이에 따른 일 정 액의 수 수 료를 제 공받습니다.'PC 꿀팁 > PC 기초 지식' 카테고리의 다른 글
| [레노버 노트북 드라이버 다운로드 설치방법] 레노버 터치패드, 무선랜, 그래픽 드라이버 설치 (0) | 2020.09.14 |
|---|---|
| [HP 노트북 드라이버 다운로드 & 설치방법] HP 무선랜, 터치패드, 블루투스 드라이버 설치 (0) | 2020.09.14 |
| hp 프린터 드라이버 다운로드 (원클릭 통합 설치 방법) (1) | 2020.09.10 |
| 삼성 프린터 드라이버 다운로드 센터 (0) | 2020.09.09 |
| [컴퓨터 키보드 자판 특수문자 모음집] 자음 + 한자, 모든 특수 기호 모음 (1) | 2020.08.13 |
이 글이 도움 되셨나요?
평점을 남겨주세요
도움이 덜 됐거나 불편한 사항이 있다면 아래에 적어주세요
익명의 내용으로 제 메일로 전송되며 즉시 개선토록 하겠습니다!













댓글