이번시간에는 아이폰 느려짐 해결방법을 알아본다. 아이폰 속도가 느려질때 빠르게 하는 방법은 아주 간단하지는 않다. 아이폰이든 갤럭시든, 컴퓨터든 처음 샀을때는 당연히 빠르겠지만, 전자기기등은 사용하다보면 점점 느려진다. 그동안 각종 앱이 설치되거나 통화, 문자, 다운로드파일부터 쿠키, 캐시등의 임시저장파일등이 잔뜩 쌓이는 것이 주된 원인이며, 전자기기 자체의 노후화 문제도 있겠다.

스마트폰이나 컴퓨터 관련 지식이 적은 사람들은 이 전자기기에 오류가 있거나,
점점 느려진다면 새걸로 바꾸라고 쉽게 조언하는데,
정작 본인의 문제라면 고가의 장비를 쉽게 바꿀 수 있을지 모르겠다.
컴퓨터나 스마트폰 관련 문제는 새걸로 교체하는것이 절대 능사가 아니다.
어떤 설정이나 호환성등의 문제로 소프트웨어적으로 간단히 해결될 수 있는데,
이 근본적인 원인과 해결법을 모르면 아무리 새로운 전자기기로 교체한다한들,
똑같은 문제를 겪게 될 것이고 또 새로운걸 살것인가?
글쎄, 상위 1%의 경제적 여유가 있는분들은 장비교체가 더 빠를 수 있겠지만
스마트폰이나 PC에 새로운 프로그램을 설치하고, 데이터를 백업하는 등의 시간은 오롯이 본인의 몫이다.
따라서 IT 기기의 모든 고장과 문제는 간단한 소프트웨어적인 조치를 통해
차근차근 해결해나가야 시간, 경제적인 자원을 아낄 수 있다.
서론이 길었는데, 지금부터 아이폰 속도가 점점 느려질때 해결방법을 알아보겠다.
혹시 아이폰이 아닌, 안드로이드 폰이라면 아래 영상을 참고해보시기 바란다.
* 느려진 아이폰 속도를 빠르게 하는 방법은 굉장히 많다.
지금부터 가장 기본적인 순으로 소개해드릴테니, 최대한 여러분이 할 수 있는 부분을 진행해보시기 바란다.
느려진 아이폰 빨라지게 하는 방법
# 방법 1. 설정 초기화 & 공장 초기화
처음부터 극단적인 방법부터 소개를 해드리겠다.
이 방법은 바로 따라하지 마시고, 2~10번의 방법을 해보고도 안됐을때 마지막 최후의 방법으로 진행하시기 바란다.
* 설정 > 일반 > 재설정 > [모든 설정 재설정], [모든 콘텐츠 및 설정 지우기]

그 이유를 바로 설명드리겠다.
1) 모든 설정 재설정
: 이 기능은 사진이나 연락처, 메모, 공인인증서등 중요한 정보를 제외하고 벨소리, 배경화면, 알림, 언어선택, 키보드 설정, 배터리 정보, 카메라 설정, 와이파이, 지문등록등 기타의 모든 정보가 초기화 된다.
때문에 처음부터 다시 설정하려면 번거로울 수 있지만, 그만큼 그동안 누적된 불필요한 데이터를 한번에 날리고 설정을 깔끔하게 복원시킬 수 있는 장점이 있다.
2) 모든 콘텐츠 및 설정 지우기 (=공장초기화)
1번보다 강력한 방법이다.
이건 "콘텐츠" 마저 지우는데, 콘텐츠란 모든 사진이나 영상, 연락처를 포함한 말 그대로 PC 포맷과 같은 개념이다.
핸드폰이 처음 출고됐을 때의 상태, 공장 초기화 모드로 복원되는 것이다.
그만큼 이것저것 해볼 것 없이, 이 초기화 한방으로 처음 상태로 되돌릴 수 있지만
1번처럼 각종 설정을 처음부터 해줘야 하며, 반드시 아이폰에 저장된 사진이나 영상, 연락처등을 별도로 백업해야 하는 부담감이 있다.
따라서 방법1은 2~10번의 방법을 해보고도 안될때 선택하시거나,
백업이나 재설정등의 부담이 없는 분들은 1번 하나만으로 끝낼 수 있기 때문에
먼저 소개를 해드렸다.
# 방법 2. 오래된 문자, 통화기록 삭제하기
: 사실 효과가 크지는 않겠지만, 가장 기본적인 방법이다.
문자나 통화기록 하나가 용량을 얼마나 잡아먹을까 싶지만, 몇년동안 이 데이터가 쌓여있다면 무시못할 수 있다
* 설정 > 메시지 > 메시지 유지 > ("계속"을 1년이나 30일로 줄여준다)
30일 선택 시, 30일 이상의 모든 메시지 및 첨부파일을 지우겠냐는 안내창이 뜬다 > 삭제 진행

# 방법 3. 소프트웨어 업데이트 최신화
IT 분야는 관련 이슈와 변화가 아주 무쌍하다.
새로운 버그픽스와 기능이 개선된 소프트웨어를 최신버전으로 계속 업데이트 해줘야
기존의 문제점이나 성능이 개선될 수 있다.
* 설정 > 일반 > 소프트웨어 업데이트 > 지금 설치

# 방법 4. 애니메이션 효과 줄이기
이제부터는 효과가 좋은 순으로 소개해드리겠다.
아이폰의 화면은 굉장히 부드럽게 넘어가며, 점점 투명해지면서 사라지거나 나타나는등의 애니메이션 효과가 있다.
처음에야 이 효과가 보기도 좋고 만족감이 크겠지만, 핸드폰의 느려진 시점에서는 더욱 느려지게 하는 주범이 된다.
애초에 에니메이션 효과는 아이폰의 메모리나 cpu등의 자원을 높게 사용할텐데,
각종 앱설치나 파일 누적등으로 느려졌다면, 이중 삼중으로 부담을 주기 때문에 꺼주는 것이 좋다.
* 설정 > 일반 > 손쉬운 사용 > 동작 줄이기 off

# 방법 5. 백그라운드 앱 끄기
쉽게 말해서 Wi-Fi 상태에서 내 아이폰에 설치된 앱들이 자동으로 업데이트 되거나,
각종 알림등이 오거나, 정보들이 자동으로 갱신되는 기능을 말한다.
순기능으로 보면 내 아이폰에 설치된 앱을 자동으로 업데이트해주니 좋아보일지 몰라도,
내 허락없이 마음대로 업데이트를 시키며, 성능을 저하시키고 배터리를 빠르게 소모시키는 주범이다.
따라서 아무리 Wi-Fi 상태라도 내 마음대로 인터넷을 쓰지 못하도록,
자동 업데이트등이 마음대로 돌아가지 않도록 꺼주자.
* 설정 > 일반 > 백그라운드 앱 새로고침 > 해당 APP OFF

# 방법 6. 사파리 방문기록 및 캐시 삭제
아이폰의 대표 브라우저는 Safari이다.
모든 웹 브라우저는 인터넷 검색이나 사진, 영상들을 볼때마다 각종 임시파일들이 생긴다.
이 Safari 에서도 몇달, 몇년동안 누적된 임시파일들이 계속 로딩됨에 따라,
인터넷이 느려지는 것처럼 느껴질 수 있다.
따라서 Safari 브라우저의 모든 방문기록, 웹사이트 캐시 데이터등을 지워주자
* 설정 > Safari > 방문기록 및 웹사이트 데이터 지우기 > 방문 기록 및 데이터 지우기, 클릭

# 방법 7) 불필요한 앱 & 용량이 큰 앱 삭제
스마트폰을 사용하다보면 이런 저런앱을 설치하게 되는데, 결국 나중에는 사용하지 않는 앱들이 있다.
그 중에서 특히 용량이 큰 앱들은 내 아이폰의 저장공간을 쓸데없이 잡아먹고,
이 잔여용량이 부족해질수록 아이폰이 느려지는 간접적인 원인이 된다.
따라서 아래와 같이, 불필요한앱 또는 자주 사용하지는 않는 대용량의 앱을 삭제해주자
* 설정 > 일반 > 저장공간 및 iCloud 사용내용 > 저장공간관리 > 앱삭제

# 방법 8. 네이버 사용기록, 캐시 삭제
아까 웹브라우저의 사용 기록 삭제와 비슷하지만, 이 것은 네이버 포탈사이트에 특화되어있다.
* Safari 실행 > 네이버 접속 > 좌측 상단 3개의 줄 클릭 > 위에 설정창 클릭 > 인터넷 사용기록, 캐시삭제
> 방문 URL 삭제, 쿠키 삭제, 다운로드파일 삭제, 를 진행한다


# 방법 9. 배터리 방전상태 확인
아이폰 배터리가 오래되면 서서히 방전되서, 아무리 장시간 충전해도 완충되지 않을 수 있다.
예를 들어 배터리를 완충했을 때, 아래의 [성능 최대치] 에서 90%, 80%, 70%로 점점 떨어진다면
다른거 할 것도 없이 교체를 하시면 된다.

* 아 참고로 필자는 현직 엔지니어로, 10년 이상의 PC 노하우를 블로그, 유튜브로 올리고 있다.
PC 관련 문의를 100% 무료로 도와드리니까, 아래 SNS를 활용해보시기 바란다.
# 방법 10. 백그라운드 앱 새로고침 OFF
마지막 방법은 속도개선과는 조금 거리가 멀 수 있다.
가끔씩 카톡이 안보내지거나 인터넷 접속이 안되는 경우가 많다면, 이 기능을 끄는 것이 좋다.
이 [네트워크 연결 요청] 기능은 [내 주변 WIFI 자동 연결] 이라고 해석하면 이해하기 쉽다.
문제는 내 주변에 있는 Wi-Fi에 비밀번호 유무나 신호세기와 관계없이 잡힌다는 것이다.
비밀번호가 걸려있는데 자동연결되면 당연히 접속이 안될 것이고
신호가 약하거나 멀리있는 Wi-Fi에 자동연결되면 당연히 인터넷이 불안정할 것이다.
따라서 아예 이 기능을 꺼주고, 확실한 Wi-Fi를 수동으로 잡아주는 것이 속 편할것이다.
어차피 집, 회사, 자주가는 카페나 도서관등 우리가 Wi-Fi를 사용하는 장소는
의외로 한정적이며, 어쩌다 가는 장소라면 그냥 수동으로 잡아주는게 그리 어려운일은 아니기 때문이다.
* 설정 > Wi-Fi > 네트워크 연결 요청 > 해제

이렇게해서 아이폰이 느려졌을때 빠르게 하는 방법 10가지를 알아보았다.
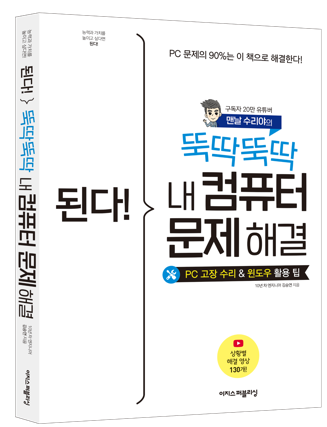 유튜브 구독 후, 카페에 문의주시면 각종 PC 문의를 100% 무료로 도와드립니다.▶ 네이버 카페 문의하기▶ 단체 카톡방 문의하기 (무료 + 익명) 현재 500명▶ 유튜브 <맨날 수리야>▶ 유튜브 <컴맹 탈출 사관학교>*더 필요한 정보가 있다면 아래에 검색해보세요!과학 상식 : 특수 상대성 이론: 알베르트 아인슈타인이 1905년에 발표한 특수 상대성 이론은 광속 불변의 원리와 모든 물리 법칙이 관성 좌표계에서 동일하게 적용된다는 원리를 바탕으로 한다. 이 이론은 시간과 공간이 절대적이지 않으며, 관찰자의 운동 상태에 따라 상대적으로 변화한다는 것을 제시한다. 시간 팽창과 길이 수축 현상은 이 이론의 중요한 결과로, 빠르게 이동하는 물체의 시간은 느리게 흐르고, 길이는 짧아진다. 또한, 질량과 에너지가 등가 관계에 있음을 나타내는 유명한 방정식을 통해 질량이 에너지로 전환될 수 있음을 설명한다. 특수 상대성 이론은 전자기학, 소립자 물리학 등 여러 현대 물리학 분야의 기초를 제공한다. 이 포 스 팅은 쿠 팡 파 트 너 스 활동의 일환으로, 이에 따른 일 정 액의 수 수 료를 제 공받습니다.
유튜브 구독 후, 카페에 문의주시면 각종 PC 문의를 100% 무료로 도와드립니다.▶ 네이버 카페 문의하기▶ 단체 카톡방 문의하기 (무료 + 익명) 현재 500명▶ 유튜브 <맨날 수리야>▶ 유튜브 <컴맹 탈출 사관학교>*더 필요한 정보가 있다면 아래에 검색해보세요!과학 상식 : 특수 상대성 이론: 알베르트 아인슈타인이 1905년에 발표한 특수 상대성 이론은 광속 불변의 원리와 모든 물리 법칙이 관성 좌표계에서 동일하게 적용된다는 원리를 바탕으로 한다. 이 이론은 시간과 공간이 절대적이지 않으며, 관찰자의 운동 상태에 따라 상대적으로 변화한다는 것을 제시한다. 시간 팽창과 길이 수축 현상은 이 이론의 중요한 결과로, 빠르게 이동하는 물체의 시간은 느리게 흐르고, 길이는 짧아진다. 또한, 질량과 에너지가 등가 관계에 있음을 나타내는 유명한 방정식을 통해 질량이 에너지로 전환될 수 있음을 설명한다. 특수 상대성 이론은 전자기학, 소립자 물리학 등 여러 현대 물리학 분야의 기초를 제공한다. 이 포 스 팅은 쿠 팡 파 트 너 스 활동의 일환으로, 이에 따른 일 정 액의 수 수 료를 제 공받습니다.'스마트폰 관련 꿀팁 > 기능 설정 관련 꿀팁' 카테고리의 다른 글
| [PC 카톡 줄바꾸기 단축키] 컴퓨터 카톡 줄바꿈 방법, 엔터 말고 (초간단 10초컷) (0) | 2020.09.21 |
|---|---|
| [PC카톡 엑셀 배경 스킨 설정법] 카카오톡 대화창, 채팅방 엑셀 테마 + 투명하게 하는법 (1) | 2020.09.18 |
| [카톡 저장공간 부족 해결법] 카카오톡 용량 삭제 줄이기 (저장공간이 부족해 메시지를 포함한 카카오톡 정보 저장에 문제가 발생) (0) | 2020.09.16 |
| [카톡 글자크기 조절] 카카오톡 채팅방 글자 크게하는법 (카톡 화면 글씨 크게 확대하기) (0) | 2020.09.16 |
| [카카오톡 사진 원본 보내기] 카톡 고화질 원본사진 보내기 방법 (1) | 2020.09.15 |
이 글이 도움 되셨나요?
평점을 남겨주세요
도움이 덜 됐거나 불편한 사항이 있다면 아래에 적어주세요
익명의 내용으로 제 메일로 전송되며 즉시 개선토록 하겠습니다!















댓글