이번 꿀팁은 최근 각광받고 있는, 무료 화상회의 Zoom(줌) 접속 및 사용방법에 대해 정리해보았습니다.
과거에는 원거리나 국가별 회의등에만 쓰였던 화상회의가, 요즘 사회적 거리운동과
학생들의 온라인 화상강의로 인해 급부상하고 있습니다.

그리하여, 각 학교들이 온라인 화상수업을 진행하고, 각 기업들이 화상회의를 진행하는데
zoom cloud meetings (줌의 정식 명칭) 이라는 프로그램을 대체로 사용하고 있습니다.
하지만 많은 사람들이 이 "줌 클라우드 미팅"의 존재를 모르거나, 접속, 사용방법등을 모를거라 생각되어,
본 포스팅을 정리하게 되었습니다.
하여, 본 포스팅의 내용은 크게 4가지로 분류하여, 포스팅을 하였으니 링크 참고해주시기 바랍니다.
※ Zoom Cloud Meetings 사용 방법
1. Zoom 화상 회의실 (강의실) 접속 방법 (참가자 기준)
1) PC에서 접속하는 방법 (현재 포스팅)
2) 스마트폰으로 접속하는 방법
https://m-sooriya.tistory.com/45
[Zoom 줌 화상 접속, 강의 어플 사용법] 회원가입 없이, 3분안에 접속 OK (PC, 모바일)
이번시간에는 Zoom (줌) 화상 강의 프로그램에 접속하는 방법을 알아보고자 합니다. 요즘 전세계적인 이슈로 인해, 화상회의 솔루션이 각광받기 시작했는데, 특히 이 Zoom cloud meeting 프로그램이 급
m-sooriya.tistory.com
2. Zoom 화상 회의실 (강의실) 개설 방법 (방장 기준)
1) PC에서 접속하는 방법 (댓글 링크 참고)
2) 스마트폰으로 접속하는 방법 (댓글 링크 참고)
그래서 본 포스팅은 참가자 기준의 줌 사용법 위주로 정리하였습니다.
바로 시작하겠습니다
※ 먼저, Zoom 화상회의 사이트, 아래 클릭
Video Conferencing, Web Conferencing, Webinars, Screen Sharing
Zoom is the leader in modern enterprise video communications, with an easy, reliable cloud platform for video and audio conferencing, chat, and webinars across mobile, desktop, and room systems. Zoom Rooms is the original software-based conference room sol
zoom.us
1) 먼저 보통은 방장이 초대 링크를 주고, 참여자들이 클릭해서 들어가는 형태입니다.
카카오톡이나 이메일등 SNS를 통해 전달받은, 초대 링크를 클릭해서 들어가는 경우가 많습니다.
(아래 사진은 PC 카카오톡에서 링크를 받은 모습)

2) 그렇지 않고 [해당방의 ID나 링크]를 입력해서 직접 입력해서 들어가는 방법
(위의 zoom 사이트 접속, 첫 화면)
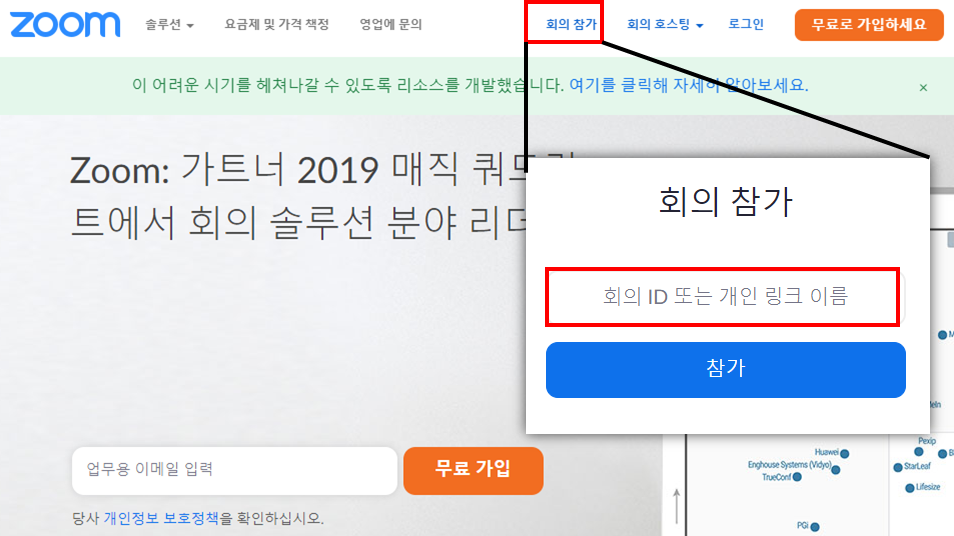
3) 초대링크나 회의실 ID 입력을 통해 입장하면, 아래와 같은 확인창이 뜨는데, 일단 "Zoom Meeting 열기"를 클릭한다.
만약 이미 프로그램 설치가 되어 있다면, 4번으로 넘어갈테고, 프로그램 설치가 안되어있다면
프로그램 다운로드가 진행될텐데, 반응이 없다면 [다운로드 및 실행]을 클릭하여, 다운로드를 진행한다.
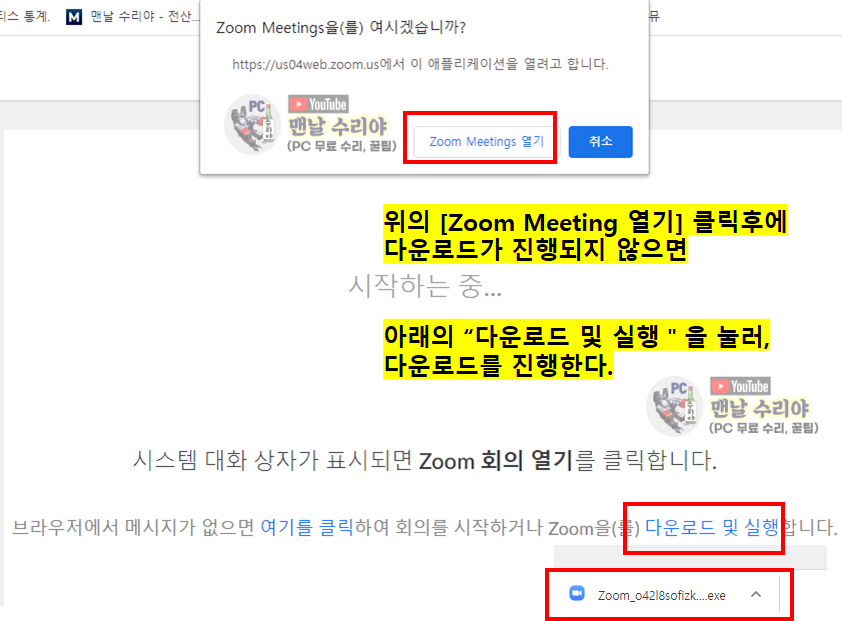
3-1) 다운받은 zoom 프로그램 설치 과정 (딱 2가지 화면이다, 아주 단순하다)
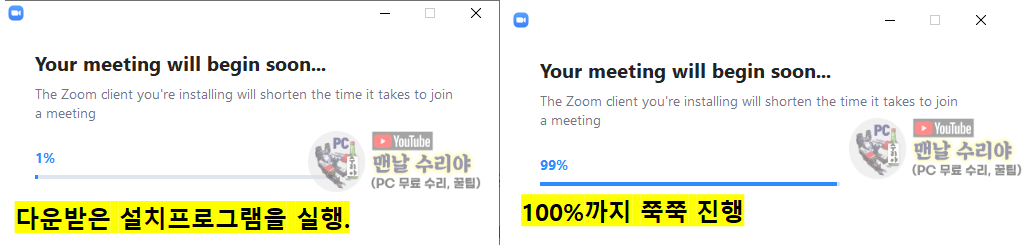
4) 설치가 완료됐거나, 이미 설치가 되어있었다면 아래와 같이 [이름]을 입력해야 하는데,
굳이 실명말고 닉네임을 입력해도 된다. (회원가입의 개념이 아니며, 말그대로 이름 or 닉네임 그 뿐이다)
※ 회원가입이 필요 없다 !!

5) 그 다음, 아래와 같이 방장의 승인을 받아야 입장이 가능하다는 화면이 나타나는데,
기다리는동안 [컴퓨터 오디오 테스트] 를 해놓는 것이 좋다.

※ 별도 첨부)
이 때, 방장의 화면에는 아래와 같은 화면이 나타나고, 해당 참가자에 대해 승인을 눌러야, 최종 입장이 된다.
(아래 사진은 방장의 화면!! 참고적으로 첨부하였음 - 참여자 화면이 아님)
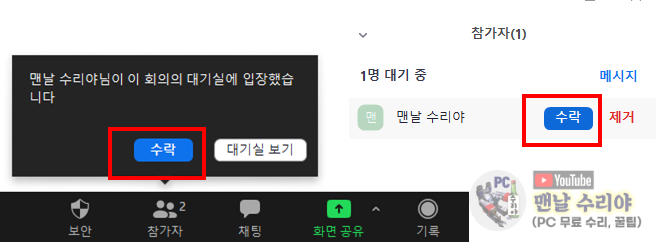
6) [컴퓨터 오디오 테스트]를 클릭하면, 아래와 같은 화면이 나타나는데, [스피커 테스트], [마이크 테스트]를 각각 진행한다. [스피커 테스트]는 잠시 음악이 들리면 OK고, [마이크 테스트]는 아무말을 시전하다가 [기록]으로 바뀐 버튼을 누르면, 방금 시전했던 아무말이 메아리친다면 OK다.
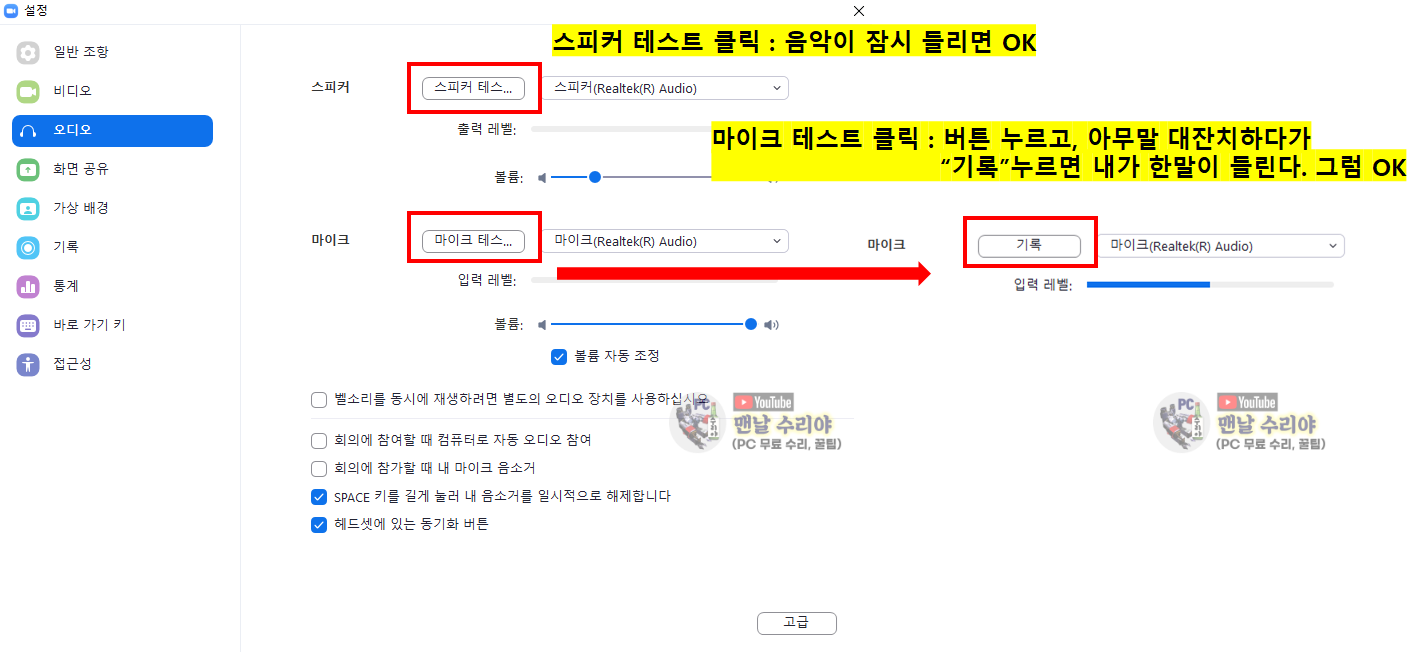
7) 방장이 드디어 승인을 해주면, 참여자는 아래와 같은 화면을 마주하는데, [스피커 및 마이크 테스트]를 위에서 이미 했다면 [컴퓨터 오디오로 참가]를 클릭 후, 9번으로 넘어가고, 아직 못했다면 테스트를 진행한다.
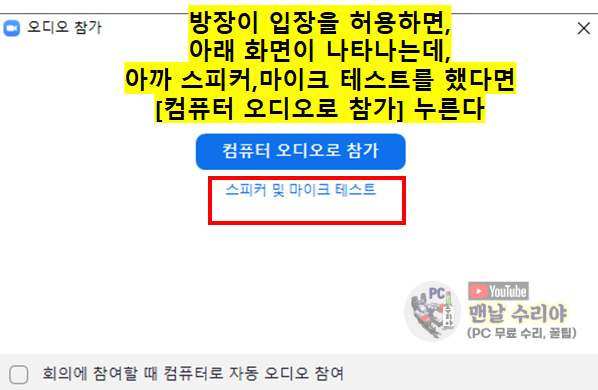
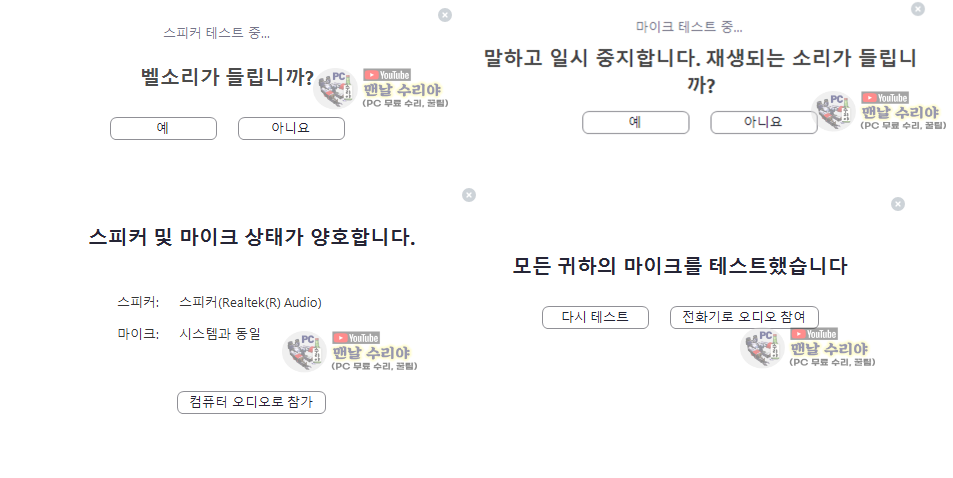
8) 7번의 테스트를 안하고 [컴퓨터 오디오로 참가]를 바로 진행하면, 아래와 같이 드디어 입장되는데,
하단의 [참가자] 버튼을 눌러, 참가자 리스트를 살펴보거나 자신의 [닉네임], [프로필 사진]을 바꿀 수 있다.
* 닉네임 변경 : 하단의 참가자 메뉴 클릭 -> 우측 자신의 아이디 오른쪽에 마우스 가져가면 [더보기] - [이름바꾸기]
* 프로필 사진 변경 : 위의 [이름 바꾸기] 버튼 아래 클릭
** Tip : 프로필 사진은 "-" (마이너스) 쪽으로 펼쳐줘야, 사진이 FULL 사이즈로 저장된다.
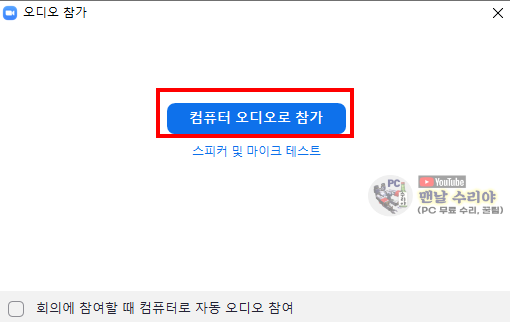
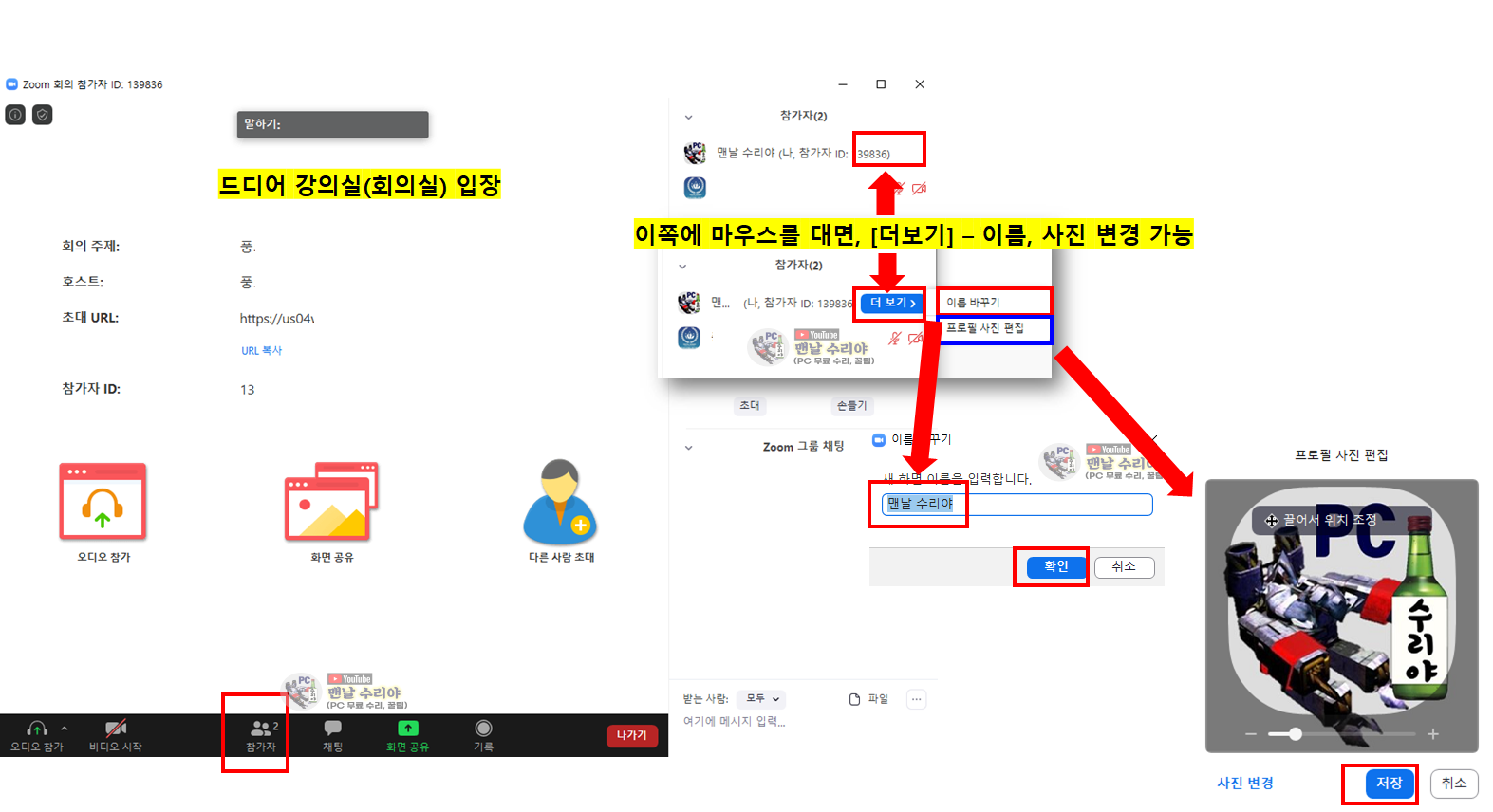
8-1) 방의 옵션에 따라서는, 사진설정이 불가한 경우도 있다.

이렇게하여, zoom 화상회의 솔루션 접속방법 (참여자 기준) PC 버전에 대해 알아보았습니다.
모바일버전은 본 포스팅의 상단 링크를 참고해주시기 바랍니다.
"맨날 수리야"는 어느회사의 현직 전산팀장으로 있으며,
10년이상의 모든 PC 고장 수리, 윈도우 꿀팁등을 이렇게 나눔하고 있습니다.
뿐만 아니라, 유튜브, 카페등을 통해, 많은 분들의 PC 문제도 도와드리고 있으니까
여러분들도 언제든지 문의주시고 많은 도움 되시기 바랍니다.
그럼 "맨날 수리야"의 이웃으로써, 또 뵙기를 기다리겠습니다.
감사합니다.
▼ 아래 PC 꿀팁을 구독하시면, 컴맹도 전산팀장이 될 수 있습니다^^
'Life 생활 꿀팁' 카테고리의 다른 글
| [모바일 청첩장 확인하기] 방금 수신한 문자 메시지는 해외에서 발송되었습니다. 이상한 스팸 문자 클릭해도 될까? (na.to/wedding) (1) | 2020.09.09 |
|---|---|
| [핸드폰 분실 위치추적] 무음 진동일때, 배터리 꺼졌을때 찾는법, 스마트폰 잃어버렸을 때 (1) | 2020.07.15 |
| [자신의 사업자등록번호 확인방법] 홈택스 프린터없이 본인 사업자번호 찾는법 (4) | 2020.07.10 |
| [Zoom 줌 화상 접속, 강의 어플 사용법] 회원가입 없이, 3분안에 접속 OK (PC, 모바일) (0) | 2020.04.30 |
| [NAVER 고객센터 문의하는 방법] 네이버 고객센터 이메일주소, 연락처, 문의방법 (1) | 2020.04.21 |














댓글