윈도우 폴더와 여러 파일을 생성하고 관리하는 것은, 학교나 회사 업무에서 가장 기본이면서 많은 비중을 차지할 것입니다. 누구나 할 수 있겠지만, 단축키나 특수 기능들을 활용하면 더욱 편리하게 활용할 수 있으니 하나씩 따라 해보세요.
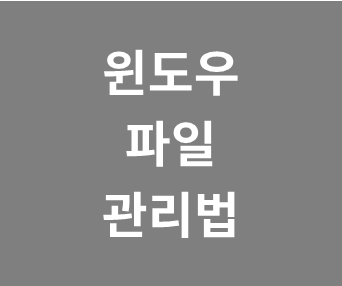
# 1. 각종 폴더, 파일 빠르게 선택하기
평소에 마우스로만 폴더, 파일을 선택했다면 간단한 단축키로 매우 빠르고 편하게 작업할 수 있습니다.
- 해당 폴더 안 모든 파일 전체 선택하기: <CTRL>+<A>
- 연속 선택하기: 시작 파일 클릭 → 마지막 파일 <SHIFT>+ 클릭
- 1개씩 선택하기: <CTRL>+클릭 → 반복 (같은 방법으로 선택 해제 가능)
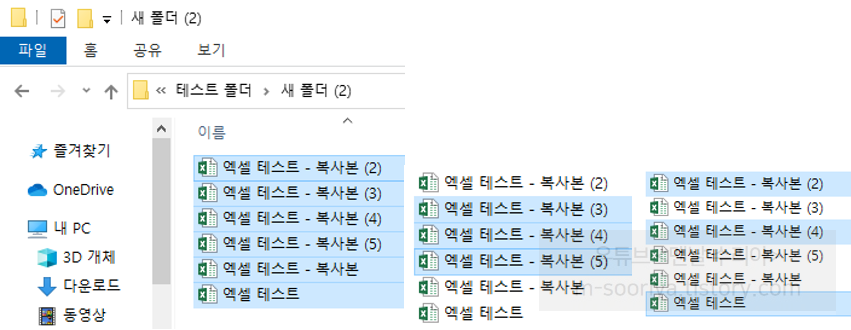
# 2. 새로운 폴더, 빠르게 생성, 수정하기
컴퓨터 단축키에 익숙하지 않다면 보통 다음과 같은 방법으로 새 폴더를 만들고 폴더명과 파일명을 수정할 것입니다.
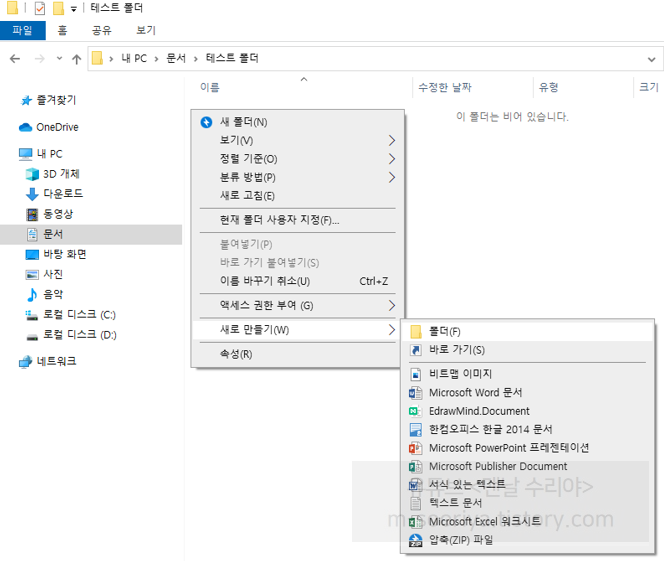
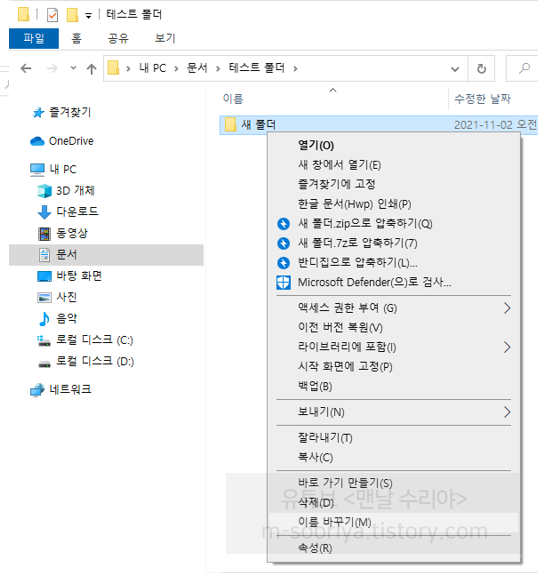
하지만 아래의 키보드 단축키로 아주 편하고 빠르게 작업할 수 있습니다.
- 새 폴더 생성하기: <CTRL>+<SHIFT>+<N>
- 폴더, 파일명 수정하기: 폴더, 파일 클릭하고 <F2>
# 3. 여러개의 파일명, 한번에 수정하기
예를 들어 스마트폰에 저장된 사진을 ‘가족 사진’으로 분류하고 싶다면 원하는 사진을 선택하고
<F2>를 눌러 파일 하나의 이름을 변경한 뒤 <ENTER>를 누르면
다음과 같이 해당 파일명에 숫자가 붙어 정렬됩니다.

# 4. 여러개의 파일명, 한번에 수정하기 (좀 더 쉬운 버전)
Q. 궁금해요! 조금 더 쉽고 다양하게 변경할 수는 없을까요?
A. BatchNamer라는 무료 프로그램을 이용해 보세요. [파일 → 파일 추가하기]로
해당 파일을 불러오고 앞에 텍스트 추가, 특정 문자열 교체, 번호 추가, 확장자 변경 등을
일괄적으로 적용할 수 있습니다.
* BatchNamer 다운로드: cafe.naver.com/msooriya/1948
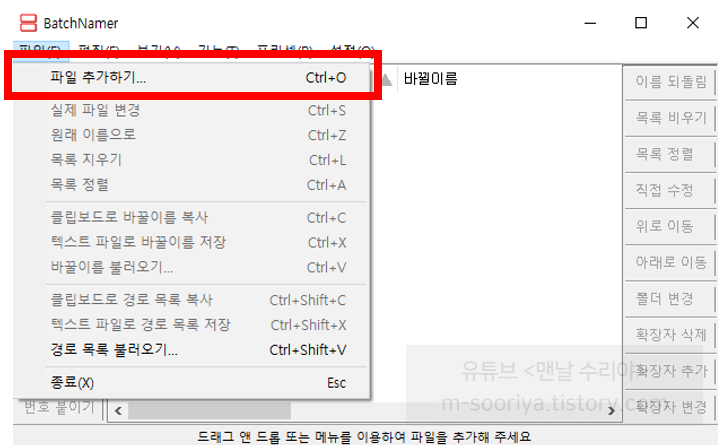
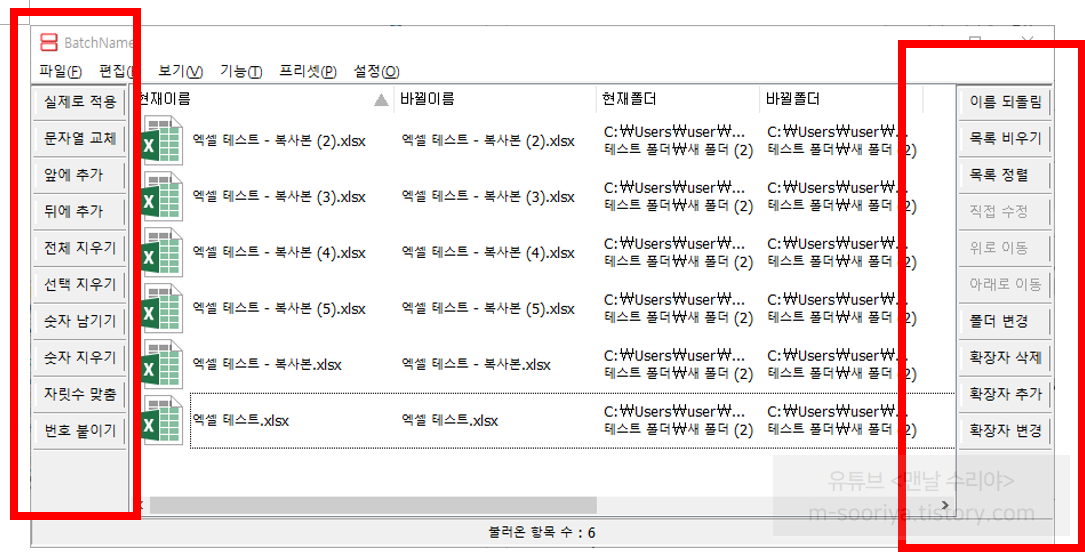
# 5. 자주 쓰는 폴더, 즐겨찾기에 등록하기
수없이 많은 폴더를 아무리 체계적으로 정리해 놨어도,
자주 찾는 폴더를 직접 찾아 실행하는 것보다 윈도우 탐색기 왼쪽의
[즐겨찾기]에 등록하는 게 훨씬 빠를 수 있습니다.
1) 윈도우 탐색기 왼쪽 상단의 [즐겨찾기]에 마우스 커서를 올리고 왼쪽의 > 아이콘을 눌러 아래로 펼쳐줍니다.
같은 방법으로 다시 접을 수 있습니다.
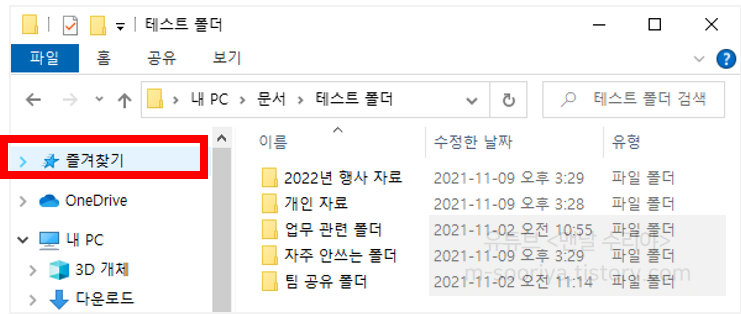
2) [즐겨찾기]에 등록할 폴더에 [마우스 오른쪽 클릭 → 즐겨찾기에 고정]을 선택합니다.

3) [즐겨찾기]에 등록한 폴더를 다시 해제하려면 해당 폴더에서 [마우스 오른쪽 클릭 → 즐겨찾기에서 제거]를 누릅니다.
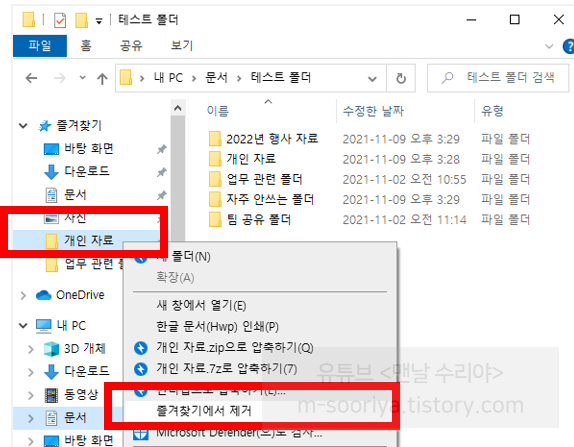
# 6~10. 나머지 꿀팁 모음집
나머지 방법들은 내용이 너무 길어져, 다음 포스팅에서 소개해드리겠습니다.
▶ 윈도우 폴더 파일, 효과적인 관리 방법 (1/2)
▶ 윈도우 폴더 파일, 효과적인 관리 방법 (2/2)
'PC 꿀팁 > PC, 윈도우 꿀팁' 카테고리의 다른 글
| 윈도우 파일 폴더, 효율적인 관리 꿀팁 BEST 10 (컴퓨터 파일 관리 방법 모음집) (0) | 2022.05.11 |
|---|---|
| 윈도우10 작업표시줄 그룹화 설정 해제 방법 (0) | 2022.05.11 |
| 윈도우 바탕화면에 포스티잇 만드는 방법 (윈도우 스티커 메모 사용방법) (0) | 2022.05.10 |
| 윈도우 바탕화면에 홈페이지 사이트 바로가기 아이콘 만드는 방법 (0) | 2022.05.10 |
| 윈도우10 작업표시줄 최적화 BEST 5 (편하고 효율적으로 쓰는 방법) (0) | 2022.05.10 |











댓글