저번시간부터 윈도우 파일 폴더 효율적인 관리방법에 대해 소개하고 있는데, 이번 포스팅에서는 검색기능부터 소개하겠습니다. 아직 저번 포스팅을 못봤다면 아래 링크를 꼭 참고해보시기 바랍니다.
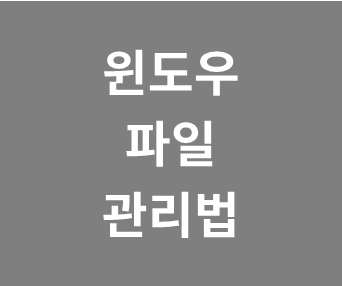
▶ 윈도우 폴더 파일, 효과적인 관리 방법 (1/2)
▶ 윈도우 폴더 파일, 효과적인 관리 방법 (2/2)
# 6. 파일 종류별로 빠르게 정렬하고 구분하기
뒤죽박죽 섞여 있는 파일 속에서 원하는 것을 찾기 위해서 검색 기능을 사용할 수도 있지만,
오히려 시간이 더 걸릴 수도 있고 파일명을 모른다면 난감하기 마련입니다.
이럴 때 정렬 및 보기 기능을 이용해 파일을 쉽게 구분할 수 있습니다.
기본적으로 이름, 수정한 날짜, 유형(확장자), 크기(용량)를 기준으로 오름차순이나 내림차순으로 정렬할 수 있습니다.
1) 정석적인 방법은 해당 폴더에 들어가 빈 공간에서 [마우스 오른쪽 클릭 → 정렬 기준]을 선택하는 것입니다.
이보다는 탐색기 상단의 정렬 탭(이름, 수정한 날짜, 유형, 크기)를 누르는게 훨씬 간단합니다.
클릭할 때마다 오름차순과 내림차순으로 변경됩니다.
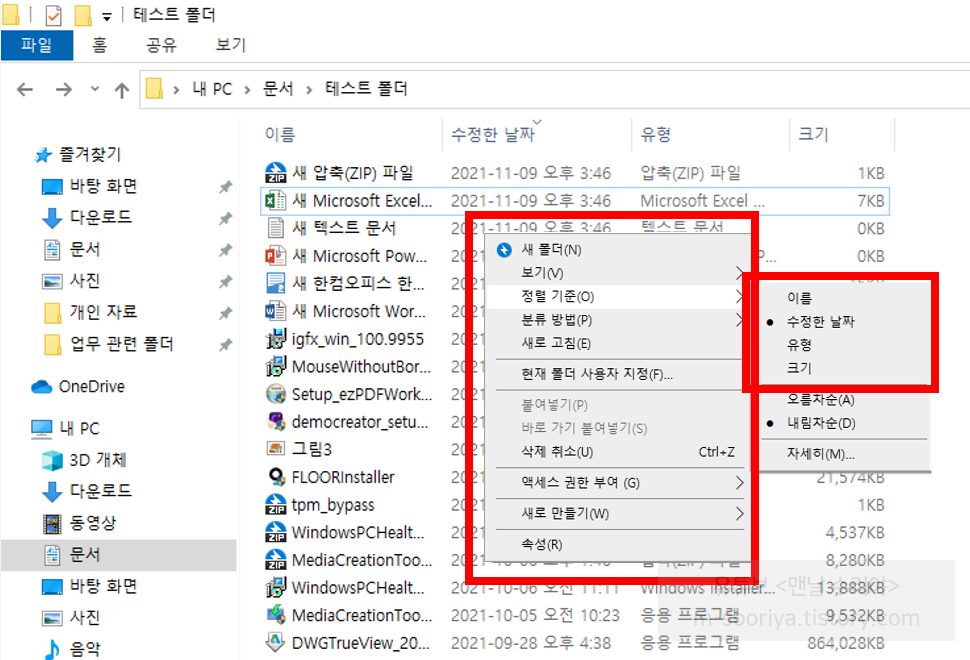
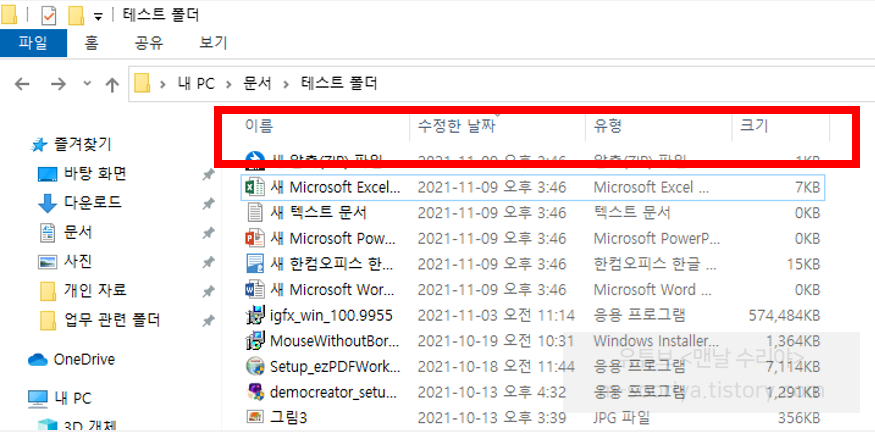
2) 이번에는 파일 정렬이 아닌 아이콘 스타일로 구분할 수 있습니다.
해당 폴더에 들어가 빈 공간에서 [마우스 오른쪽 클릭 → 보기]에서 원하는 스타일을 선택해 보세요.
Tip 보통 [큰 아이콘]과 [자세히]가 일반적이며 [큰 아이콘]은 사진 파일에, [자세히]는 일반 파일 목록에 적합합니다. 또 이 기능을 자주 사용한다면 마우스 오른쪽 버튼을 클릭하고 단축키 [V]→[R] 또는 [V]→[D]를 눌러 더욱 빠르게 사용할 수 있습니다.
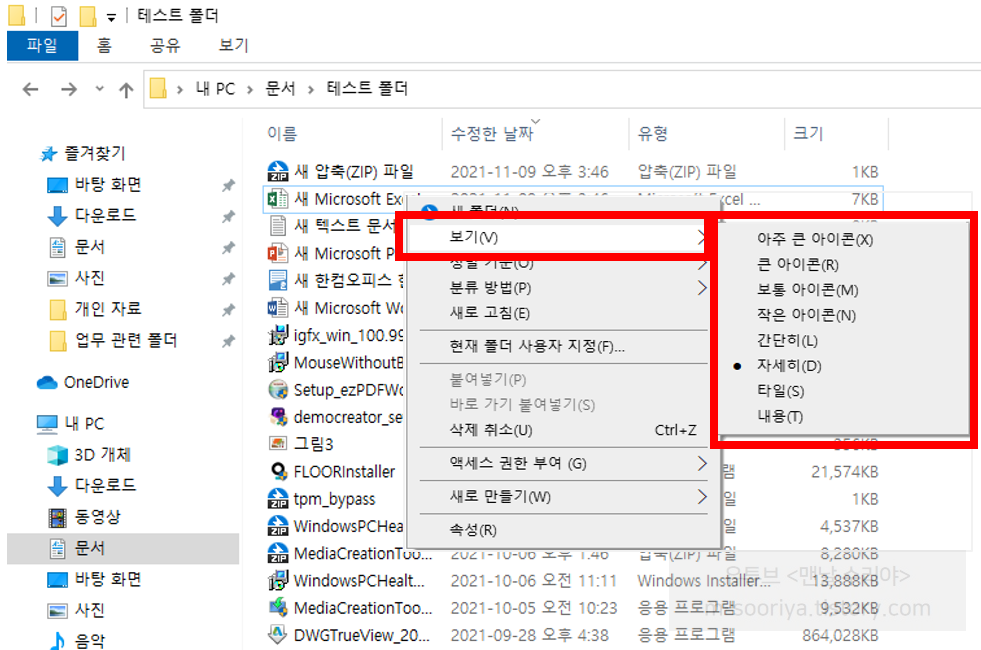
3) 사진이 많을 때 [아주 큰 아이콘]으로 한눈에 쉽게 확인할 수 있으며 [Ctrl]을 누른 상태에서
마우스 휠 버튼을 굴리면 더욱 확대하거나 축소할 수 있습니다.
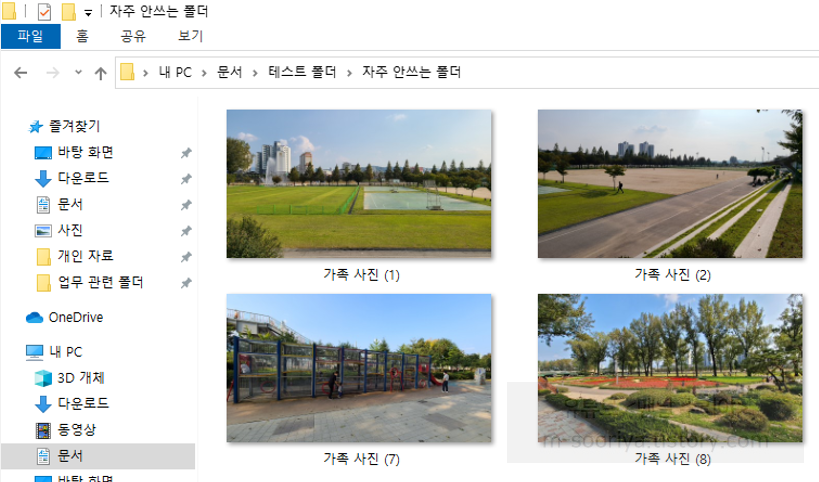
# 7. 다운로드 폴더 깔끔하게 보기
윈도우 10 [다운로드] 폴더는 다른 탐색기와 달리 불편하게 느껴질 수 있습니다.
다음과 같이 [오늘], [어제], [지난 주], [지난 달] 등의 날짜 그룹이 있기 때문입니다.
다른 폴더처럼 이 날짜 그룹을 제거하는 방법은 아주 간단합니다.
1) 해당 폴더에 들어가 빈 공간에서 [마우스 오른쪽 클릭 → 분류 방법 → 없음]을 선택하면 날짜 그룹이 사라집니다.
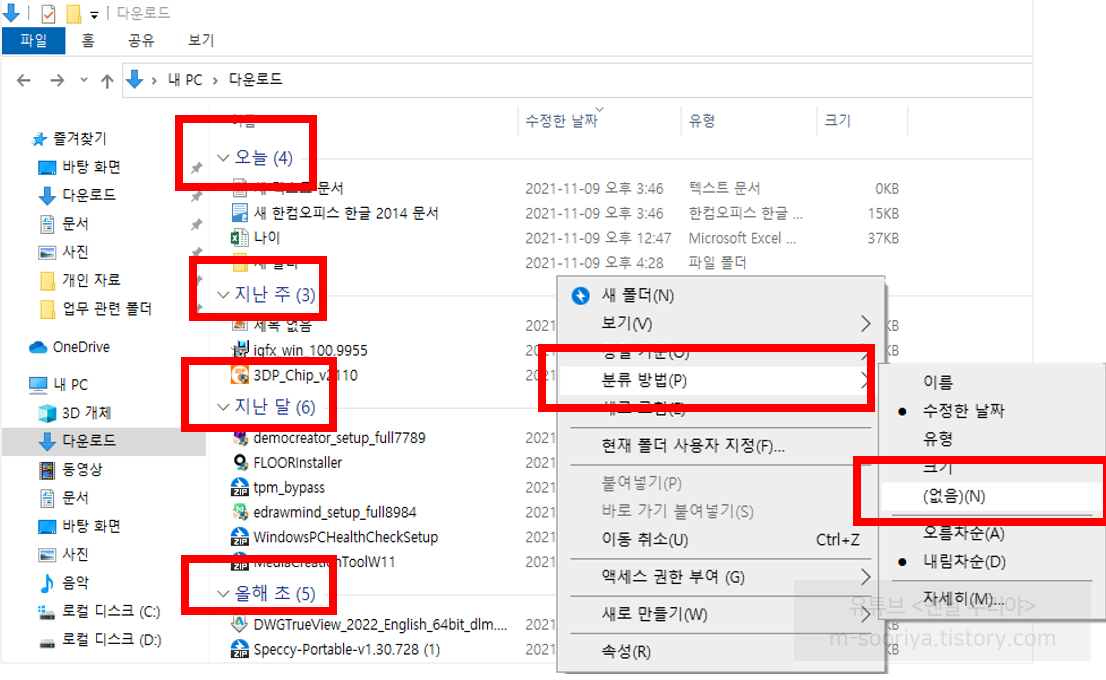
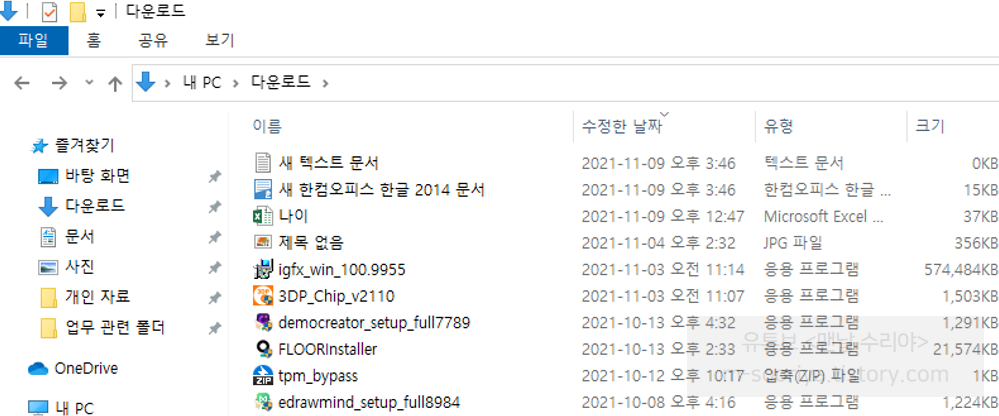
2) 날짜 그룹을 다시 설정하려면 폴더 빈 공간에서 [마우스 오른쪽 클릭 → 분류 방법 → 수정한 날짜]를
선택하면 되고 [이름], [유형], [크기] 그룹을 선택하여 다음과 같이 분류할 수도 있습니다.

# 8. 사진 파일 실행하지 않고 미리 보기
앞에서 [보기 → 큰 아이콘]으로 여러 사진을 한눈에 확인할 수 있다고 소개했는데요.
아이콘 크기를 아무리 확대해도, 사진이 작아 보일 수 있습니다.
이때 윈도우 탐색기 오른쪽에 사진 미리보기 영역을 만들면 더욱 크게 확인할 수 있습니다.
1) [ALT]+[P]를 눌러 사진 미리보기 영역을 만듭니다.
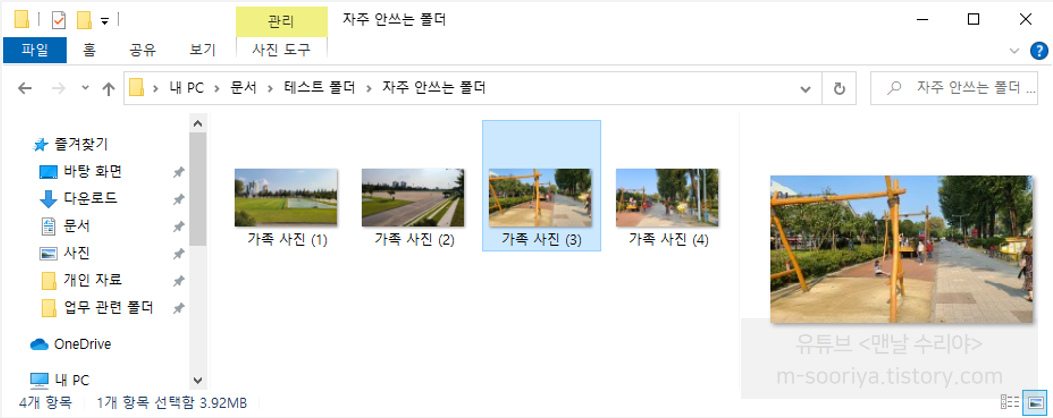
2) 가운데 구분선을 좌우로 드래그하여 미리보기 영역을 더 확대하거나 축소할 수 있습니다.

# 9. 사진 파일을 더 빠르게 확인하기
경우에 따라서 사진 뷰어를 통해 사진 파일을 직접 실행하여 전체 화면으로 확인해야 할 수도 있습니다.
하지만 사진이 많을 때 윈도우 10 사진 뷰어가 윈도우 7보다 실행이 느리고
확대, 축소, 이동 단축키가 불편한 경우가 있습니다.
또 윈도우 10 사진 뷰어는 크기를 줄여도 여백이 많은 단점도 있고요.
이럴 때 기본 사진 뷰어를 윈도우 7로 다운그레이드하면 더욱 수월하게 사용할 수 있습니다.
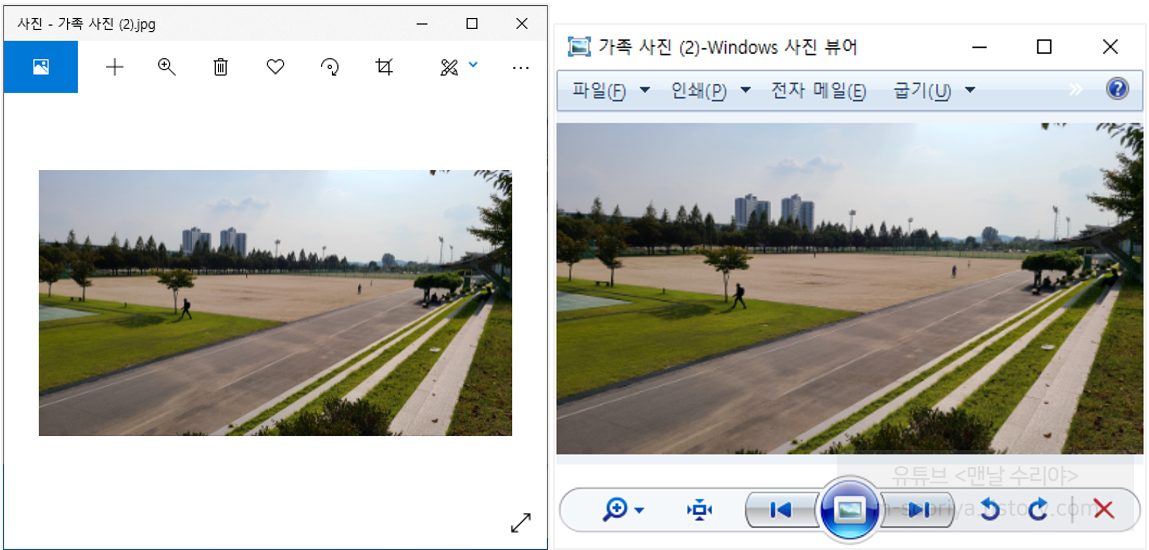
1) 윈도우 7 사진 뷰어는 윈도우 10 레지스트리에 값을 추가하여 사용할 수 있는데,
다음 파일을 내려받아 실행하면 됩니다.
▶ 윈도우7 뷰어 다운로드 : https://m-sooriya.tistory.com/23
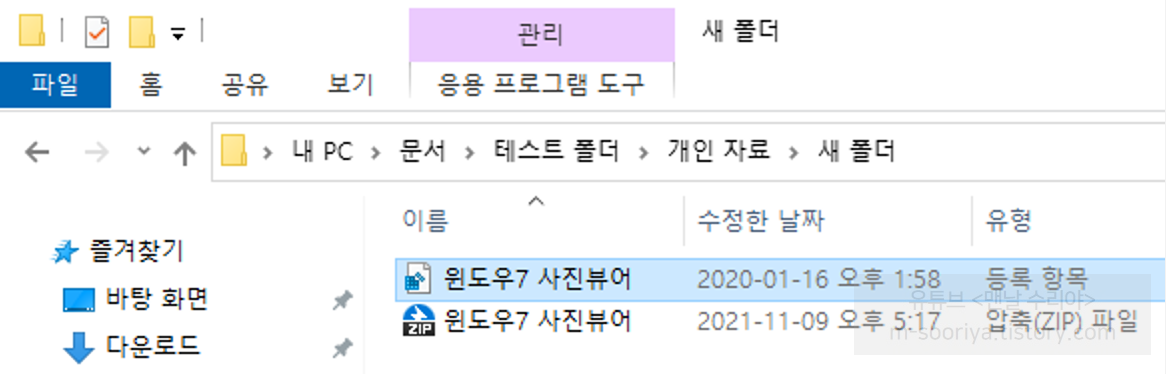
2) 다음과 같은 경고 창이 뜨면 [실행]을 눌러 진행합니다.
일반적인 공식 프로그램은 디지털 서명으로 신뢰성을 확보하지만,
레지스트리에 값을 추가하는 과정을 간단히 만든 명령 프로그램에는
디지털 서명이 없기에 경고 창이 나타납니다.
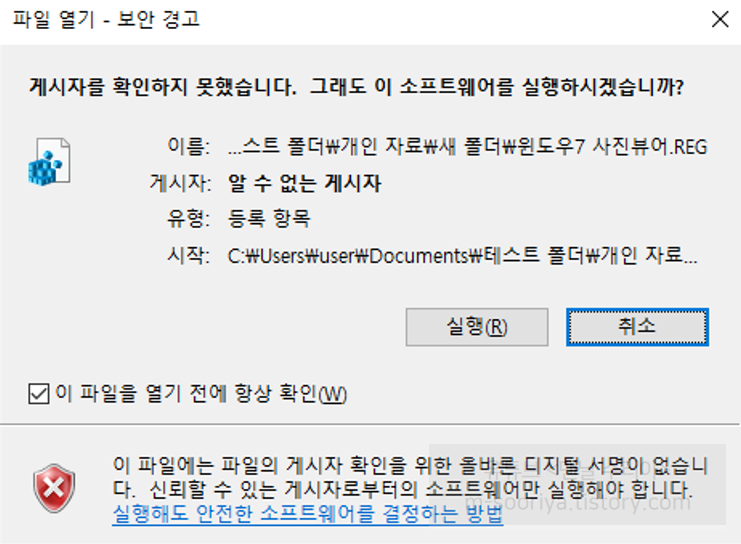
3) 사진 파일에서 [마우스 오른쪽 클릭 → 다른 앱 선택 → Windows 사진 뷰어]를 선택하고
[항상 이 앱을 사용하여 .jpg 파일 열기]에 체크한 뒤 [확인] 을 누릅니다.
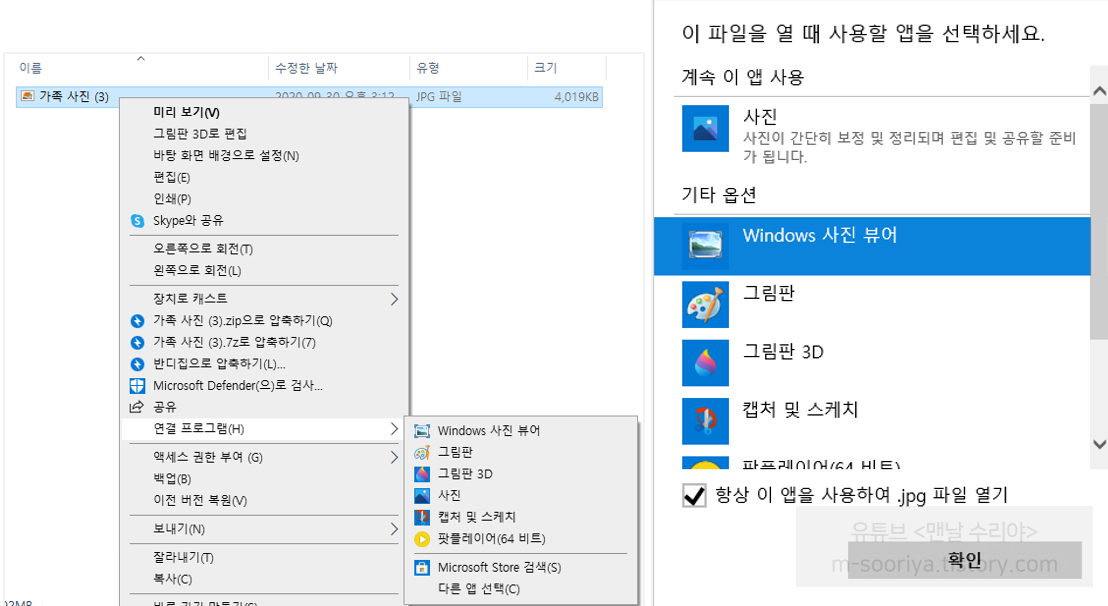
# 10. 폴더와 파일 빠르게 검색하기
일반적으로 윈도우에서 특정 폴더나 파일을 검색하는 방법은 2가지가 있지만,
파일이 너무 많거나 드라이브 용량이 꽉 차면 검색 속도가 오래 걸릴 수 있습니다.
이때 Everything이라는 무료 프로그램을 사용하면 훨씬 빠르게 검색할 수 있습니다.
1) 윈도우 탐색기 오른쪽 상단의 검색 창에 파일 및 폴더명을 입력하여 검색할 수 있습니다.
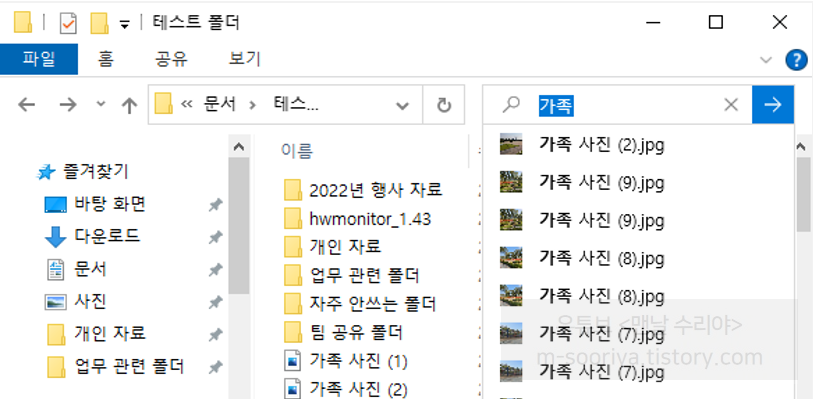
2) 윈도우 작업 표시줄 왼쪽의 [돋보기 모양]
아이콘을 눌러 파일명을 검색할 수 있습니다.
윈도우 버전에 따라 검색 창이 별도로 있을 수 있습니다.
혹은 [시작] 아이콘을 클릭하거나 <윈도우>를 누르고 파일명을 입력해도 동일하게 검색됩니다.
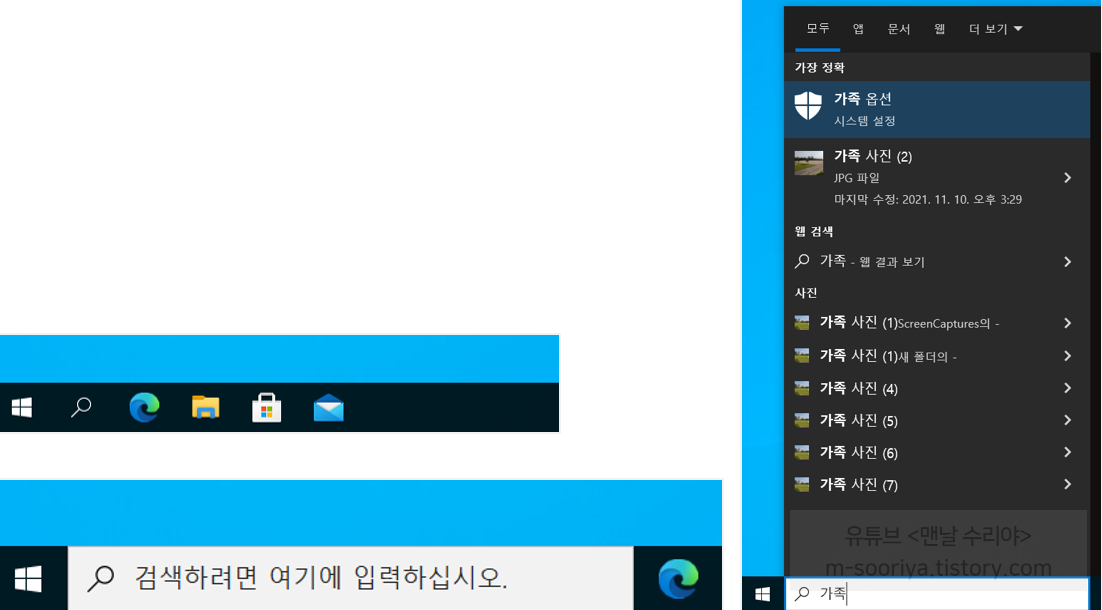
3) 가정용 PC는 앞의 방법으로 충분하겠지만
업무용 PC는 파일이 많아 Everything으로 검색하는게 더욱 빠를 수 있습니다.
▶ Everything 다운로드 : https://m-sooriya.tistory.com/623

# 1~5 윈도우 파일 효과적인 관리 꿀팁
이번 포스팅에서는 6~10번의 방법을 알아봤는데,
1~5번의 방법도 꼭 참고해보시기 바랍니다!
▶ 윈도우 폴더 파일, 효과적인 관리 방법 (1/2)
▶ 윈도우 폴더 파일, 효과적인 관리 방법 (2/2)
'PC 꿀팁 > PC, 윈도우 꿀팁' 카테고리의 다른 글
| 윈도우10, 11 작업표시줄 깔끔하게 만드는 법 (검색창 제거, 불필요한 아이콘 삭제 가이드, 즐겨찾는 앱 등록) (0) | 2022.05.11 |
|---|---|
| 유튜브 영상 100% 무료 다운로드 방법 (유료 광고 X, 이상한 사이트 X) Youtube Downloader HD 사용방법 (1) | 2022.05.11 |
| 윈도우10 작업표시줄 그룹화 설정 해제 방법 (0) | 2022.05.11 |
| 컴퓨터 파일 폴더, 효과적인 관리 꿀팁 BEST 10 (효율적인 윈도우 파일 관리 방법) (0) | 2022.05.11 |
| 윈도우 바탕화면에 포스티잇 만드는 방법 (윈도우 스티커 메모 사용방법) (0) | 2022.05.10 |











댓글