먼저 작업 표시줄의 왼쪽에는 각종 앱, 파일 등을 검색할 수 있는 검색 창이 있는데, 작업 표시줄의 공간을 너무 많이 점유하고 있습니다. 검색 창에 검색하지 않고 [시작]을 누르고 검색어를 입력해도 동일하게 검색이 되기 때문에, 검색 창은 별 필요가 없어 제거해도 됩니다.
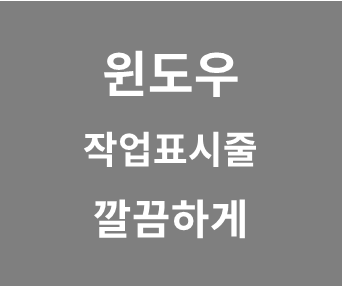
* 본 포스팅은 윈도우10, 11 작업표시줄 최적화 내용중의 일부로,
모든 내용은 아래 링크에서 한번에 확인하실 수 있습니다.
▶ 윈도우10 작업표시줄 최적화 모음집 : https://m-sooriya.tistory.com/849
▶ 윈도우11 작업표시줄 최적화 모음집 : https://m-sooriya.tistory.com/763
1) 검색창 삭제하기
TIP 이 검색 창은 윈도우 버전에 따라 없거나, 돋보기 아이콘 만 있을 수 있는데 제거 방법은 동일합니다.

작업 표시줄의 빈 공간에서 [마우스 오른쪽 클릭 → 검색 → 숨김]을
차례대로 클릭하면 검색 창 및 아이콘이 사라집니다.
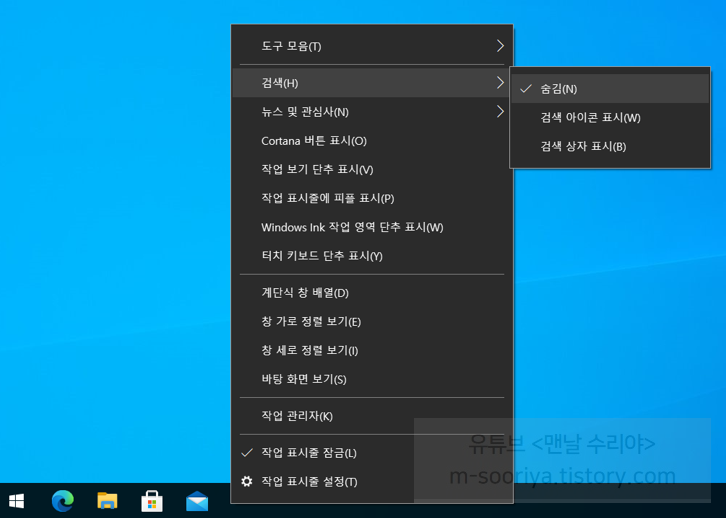
2) 불필요한 아이콘 삭제하기
작업 표시줄 왼쪽에 4개의 아이콘(마이크로소프트 엣지, 탐색기, Microsoft Store, 메일)이 있는데,
여기서 사용 빈도가 낮은 아이콘에 대해 [마우스 오른쪽 클릭 → 작업 표시줄에서 제거]를 클릭하면 삭제됩니다.
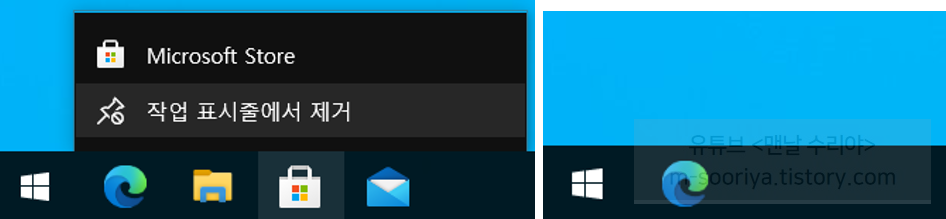
TIP 윈도우 탐색기는 <윈도우>+<E>를 누르면 빠르게 실행할 수 있습니다.
3) 작업 표시줄에 즐겨찾는 앱 등록하기
즐겨 찾는 앱이나 폴더 등이 있다면 마우스로 작업 표시줄 안으로 드래그하여 등록할 수 있습니다.
즐겨찾기 아이콘의 순서를 바꾸고 싶다면 해당 아이콘을 좌우로 드래그하면 됩니다.
여기에 등록된 파일은 단축키 <윈도우>+<1>~<0>을 눌러서 빠르게 실행할 수 있습니다.
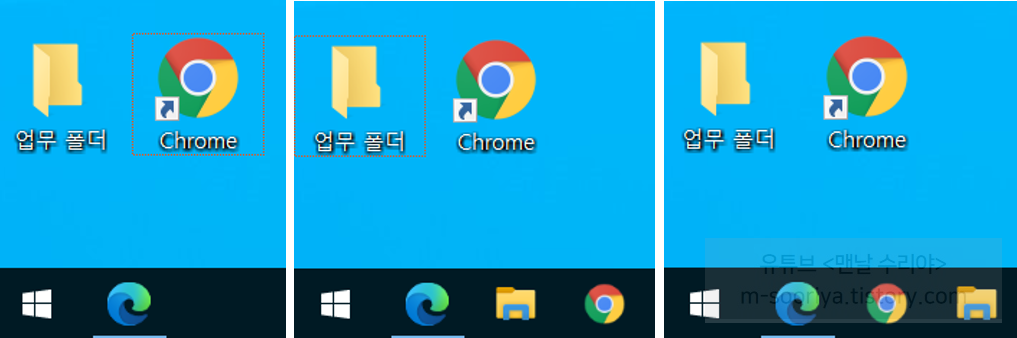
* 본 포스팅은 윈도우10, 11 작업표시줄 최적화 내용중의 일부로,
모든 내용은 아래 링크에서 한번에 확인하실 수 있습니다.
▶ 윈도우10 작업표시줄 최적화 모음집 : https://m-sooriya.tistory.com/849
▶ 윈도우11 작업표시줄 최적화 모음집 : https://m-sooriya.tistory.com/763
'PC 꿀팁 > PC, 윈도우 꿀팁' 카테고리의 다른 글
| 윈도우10, 11 작업표시줄 퀵런치 만들기 (즐겨찾기 아이콘 눌러도 새창 열리게 하는법) Quick Launch (0) | 2022.05.12 |
|---|---|
| 윈도우10, 11 작업표시줄 세로로 배치하기 (세로로 바꾸는 방법) (0) | 2022.05.11 |
| 유튜브 영상 100% 무료 다운로드 방법 (유료 광고 X, 이상한 사이트 X) Youtube Downloader HD 사용방법 (1) | 2022.05.11 |
| 윈도우 파일 폴더, 효율적인 관리 꿀팁 BEST 10 (컴퓨터 파일 관리 방법 모음집) (0) | 2022.05.11 |
| 윈도우10 작업표시줄 그룹화 설정 해제 방법 (0) | 2022.05.11 |










댓글