이번시간에는 삼성 프린터 복합기 드라이버 설치 방법에 대해 알아보겠다. 먼저 프린터를 사용하기 위한 컴퓨터가 최소 1대는 있어야 할 것이다. 컴퓨터에서 프린터를 연결하는 방법은 크게 3가지가 있다. (1) USB 케이블로 컴퓨터와 프린터를 연결하는 방법 (2) 랜선을 통해 프린터를 공유시켜서 여러대의 PC가 동시에 사용하는 방법 (3) 프린터를 Wi-Fi와 연결시켜서 여러대의 PC와 공유하는 방법이 있다. 하지만 본 포스팅에서는 (1) USB 케이블 위주로 설명하며, 나머지 방법도 아래에 있으니 참고해보시기 바란다.

위에서 설명한 2~3번의 네트워크, Wi-Fi 연결 방법은 모델마다 조금씩 상이할 수 있지만,
프린터 구매시 동봉된 USB 케이블로 연결하는 방법은 삼성의 모든 프린터가 동일할 것이다.
애초에 삼성에서도 통합 드라이버를 다운로드센터에서 제공하고 있다.
프린터와 컴퓨터를 USB 케이블로 연결하는 것은, 네트워크나 Wi-Fi 연결방법보다 매우 간단하다.
하지만 해당 PC 1대만 프린터를 사용할 수 있기 때문에,
학교나 회사등 여러 사람이 함께 써야할 경우에는 적합하지 못하다는 단점이 있다.
(물론, 해당 PC에서 공유 설정을 통해 공유할 수 있지만, 이 또한 적합하지 못하다)
그래도 가정집 또는 회사에서 PC 1대만 프린터를 사용하는 경우에는,
굳이 랜선이나 Wi-Fi로 연결하는 것보다 간단하고 합리적일 것이다.
혹시, 복합기와 여러대의 컴퓨터를 Wi-Fi로 연결해보고 싶다면,
아래 영상도 참고해보시기 바란다
삼성 무선 프린터 노트북 연결방법 (레이저 복합기 와이파이 연결) 삼성 프린터 무선 네트워크
오늘은 삼성 복합기 SL-C563FW 를 WIFI 와이파이에 연결하고, 노트북이나 데스크탑에 연결하는 방법을 알아보겠다. 일단 복합기를 와이파이와 연결시키려면, 복합기의 WIFI 기능이 지원되야 한다. 삼
m-sooriya.tistory.com
자 그럼 본론으로 돌아와서,
삼성 프린터 복합기를 컴퓨터와 USB 케이블로 연결하는 방법을 알아보겠다
1) 먼저, 삼성전자 서비스 공식홈페이지에 접속한다
https://www.samsungsvc.co.kr/download
다운로드 자료실 | 스스로해결 | 삼성전자서비스
다운로드 자료실 원하시는 정보를 못 찾으셨다면 아래 서비스를 이용해보세요. 문제해결이 되지 않거나 어려우시다면 인공지능 채팅 로봇으로 상담을 받아보시기 바랍니다. 무상 보증기간 이
www.samsungsvc.co.kr
2) 아래와 같은 메뉴가 나올텐데, 쭉쭉 내린다
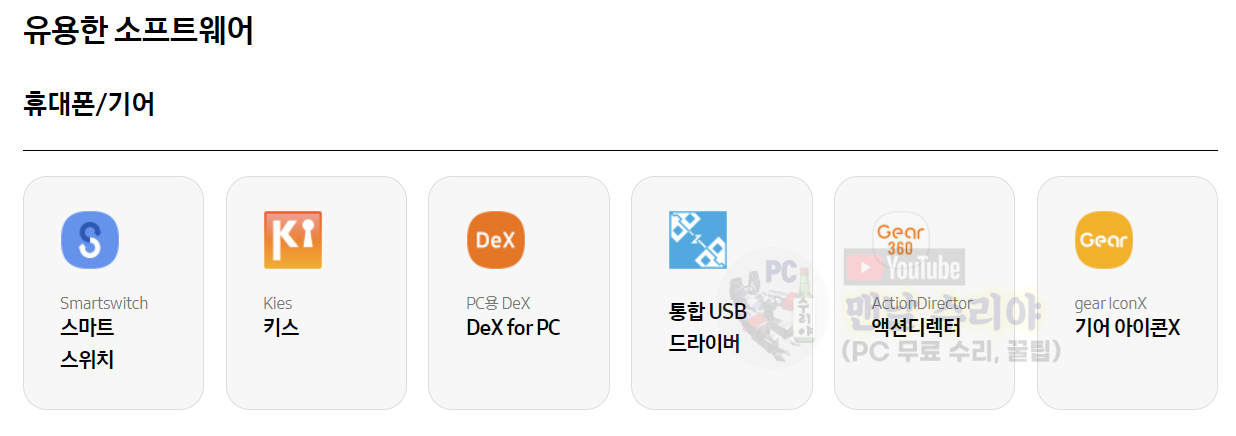
3) 범용 (유니버셜) 드라이버를 클릭
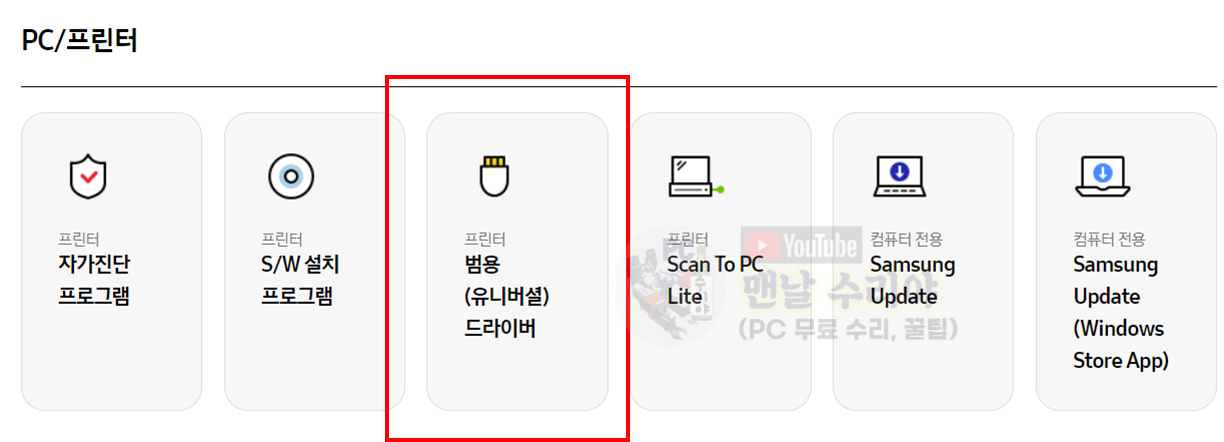
4) 바로 다운로드가 진행될텐데, 실행 후 > 설치하기 선택 > 확인

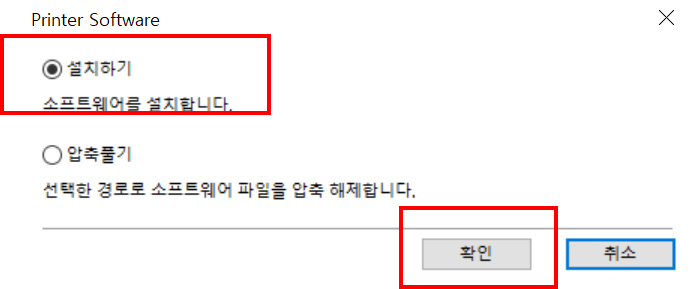
5) 프린터 드라이버 설치화면이 나타나는데, [설치 동의서를 확인 ~] 선택 후 [다음] 클릭
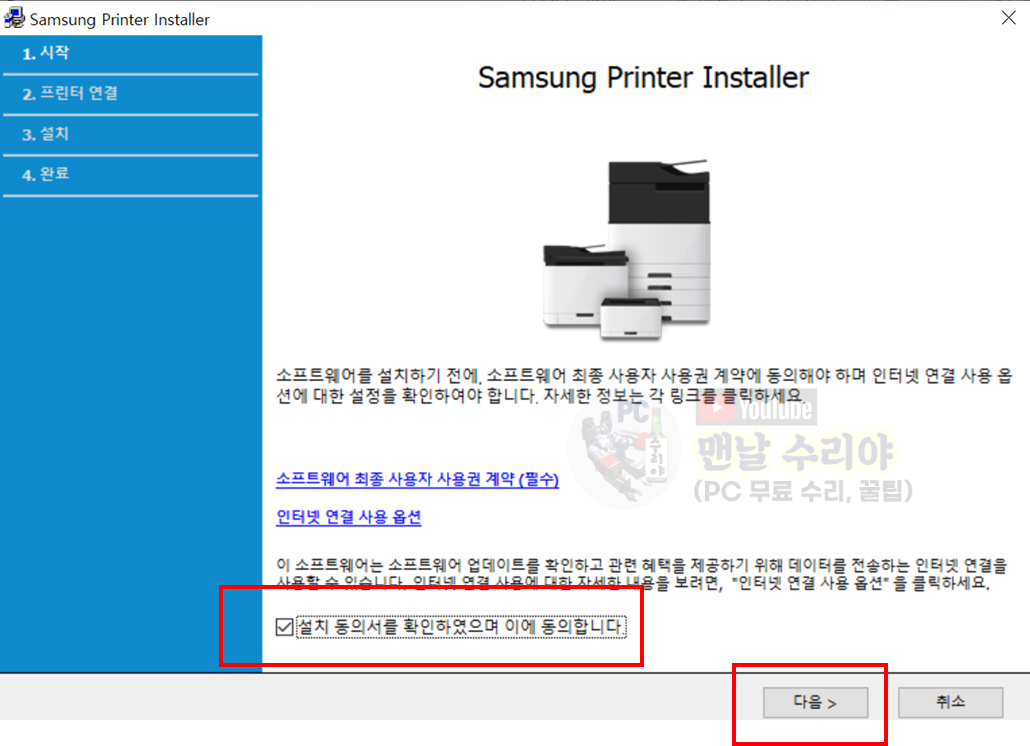
6) 신규 프린터 선택 > 다음
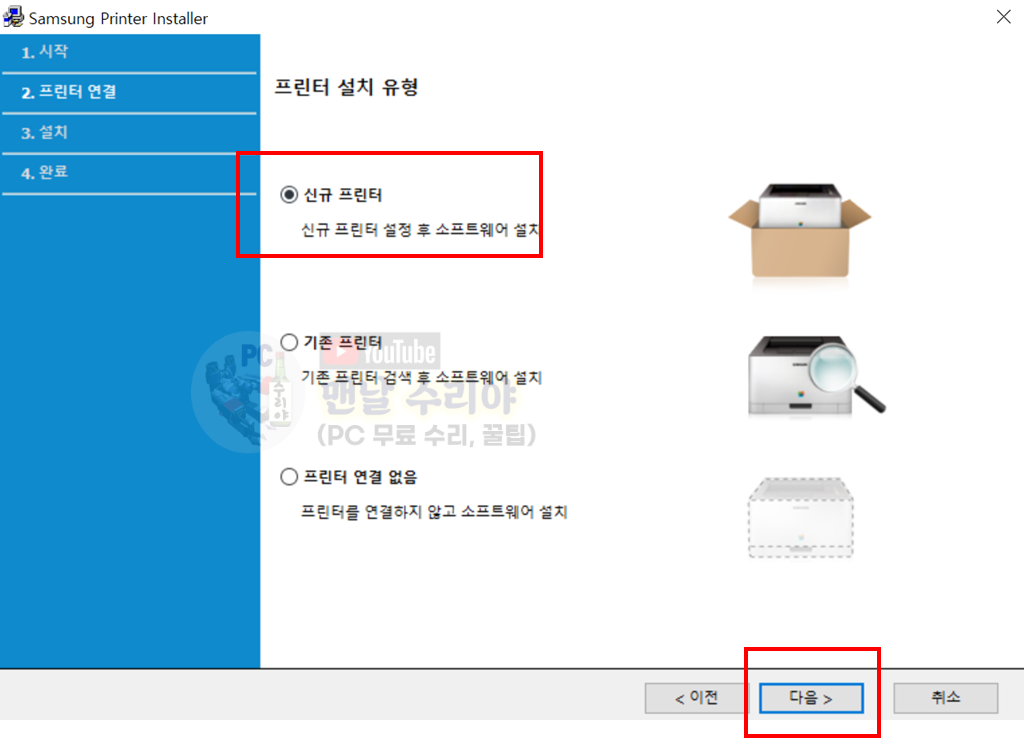
7) USB 선택 후 다음
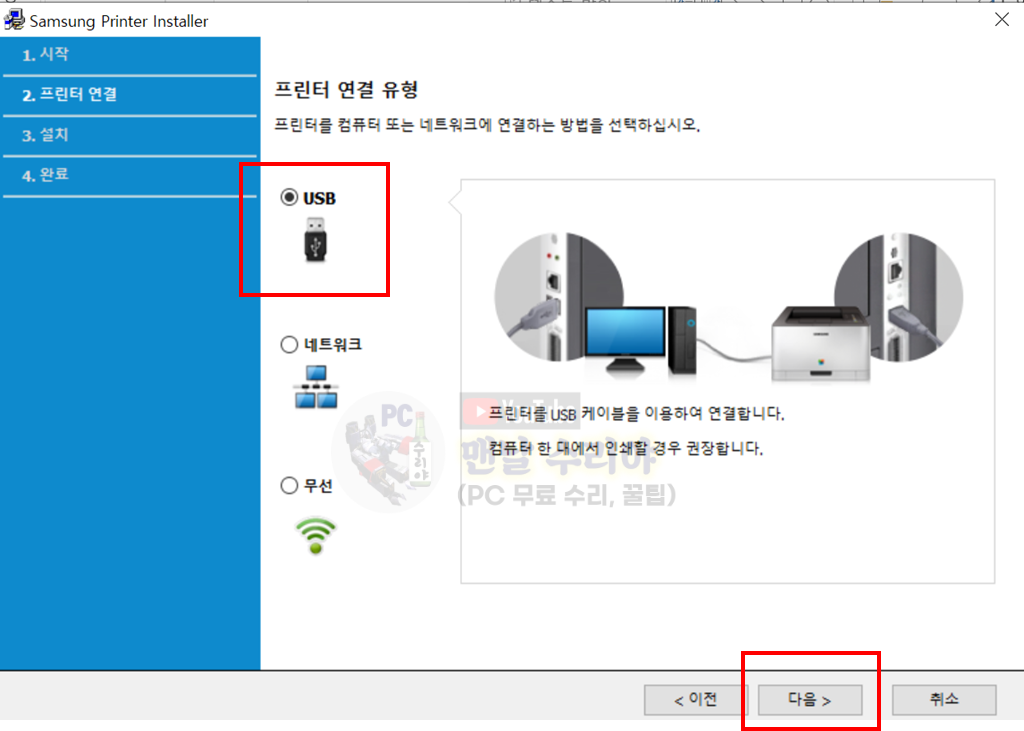
8) C56x 쪽 선택 > 다음
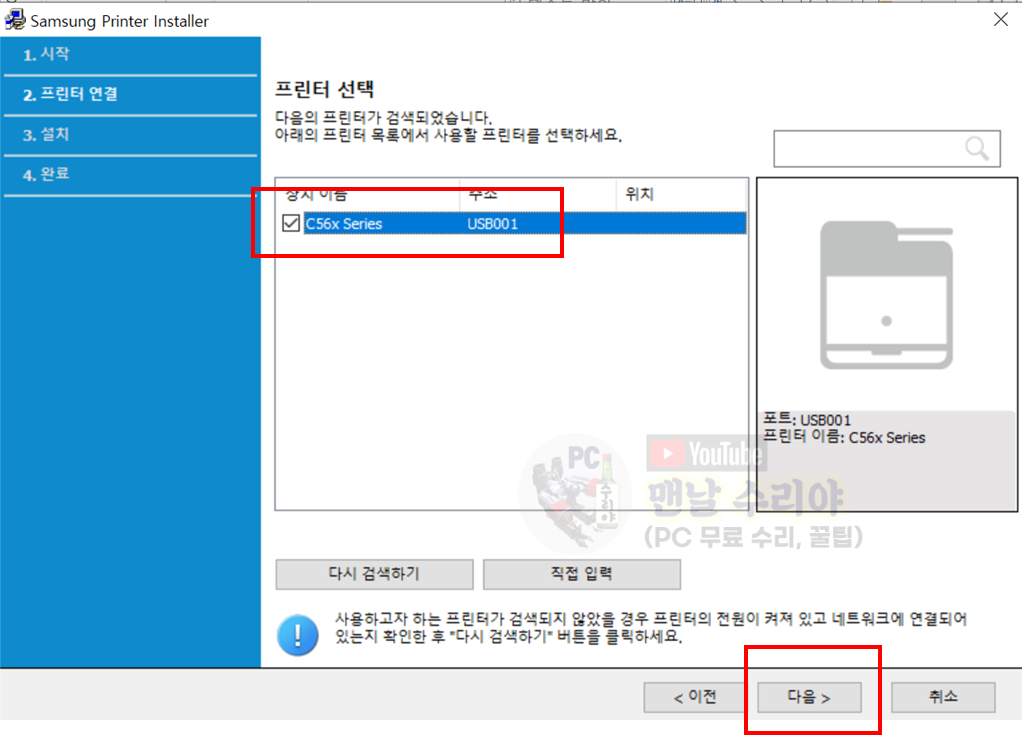
9) 딱히 선택 할 것 없이, 다음 클릭

10) 드라이버 설치 진행을 지켜본다.

11) 테스트 페이지 인쇄 체크 후 [마침]
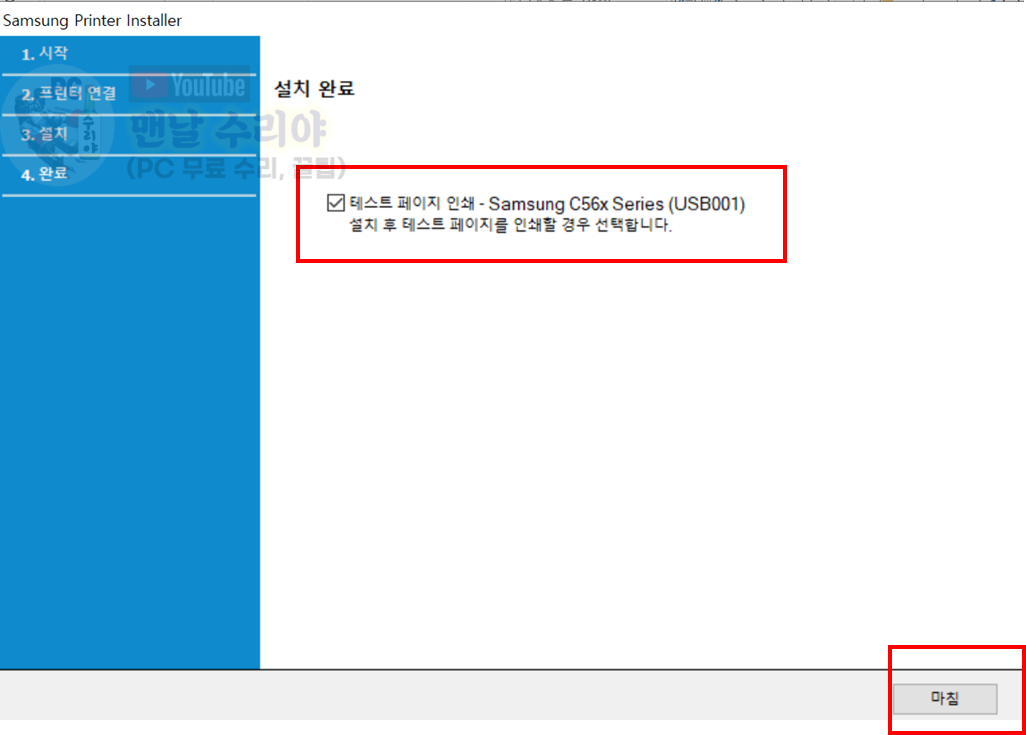
* 아 참고로 필자는 현직 엔지니어로, 10년 이상의 PC 노하우를 블로그, 유튜브로 올리고 있습니다.
유튜브를 구독하시면, 각종 PC 문제를 100% 무료로 도와드리니까, 꼭 참고해보시기 바랍니다.
현재 블로그를 즐겨찾기 (CTRL+D) 하시면, PC 문제를 더욱 빠르게 해결하실 수 있습니다^^
▶ 유튜브 <맨날 수리야> - PC 스마트폰 꿀팁 연구소
* 혹시 더 필요한 정보가 있다면, 좌측 상단의 "블로그 내 검색" 또는 아래에 검색어를 입력해보세요!
12) 혹시 프린터 출력이 안된다면, 엑셀이나 워드 등에서 프린터 항목이 2개 이상일텐데,
1개씩 바꿔가면서 테스트해보자.
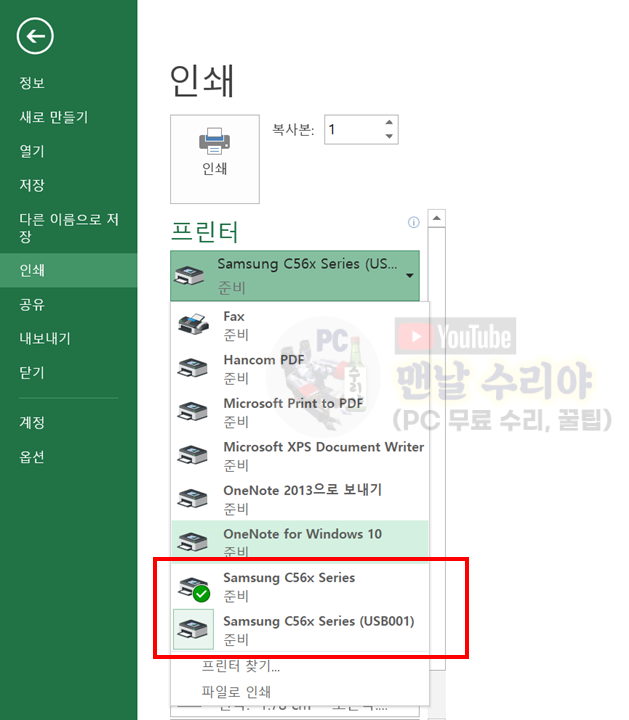










댓글