이번시간에는 복합기에서 여러장 스캔이 안될때 해결방법을 알아본다. 복합기에서 스캔이나 복사를 하기 위해서는 당연히 해당면을 카피하는 유리판이 필요할텐데, 이는 딱 1장씩만 스캔 복사할 수 있는 장치이다. 여러장을 한번에 주루룩 스캔 복사하기 위해서는 자동 급지 장치 (ADF)라고 하는 모듈이 최상단에 장착되어 있어야 한다.

만약 아래의 사진중, 좌측의 모델이라면 여러장 스캔이 불가능한 모델이며,
우측의 모델이라면 여러장 스캔 복사가 가능한 모델이다.


즉, 자동급지장치 (ADF : Automatic Document Feeder) 가 부착되어 있어야 한다.
그럼, ADF가 있는 모델이라 가정하고 진행하겠다
해당 복합기 드라이버가 PC 윈도우에 설치가 잘되어 있다면,
일반 복사는 평판이나 ADF 둘다 가능할 것이며, ADF가 우선적으로 복사될 것이다.
하지만 스캔은 평판에 용지를 빼고, ADF에만 용지를 삽입해도
아무것도 없는 평판에 대해 스캔을 진행한다 (멍청하게도 ..)
이를 해결 하기 위해서는, 삼성전자 서비스에서 제공하는 스캔 전용 드라이버를 설치해야 한다
(소프트웨어명 : samsung Easy Document Creator)
하지만 굳이 이 프로그램을 설치하지 않고, 윈도우 자체 설정만으로 해결할 수 있다.
그렇기 때문에 제조사나 기종에 관계없이, 대부분 이 방법으로 해결할 수 있을 것이다.
그리고 본 포스팅의 내용은 영상으로도 있으며,
포스팅보다 영상을 참고하시는게 더 빠르고 쉬울 수 있으니, 참고해보시기 바란다.
(여러장의 스캔본을 PDF 파일 1개로 만드는 방법도 소개되어 있다)
그럼 지금부터 이 2가지 해결방법을 소개해드리겠다.
복합기 프린터 스캔 여러장 출력 안될때 해결방법 (1번째 방법)
1) 먼저 윈도우 시작버튼 클릭

2) Windows 보조프로그램 > Windows 팩스 및 스캔 클릭
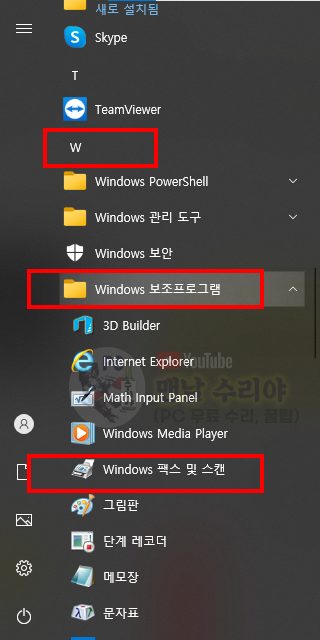
3) Windows 팩스 및 스캔 > 상단 메뉴 > 도구 클릭
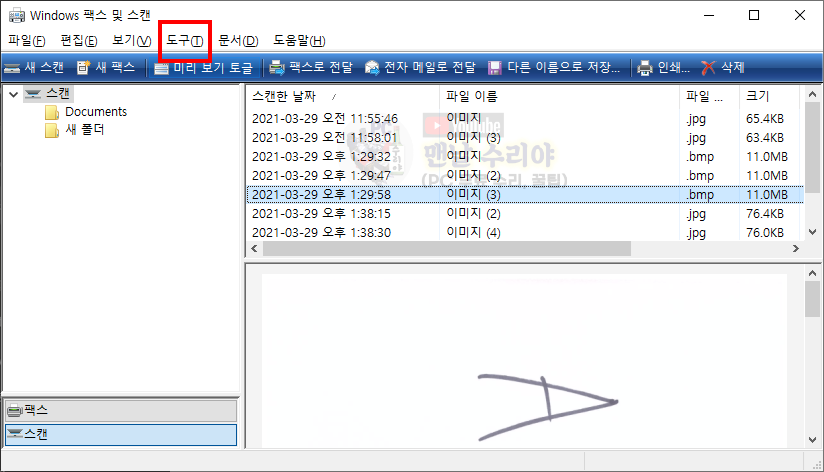
4) 도구 > 스캔 설정 클릭
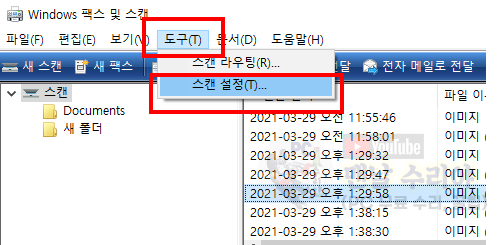
5) 스캔 프로필 > 추가 클릭
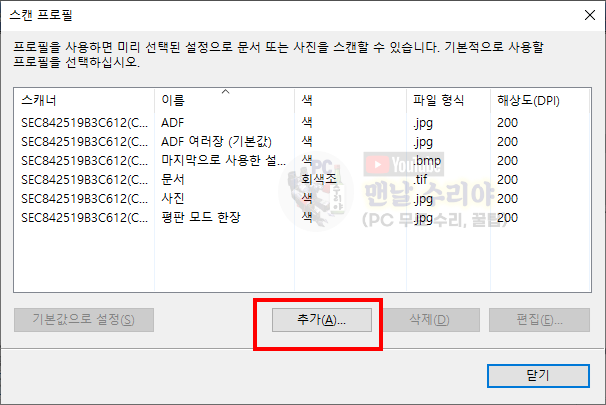
6) 프로필 이름을 적절히 바꿔준다
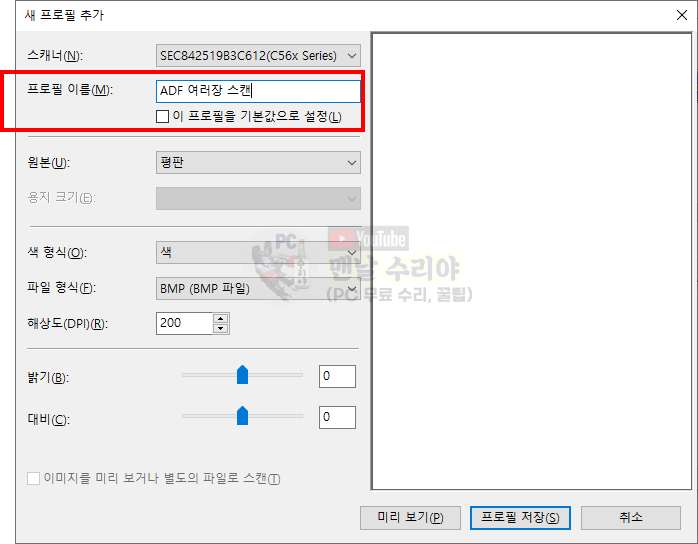
7) 원본 부분을 [공급 장치 (단면 스캔)]으로 바꾼다
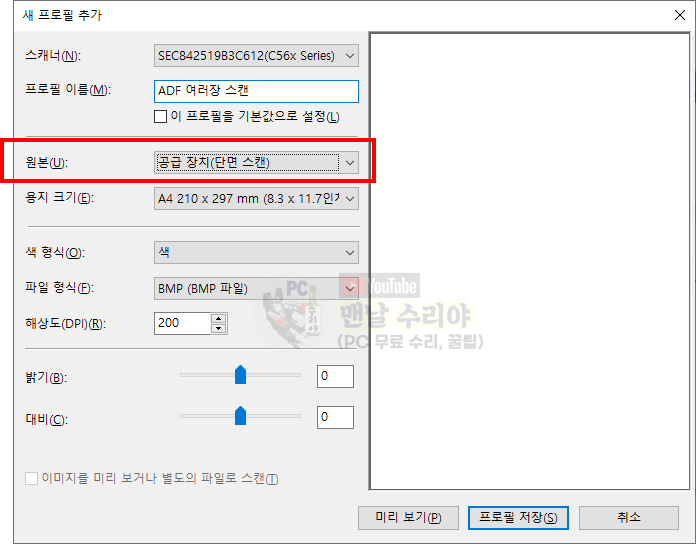
8) 파일 형식을 원하는 것으로 바꿔준다 (보통 JPG가 편할 것이다) > 프로필 저장
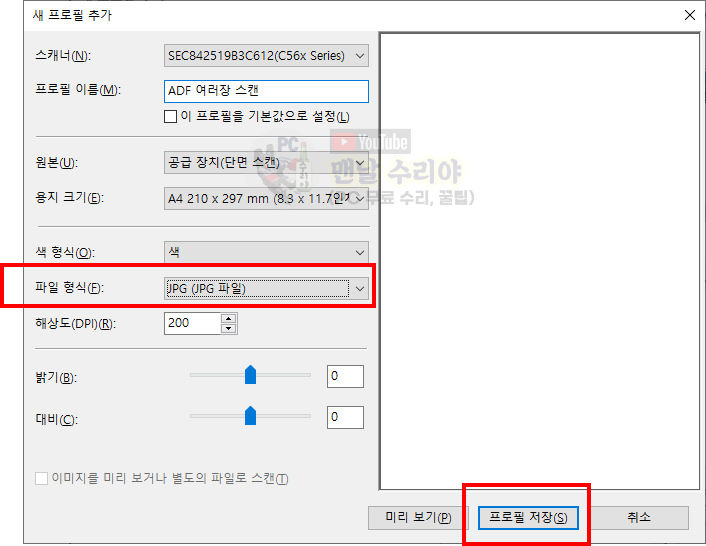
9) 아래와 같이, 해당 설정이 추가되었다면, 해당부분 선택 후 [기본값으로 설정] > 닫기
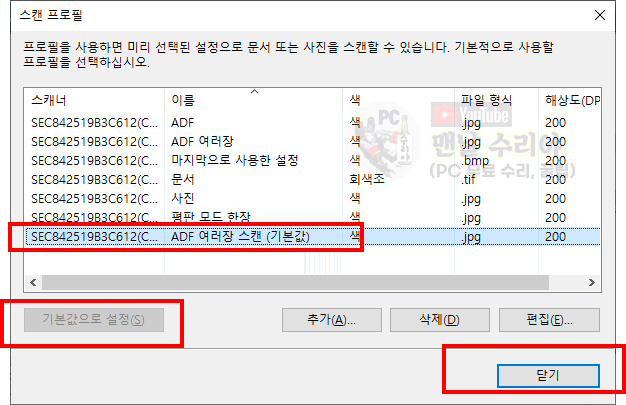
10) 이제 끝이다. 복합기에서 스캔을 날리거나, 아래의 [새 스캔] 버튼으로 스캔을 동작시킬 수 있다
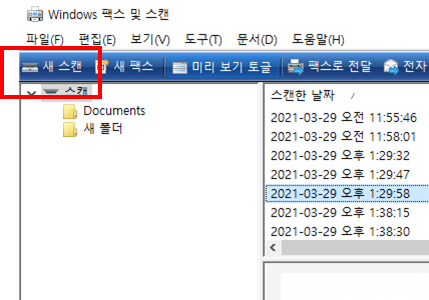
11) 하지만 이는 항상 ADF 로만 동작하기 때문에, 신분증이나 도서등을 스캔할때는 다시 평판 스캔을 진행해야 한다.
이 때, 다시 [Windows 팩스 및 스캔] > [도구] > [스캔 프로필]로 이동하여,
[마지막으로 사용한 설정] > [편집]을 눌러준다

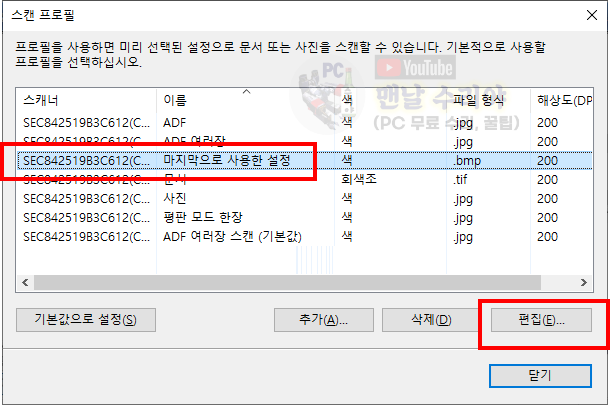
* 아 참고로 필자는 현직 엔지니어로, 10년 이상의 PC 노하우를 블로그, 유튜브로 올리고 있습니다.
유튜브를 구독하시면, 각종 PC 문제를 100% 무료로 도와드리니까, 꼭 참고해보시기 바랍니다.
현재 블로그를 즐겨찾기 (CTRL+D) 하시면, PC 문제를 더욱 빠르게 해결하실 수 있습니다^^
▶ 유튜브 <맨날 수리야> - PC 스마트폰 꿀팁 연구소
* 혹시 더 필요한 정보가 있다면, 좌측 상단의 "블로그 내 검색" 또는 아래에 검색어를 입력해보세요!
12) 프로필 이름을 [평판 스캔]으로 바꿔주고, [원본]을 "평판"으로 바꾼 뒤 [프로필 저장] 클릭
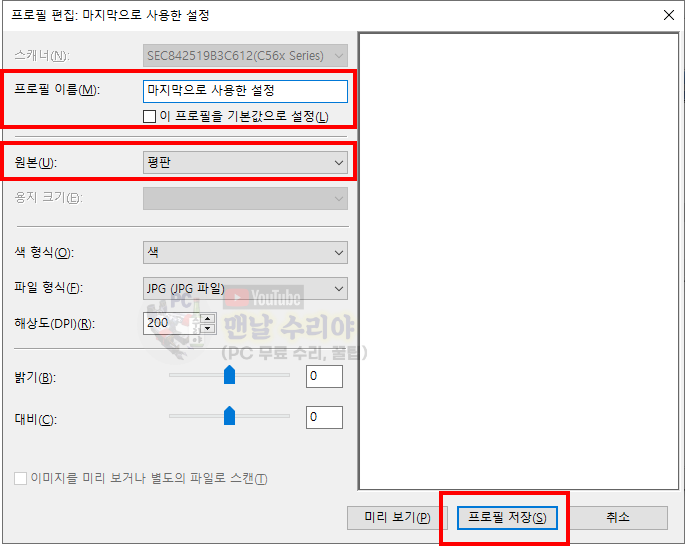
13) 마지막으로 [스캔 프로필]에서 [기본값으로 설정] > [닫기]를 누르면 끝이다.
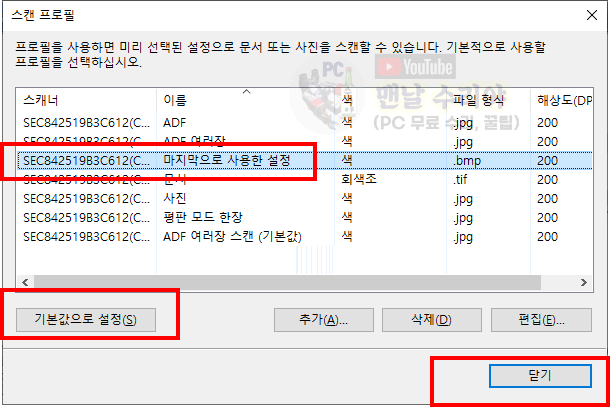
14) 혹시 위까지 진행했는데, 스캔 동작이 안된다면 PC와 복합기를 둘다 재부팅 후 시도해보시기 바란다.
복합기 프린터 스캔 여러장 출력 안될때 해결방법 (2번째 방법)
이번에는 스캔 전용 드라이버를 설치하는 방법이다.
이는 제조사, 기종마다 다르기 때문에, 필자는 삼성 SL-C563FW 기준으로 설명드리겠다.
이는 2가지 단점이 있다
* 단점 1) 다운로드와 설치 과정이 번거로울 수 있다
* 단점 2) 복합기에서 스캔 실행을 못하고, PC에서만 스캔 실행이 가능하다
: 보통은 용지를 가지고 복합기에 갔다가, 스캔 날리고 PC로 돌아오면 끝인데
스캔 실행을 위해, 중간에 PC로 한번 더 왔다 갔다해야 한다..
여튼, 1번의 방법이 안되거나 기타 필요하신분들을 위해 간략히 소개한다.
1) 삼성전자 서비스 홈페이지 접속 후, 해당 복합기 모델명으로 검색한다.
* 삼성전자 서비스 다운로드 자료실 : www.samsungsvc.co.kr/download
다운로드 자료실 | 스스로해결 | 삼성전자서비스
다운로드 자료실 원하시는 정보를 못 찾으셨다면 아래 서비스를 이용해보세요. 문제해결이 되지 않거나 어려우시다면 인공지능 채팅 로봇으로 상담을 받아보시기 바랍니다. 무상 보증기간 이
www.samsungsvc.co.kr
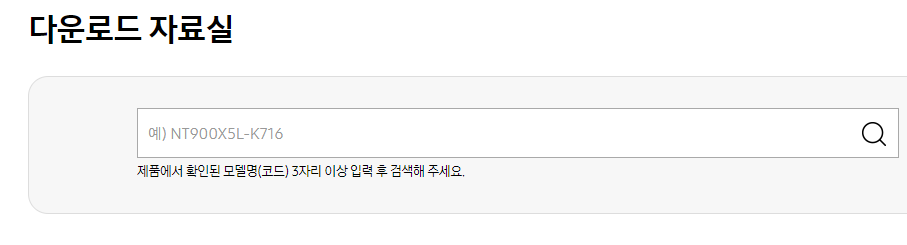
2) 해당 모델명 클릭 (파란색 글자)
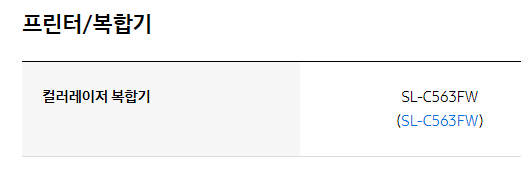
3) 응용 프로그램 클릭
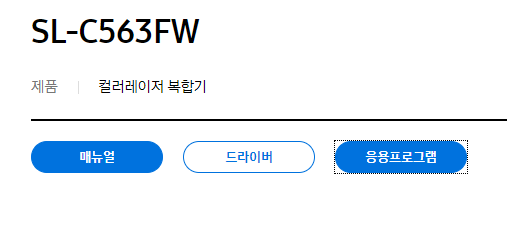
4) 맨 아래, Easy Document Creator 우측에 다운로드 버튼 클릭

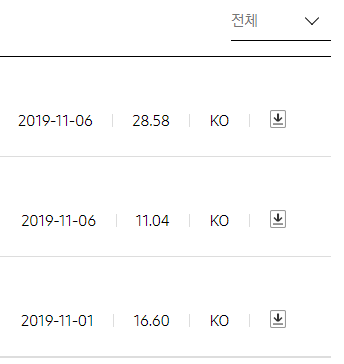
5) 다운로드 및 설치를 진행한다 (설치 과정은 생략)
6) 윈도우 시작버튼을 누르면 "최근 추가한 앱"에 앱이 뜰텐데, 실행한다
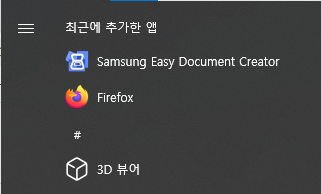
7) 아래와 같은 화면이 나타나면 [스캔] 클릭
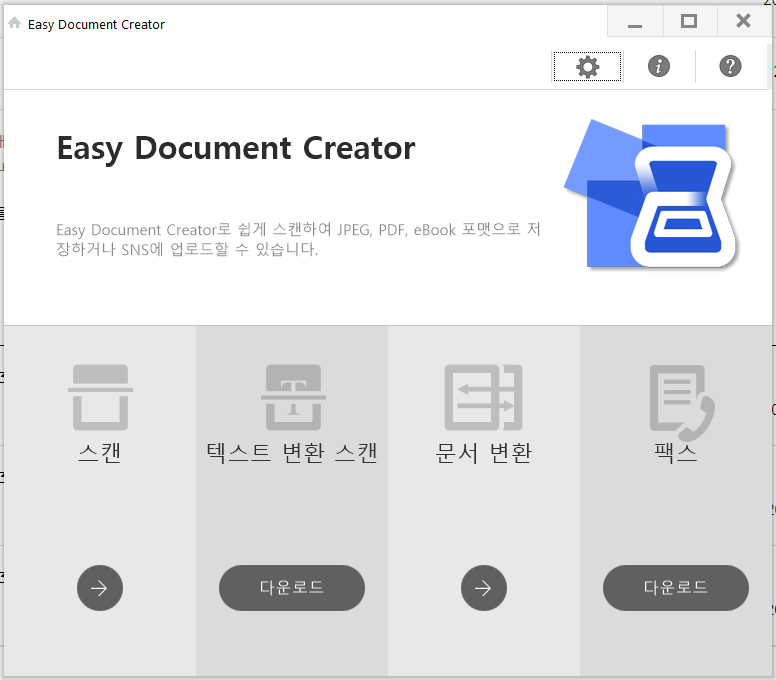
8) 아래와 같은 화면이 뜰텐데, 해당 복합기가 뜨지 않는다면 돋보기 모양을 누른다

9) 해당 프린터를 선택 후 [추가] 클릭 > 확인
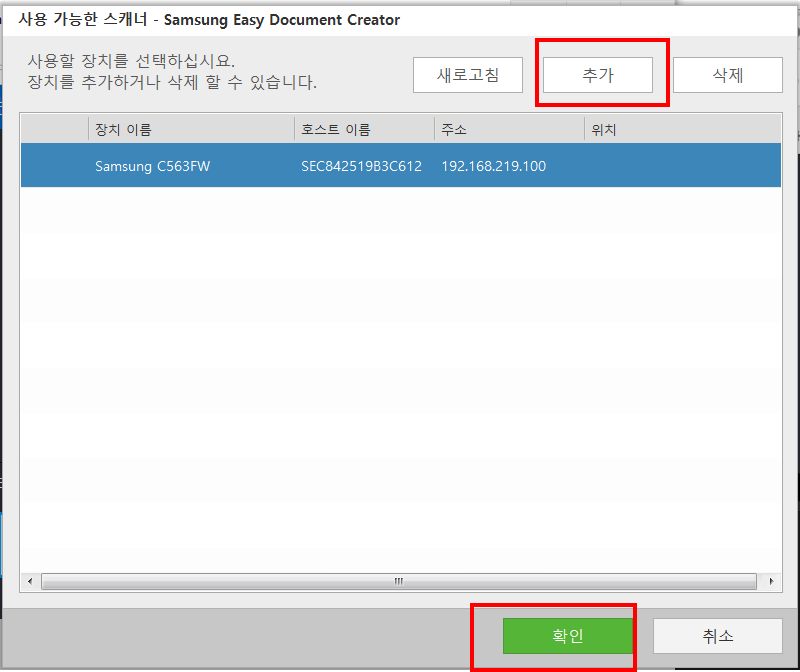
10) Easy Document Creator 우측 상단에 3개의 선 클릭 > 문서 소스 > 평판 or ADF 를 선택한다
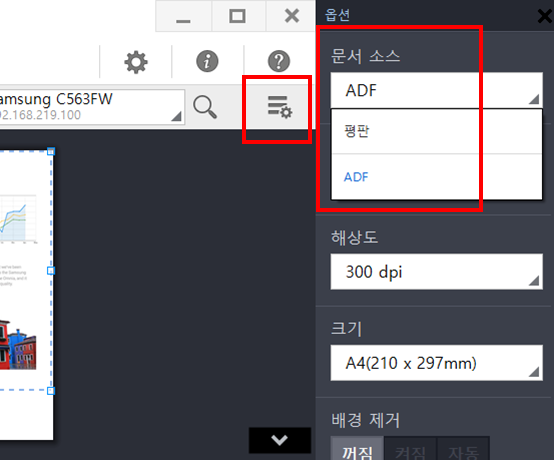
11) 그 후, [스캔] 버튼을 누르면 진행된다.
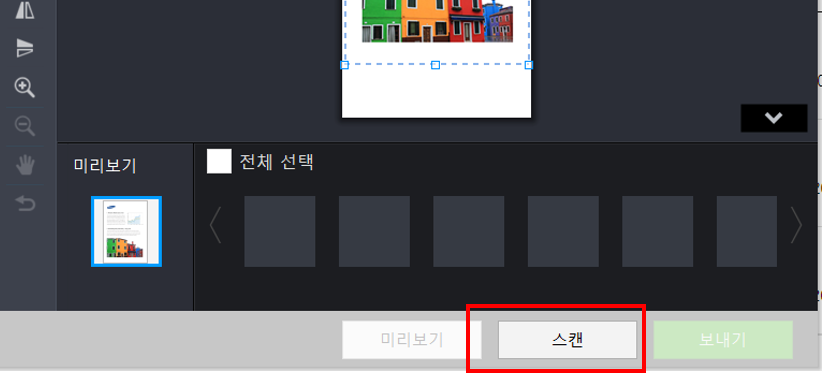
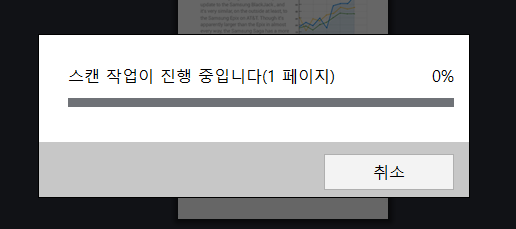
12) 그 다음 [보내기] > [내 컴퓨터]를 눌러, 저장받을 경로를 선택한다
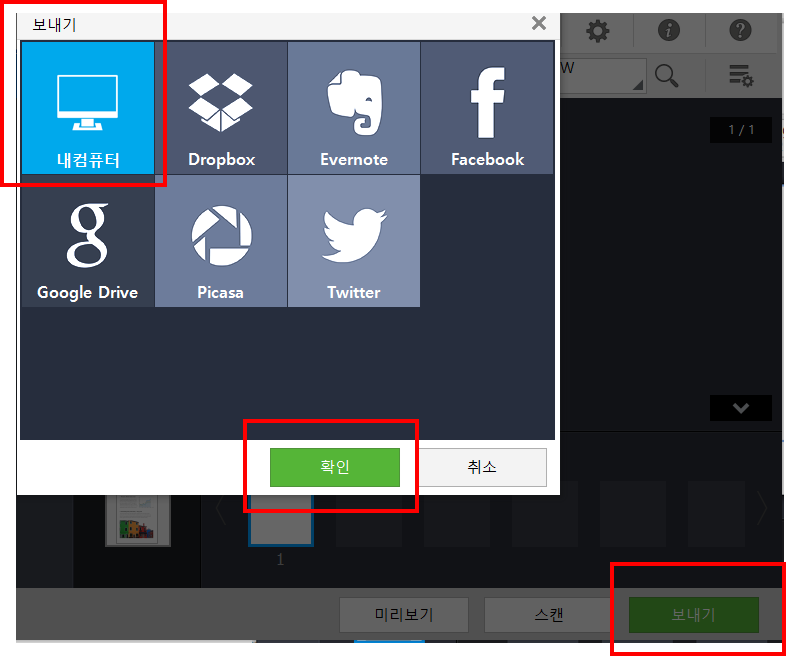











댓글