이번시간에는 ISO 이미지 파일을 USB에 마운팅시켜서 USB로 부팅시킬 수 있는 방법을 소개하겠다. 이 포스팅을 보시는분들은 절대 컴맹은 아닐것이며, IT 인프라 관리나 엔지니어 또는 컴퓨터 레벨이 높은 학생정도가 될 것 같다. 그리고 USB를 부팅용으로 만드려고 한다면, ISO 파일은 거의 윈도우 설치파일일 것 같다.

따라서 이번 포스팅에서는 Windows10.iso 파일이 있다는 가정하에 진행하겠다.
ISO to USB 마운트 방법 (USB 부팅디스크 만들기)
** 혹시 나중에 아래 프로그램이 막히거나 더 안좋게 업데이트 될 경우에 대비하여, 프로그램을 보관해놓았다.
아래 파일을 직접 받으시면 3번부터 진행하시면 된다.
▶ ISO 실행 프로그램 Rufus 다운로드
1) 먼저, Rufus라는 프로그램을 다운받아야 한다.
아래 공식사이트에 접속하자
Rufus - 간편하게 부팅 가능한 USB 드라이브 만들기
간편하게 부팅 가능한 USB 드라이브 만들기 Rufus는 USB 메모리 및 플래시 드라이브를 포맷하고 부팅할 수 있도록 만드는 도구입니다. 이 프로그램은 다음 상황에서 유용하게 사용할 수 있습니다:
rufus.ie
2) 홈페이지가 예쁘지는 않아서, 잘못들어왔나? 하는 생각이 들 수 있는데,
스크롤은 조금 내리면 아래와 같은 화면이 나타난다.
필자는 개인적으로 무설치버전을 좋아한다.
Rufus 3.14 포터블을 다운받는다.
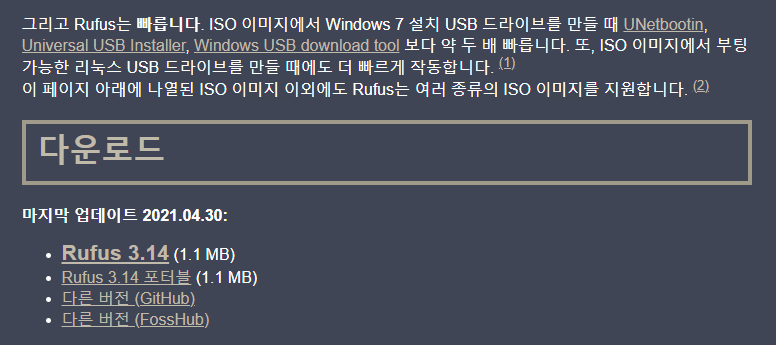
3) 다운받은 rufus-3.14p.exe를 실행한다.
업데이트 메시지가 뜨면 [예]를 눌러 진행한다

4) 그럼 이제 본격적으로 Rufus 3.14 프로그램이 열린다.
무설치버전이므로 작은창이 바로 나타난다.
이때, 부팅 USB가 PC에 꽂혀있다면 장치이름이 나타난다.
장치이름이 안뜬다면, USB를 다시 꽂고 Rufus를 껐다가 다시 켜보시기 바란다.
그 다음, 우측에 [선택]을 눌러, ISO파일을 찾아준다.
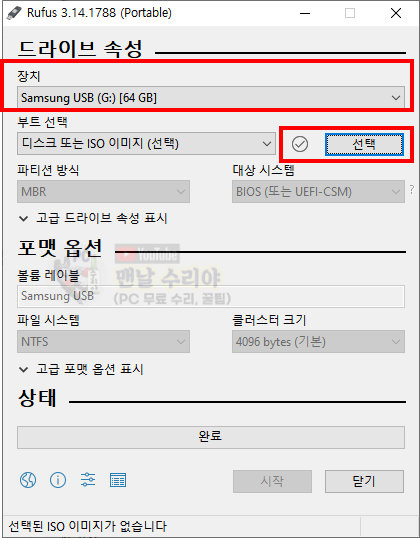
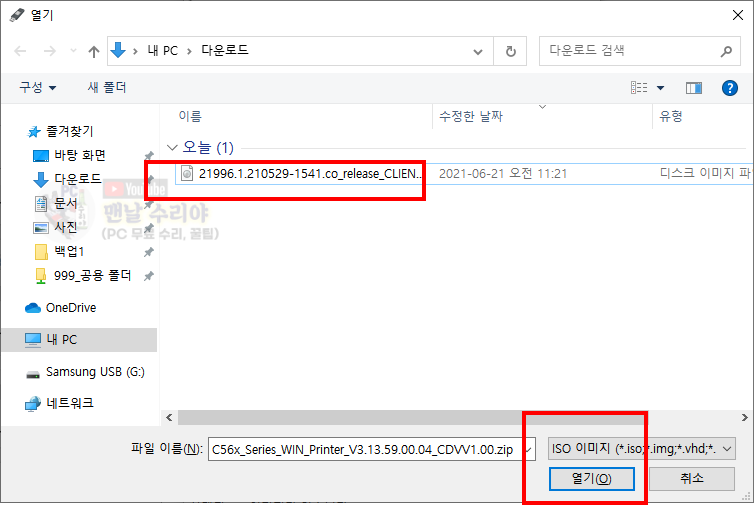
5) 그 다음, 여러가지 선택 옵션이 있는데
딱히 건드릴 것 없이 [기본] 또는 이미 설정되어있는대로 두면 된다
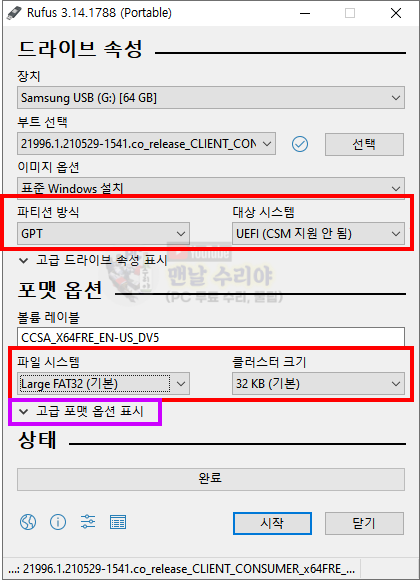
[고급 포맷 옵션 표시]를 누르면 상세 메뉴가 나타나는데, 이쪽도 굳이 건드리지 않는다.
[시작]을 누르면 USB에 ISO 설치파일이 마운팅되기 시작한다.
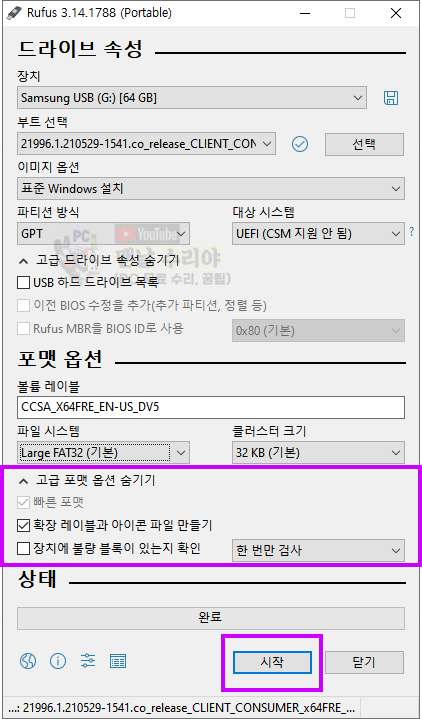
** 주의 : 이 때, USB에 기존에 저장돼있던 파일들은 전부 삭제되니, 중요한 파일이 있다면 반드시 백업해두시기 바란다.
** 경고창 확인 후 [확인] 클릭
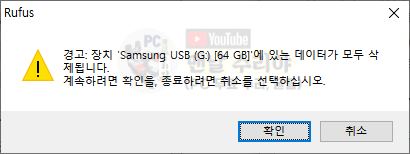
6) ISO 파일이 USB에 마운팅되고 있는 모습 (1분도 채 안걸린다)
마운팅이 끝나면, USB 장치명이 변경된 것을 확인할 수 있다.
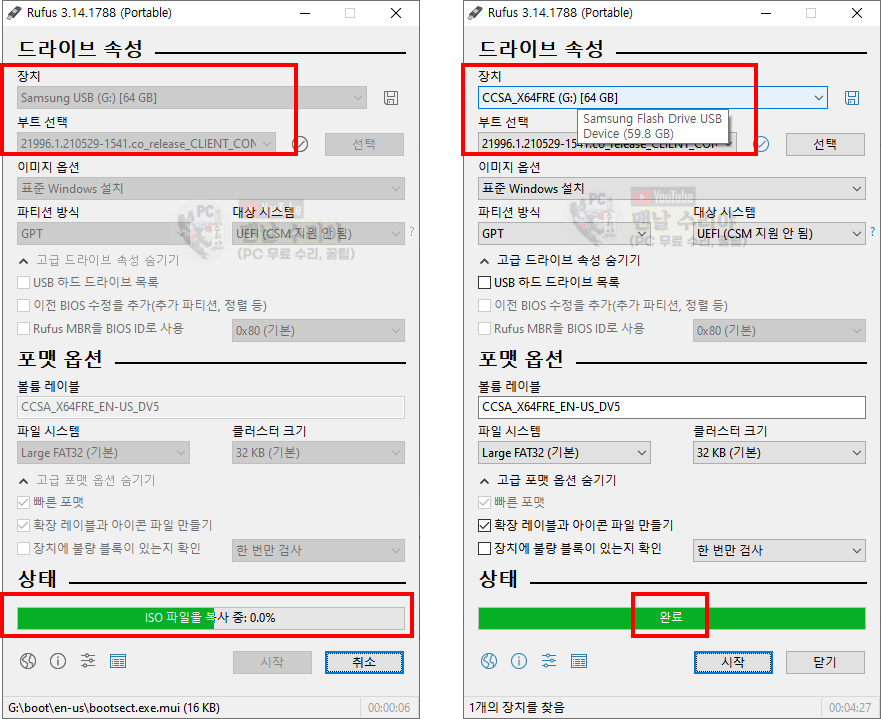
7) 탐색기에서도 이름이 변경되었다.

8) 이제 PC를 재부팅하면서 USB로 ISO 설치파일을 불러오면 된다.
혹시, 정말로 윈도우 설치용으로 위 과정을 진행한거라면,
아래 포스팅이 도움될수도 있기에 남겨놓는다.










댓글