안녕하세요. 10년차 엔지니어 맨날수리야 입니다. 이번시간에는 윈도우10 아이피 주소를 입력하거나 변경하는 방법을 알아보겠습니다. 가끔 인터넷이 안될 때 점검하다보면 자동 IP를 써야하는 상황에서 수동 IP가 입력되어 있거나, 수동 IP를 써야하는 상황에서 자동 IP가 들어간 경우가 있습니다. 또는 수동 IP를 내부 네트워크에 맞지 않는 주소로 입력되었을 수 있습니다. 따라서 IP 주소를 변경하는 방법은 적어도 직장인은 알아야 할 기본지식이 되겠습니다.

먼저, 노트북을 사용하는 학생, 직장인이 이 문제를 많이 겪을 것입니다.
일반 가정집에서는 자동 IP (DHCP)를 사용하지만, 학교, 회사에서는 보안상 고정 IP를 사용하기 때문에,
출장이나 등교를 하면서 고정 IP를 넣었다가 다시 원복하지 않았을 확률이 높기 때문이죠.
가정집부터 카페, 도서관등 공공장소는 거의 자동 IP (DHCP)를 사용하니,
고정 IP로 설정되어 있다면 자동 IP로 바꿔주세요.
혹시 인터넷이 되지 않아 본 포스팅까지 오신거라면, 아래의 모든 방법도 참고해보세요
01 어댑터 옵션 변경 하기
윈도우 [시작 → 설정창 → 네트워크 및 인터넷 → 어댑터 옵션 변경] 속성을 클릭하세요.
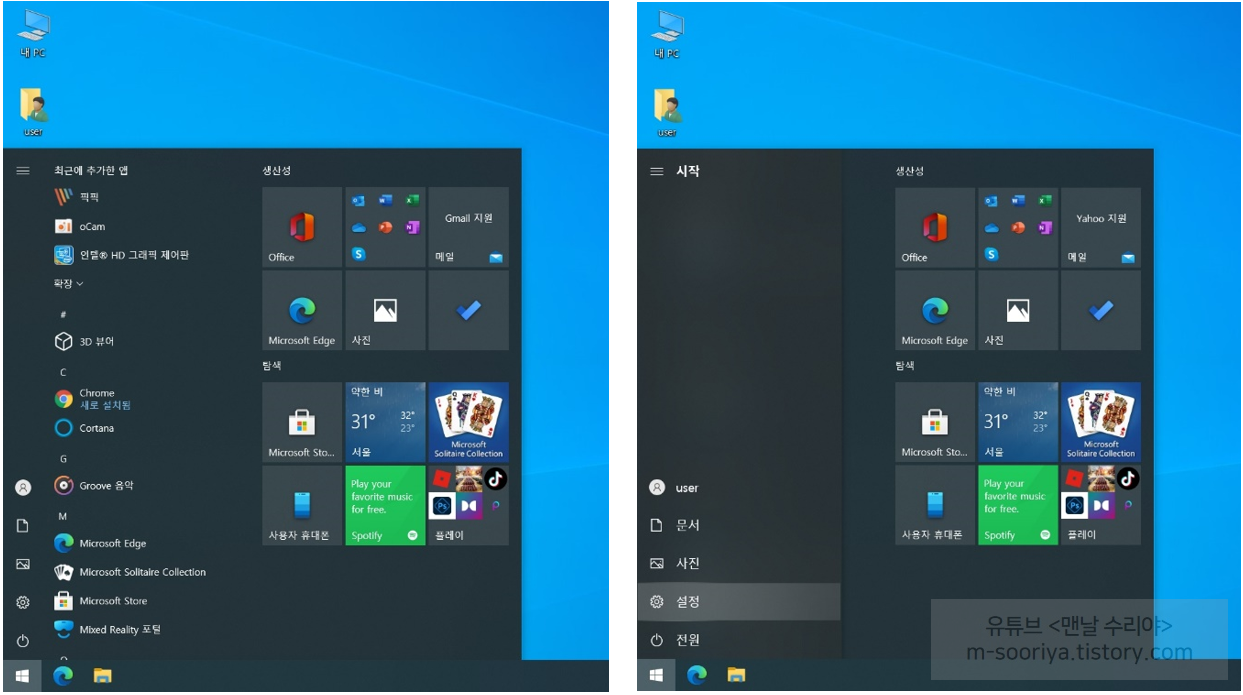


02 Wi-Fi, 랜선 사용 여부에 맞는 아이콘에서 [마우스 오른쪽] 클릭 후 [속성]을 누릅니다.
* Wi-Fi 사용자
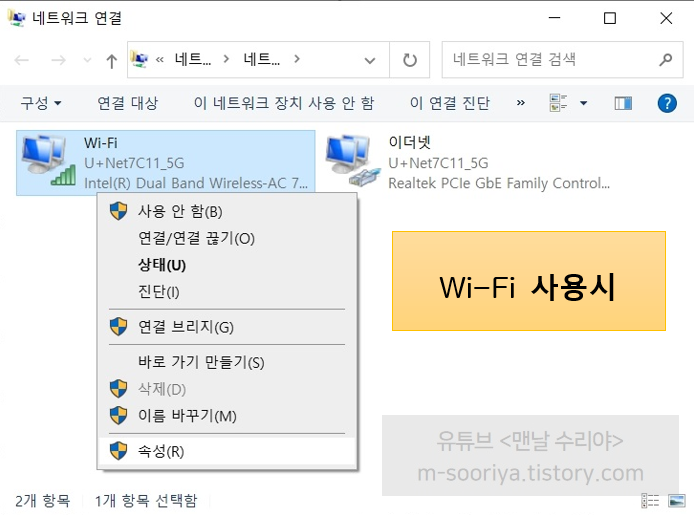
* 랜선 사용자
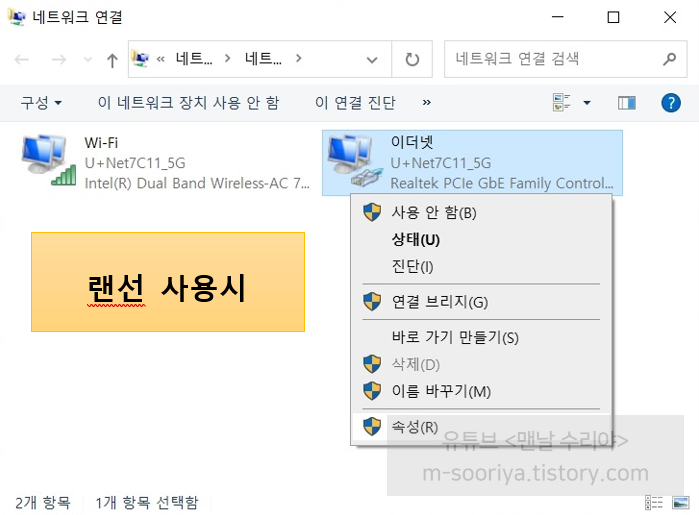
03 인터넷 프로토콜 버전 4 속성 확인
[인터넷 프로토콜 버전 4 (TCP/IPv4)]을 선택하고 [속성]을 클릭합니다.
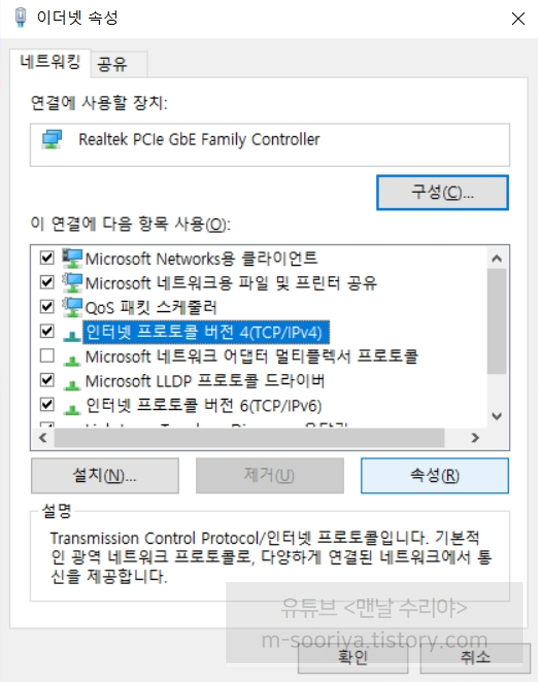
04 IP 상태 변경하기
(1) 자동 IP로 변경하기 (=DHCP)
* 보통, 일반 가정집, 카페, 식당, 공공장소등에서 쓰입니다.
다음과 같이 2개 항목 선택 후 [확인]을 클릭합니다.
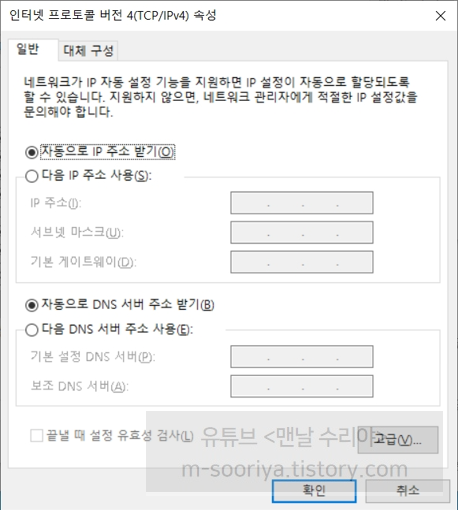
* 참고로 필자는 10년차 엔지니어로, PC 수리 스킬과 윈도우 꿀팁을 책으로도 저술하였으니 참고해보세요.
▶ 도서 살펴보기 【컴퓨터 고장! 집에서 혼자 고치는 스킬 & Windows 꿀팁 정복하기】
▣ 추가 TIP !!
유튜브 구독 후, 카페에 문의주시면 각종 PC 문의를 100% 무료로 도와드립니다.
아울러, 현재 블로그를 즐겨찾기 (CTRL+D) 하시면 PC 문제를 더욱 빠르게 해결하실 수 있습니다^^
▶ 단체 카톡방 입장하기 (무료 + 익명) - 게시일 기준 200명
▶ 유튜브 <맨날 수리야> - PC 스마트폰 꿀팁 모음
* 혹시 더 필요한 정보가 있다면, 좌측 상단의 "블로그 내 검색" 또는 아래에 검색어를 입력해보세요!
(2) 수동 IP로 변경하기 (=고정 IP)
(보통 회사, 학교, 연구소등에서 쓰이며 각 숫자는 IT 담당자에게 문의해보세요).
다음과 같이 2개 항목 선택 후, 4~5줄의 서버 주소를 입력해야 합니다.
* 주의 : 아래 IP 주소는 이해를 돕기 위해 임의로 입력한 것이니, 따라하셔도 인터넷이 되지 않습니다.
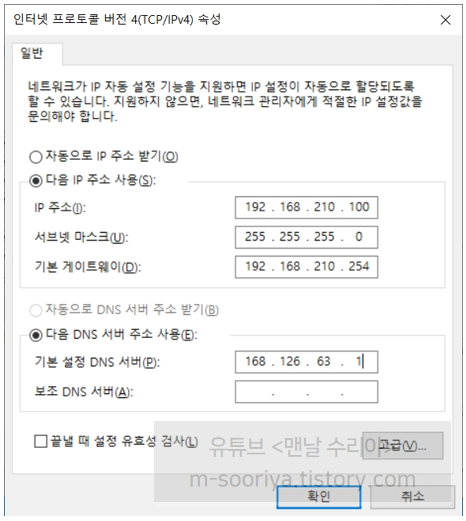











댓글