안녕하세요. 드디어 2021년 10월 5일자로, 마이크로소프트 윈도우11이 정식으로 출시되었습니다. 몇달전에는 Insider Preview라고 해서, 기간제 체험판은 아니고 영구적으로 사용할 수는 있지만, 약간 베타 테스터 같은 느낌이 있는 버전도 소개해드렸습니다. 그것도 큰 문제는 없겠지만, 그래도 Microsoft 공식 홈페이지에서 배포한 윈도우11 정식 버전 설치방법을 알려드리겠습니다.

윈도우11 설치는 쉬운편은 아니지만, 천천히 따라해보시면 어렵지도 않을 것입니다.
혹시 기존에 윈도우10을 사용했다면, 새로 설치하는 것보다는 [윈도우11로 업그레이드] 하는것이 훨씬 편할 수 있는데,
각 내용에 대한 영상도 있으니 참고해보세요.
▼ 윈도우11 새로 설치하기
- 장점 : 컴퓨터가 느릴 때, 각종 오류가 많을 때, 깔끔하게 해결할 수 있다.
- 단점 : 윈도우 설치시 디스크가 포맷되므로, 각종 드라이버 & 프로그램들을 다시 설치해야 한다.
▼ 윈도우11로 업그레이드하기
- 장점 : 모든 데이터, 프로그램들이 그대로 보존되므로 편하다. (단, MS도 100% 보장은 못하니 별도 백업 권장)
- 단점 : 컴퓨터가 느린 문제나 각종 오류들도 보존될 수 있다.
그럼 지금부터 윈도우11 설치 방법에 대한 포스팅을 시작하겠습니다.
과정은 총 3가지가 있습니다.
1) 내 PC에 대한 윈도우11 설치 가능 여부 확인하기
2) USB에 윈도우11 설치 파일 마운트하기 (부팅 USB 만들기)
3) 윈도우11 설치하기
4) 윈도우11 사용자 설정하기
# 1. 내 PC에 대한 윈도우 11 설치 가능 여부 확인하기
1) 일단, Microsoft 공식 홈페이지에 접속해야 합니다.
https://www.microsoft.com/ko-kr/software-download/windows11
Windows 11 다운로드
Windows 11 다운로드 Windows 11 미디어를 설치하거나 만들기 위한 옵션은 아래 3가지입니다. 각 옵션을 확인하여 가장 적합한 옵션을 결정하세요. Windows 10에서 업그레이드하는 경우, Windows 업데이트
www.microsoft.com
2) 아래와 같은 화면이 나타날텐데,
2번째 항목 [Windows 11 설치 미디어 만들기] 아래에 있는 [시작하기 전에]를 클릭하여, 주의사항을 확인합니다.
* 여기서 가장 중요한 준비물은 [8GB 이상의 USB]가 되겠습니다.
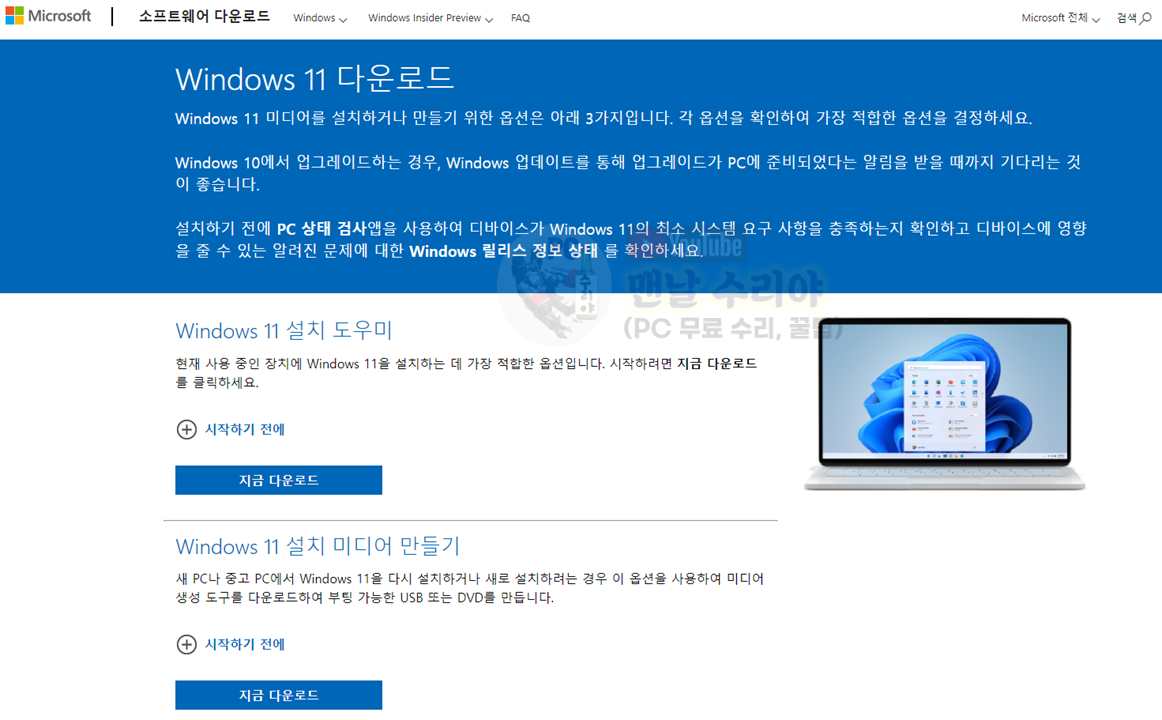
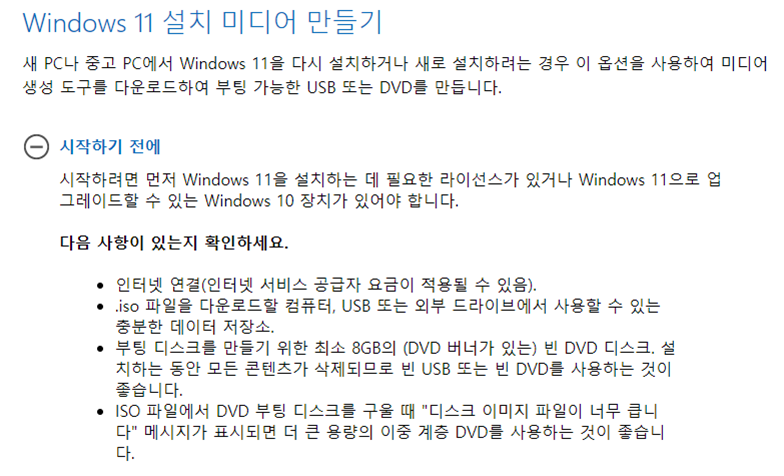
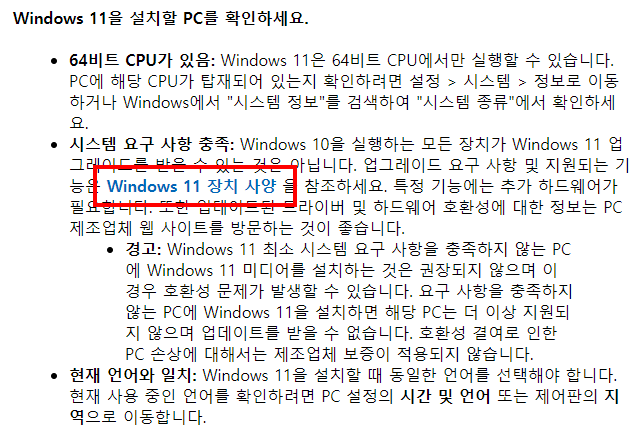
3) 그 다음, 위에 표시한 [Windows 11 장치 사양]을 눌러 내 PC에 윈도우11 설치가 가능한 지 확인합니다.
편하게 아래 링크를 눌러, 바로 접속하셔도 좋습니다.
* 여기서 가장 중요한 건 "프로세서 (=CPU)", "TPM"이고, 이 부분 때문에 윈도우11 설치가 불가능한 경우가 많습니다.

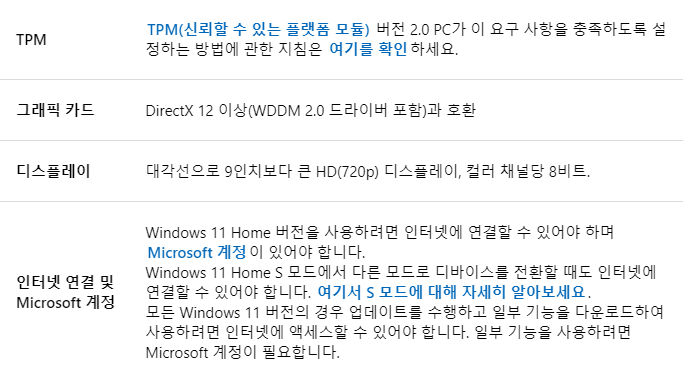
4) 위의 "윈도우11 설치 사양"을 일일이 확인하기 어려우실텐데 [PC 상태 검사 앱]을 클릭해, 한번에 체크할 수 있습니다.
아니면 아래 링크를 눌러 바로 접속해보세요.
https://www.microsoft.com/ko-kr/windows/windows-11#pchealthcheck
새 Windows 11 OS로 업그레이드 | Microsoft
새 Windows 11 운영 체제 알아보기 Windows 11 기능을 살펴보고, 디바이스 호환성을 확인하고, 최신 Windows OS로 업그레이드하는 방법을 알아보세요.
www.microsoft.com
5) 그 다음 [PC 상태 검사 앱 다운로드]를 눌러, 프로그램을 다운받고 실행합니다.
* 만약, 아래 홈페이지 접속이 안되거나 프로그램 다운이 안되면 아래 첨부파일로 사용하세요.
▼ 윈도우11 호환성 체크 프로그램 다운로드
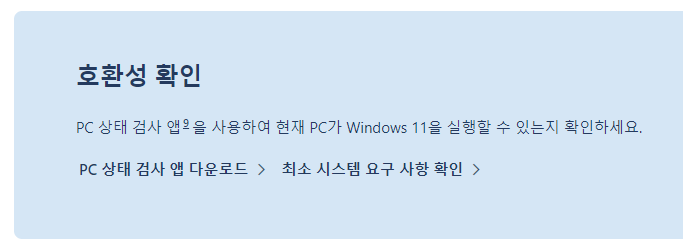

6) 실행을 누르고, 설치를 계속 진행합니다. 동의 체크 후 [설치] 클릭합니다.
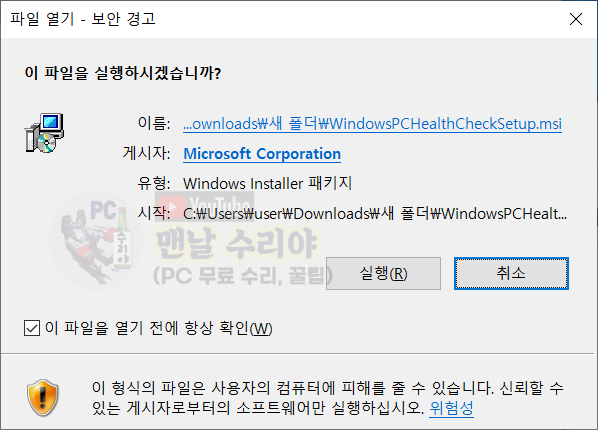
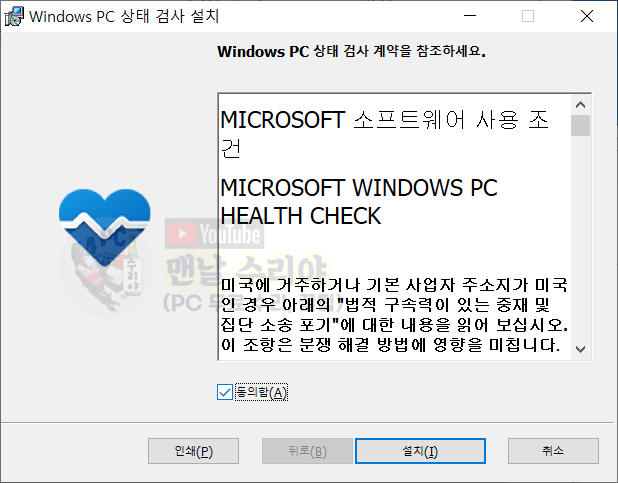
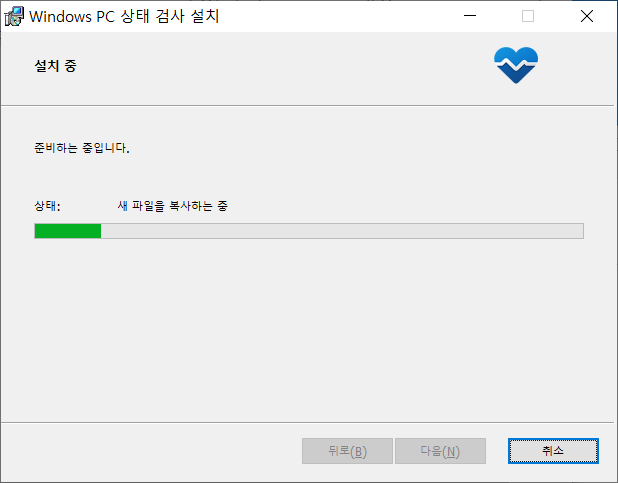
7) [마침]을 눌러 설치를 완료합니다.
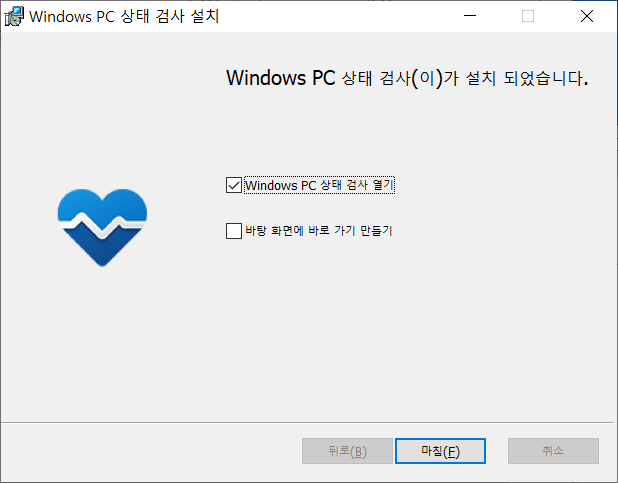
8) 이제 [PC 상태 검사] 프로그램이 실행되면 [지금 확인]을 누릅니다.
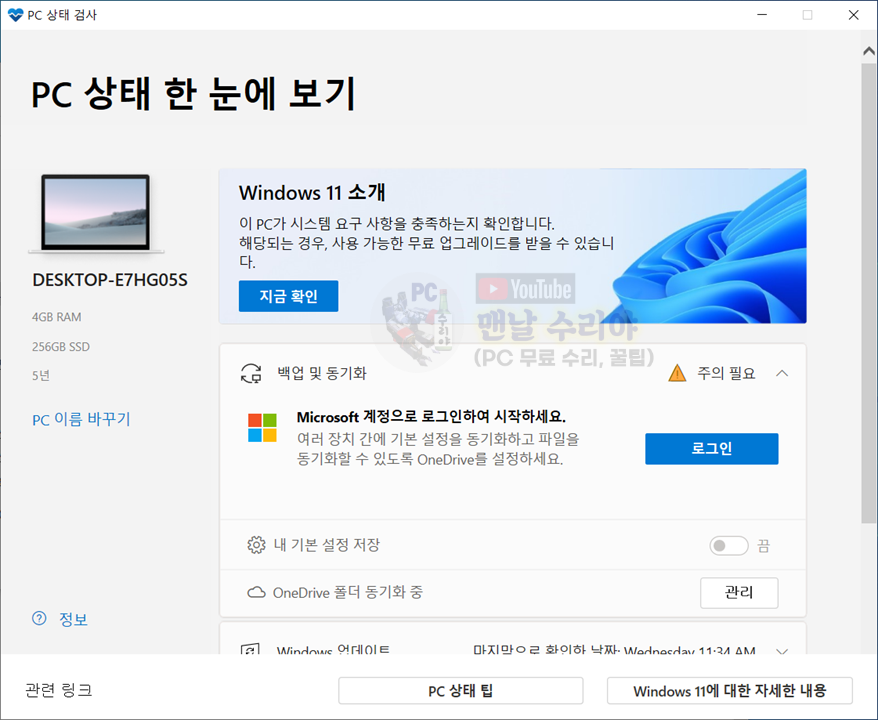
10) 이 때, PC 사양이 1개라도 충족되지 않으면 다음과 같이 오류 메시지가 나타납니다.
TPM 부분은 바이오스 업데이트나 설정 변경으로 해결을 시도해볼 수 있지만,
CPU 사양이 낮다면 CPU를 최신버전으로 교체해야 합니다.
하지만 CPU는 호환성 때문에 메인보드와 메모리, 그래픽, 파워등의 부품 교체도 필요할 수 있기 때문에,
결국 PC 교체가 합리적인 경우도 있습니다.
그래도 USB에 윈도우11 설치파일을 마운트 할 수는 있지만, 실제 설치는 불가능하니 참고해주세요.
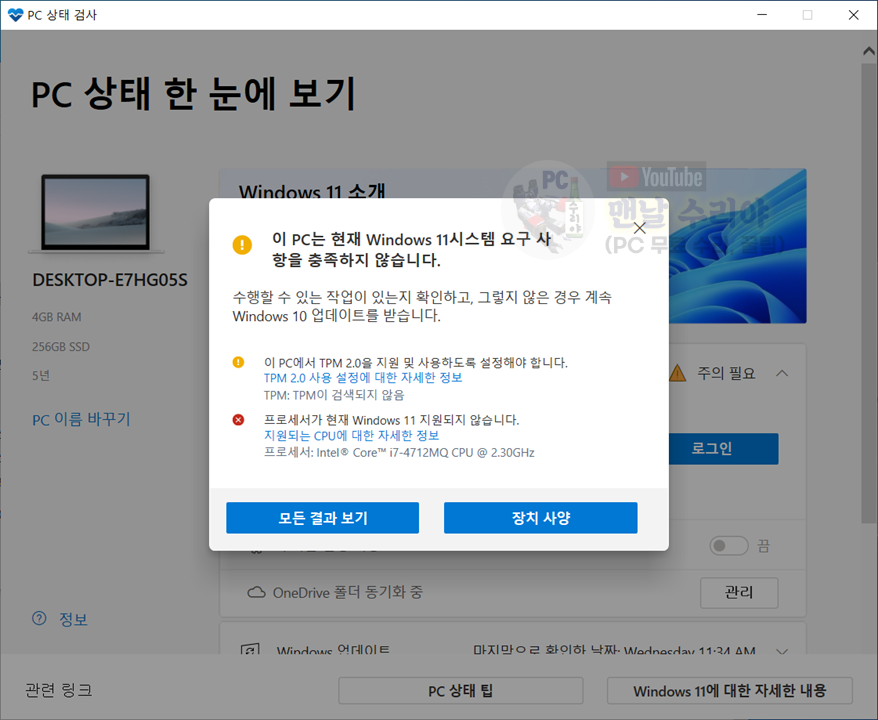
11) 아래와 같이 [이 PC는 Windows 11 요구 사항을 충족합니다]가 나타나면 "합격"입니다.
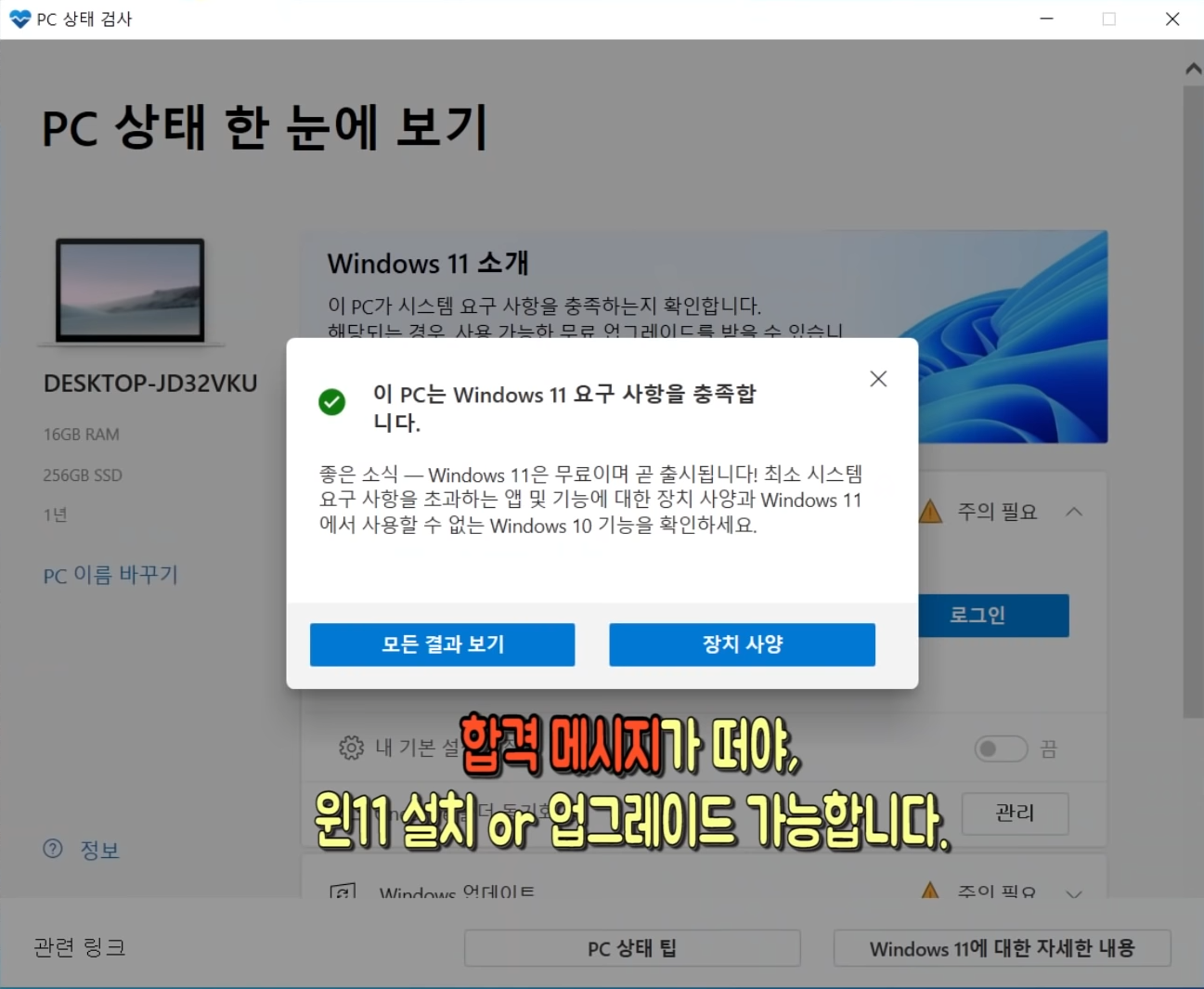
# 2. 윈도우11 설치파일 USB에 마운트하기 (부팅 USB 만들기)
1) 이제 USB에 윈도우11 설치파일을 마운트해보겠습니다.
다른 말로, 부팅 USB 만들기라고도 합니다.
처음에 접속했던 Microsoft 공식 홈페이지 첫화면으로 이동합니다.
그 다음 [Windows 11 설치 미디어 만들기] 아래 쪽에 있는 [지금 다운로드]를 클릭하여,
프로그램을 다운받고 실행합니다.
https://www.microsoft.com/ko-kr/software-download/windows11
Windows 11 다운로드
Windows 11 다운로드 Windows 11 미디어를 설치하거나 만들기 위한 옵션은 아래 3가지입니다. 각 옵션을 확인하여 가장 적합한 옵션을 결정하세요. Windows 10에서 업그레이드하는 경우, Windows 업데이트
www.microsoft.com
* 만약, 홈페이지 접속이 안되거나 다운로드가 막히면 아래 첨부파일로 다운받으세요. (만일을 위해 대비해놨습니다)
▼ 윈도우11 부팅 USB 프로그램 다운로드
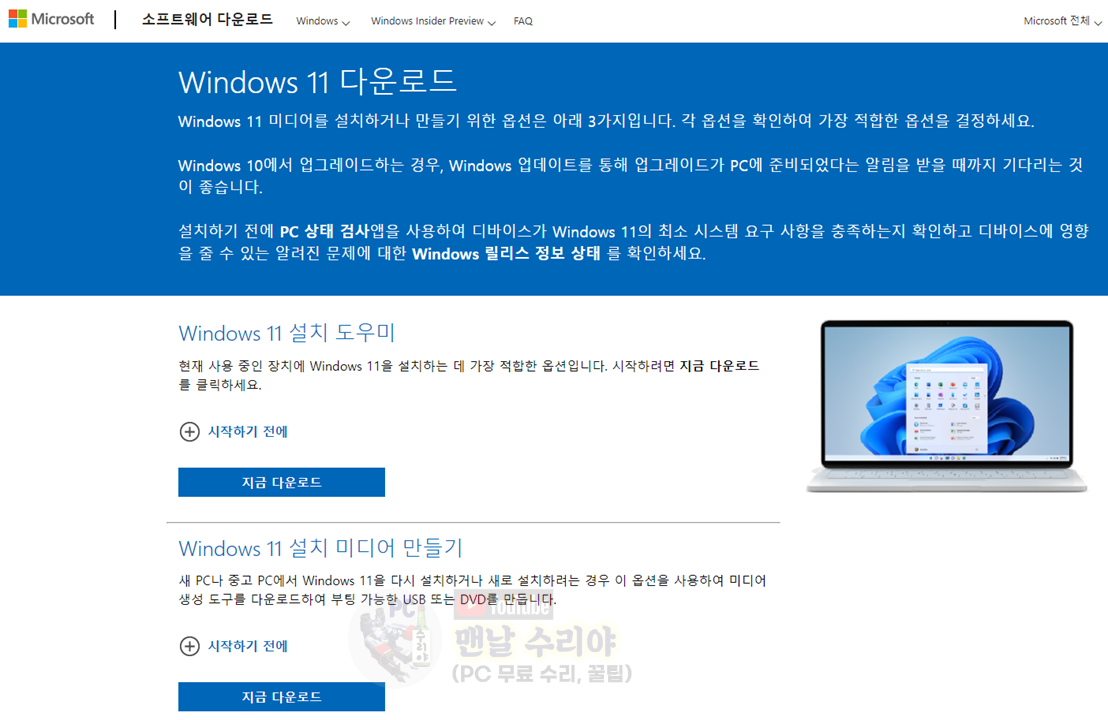
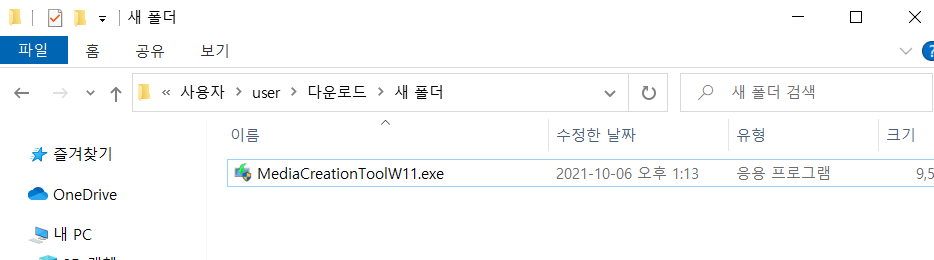
2) 그러면 잠시 후 아래와 같이 [관련 통지 및 사용 조건] 화면이 나타나는데 [동의] 합니다.
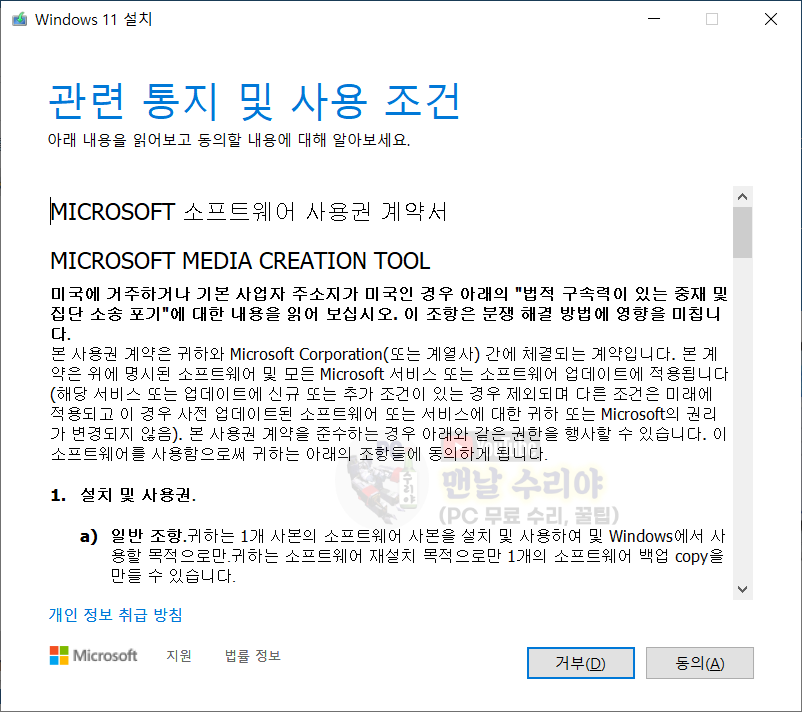
3) 잠시 아래와 같은 화면이 나타났다가 [언어 및 버전 선택]이 나오는데
[이 PC에 권장 옵션 사용]에 체크 후 [다음]을 클릭합니다.
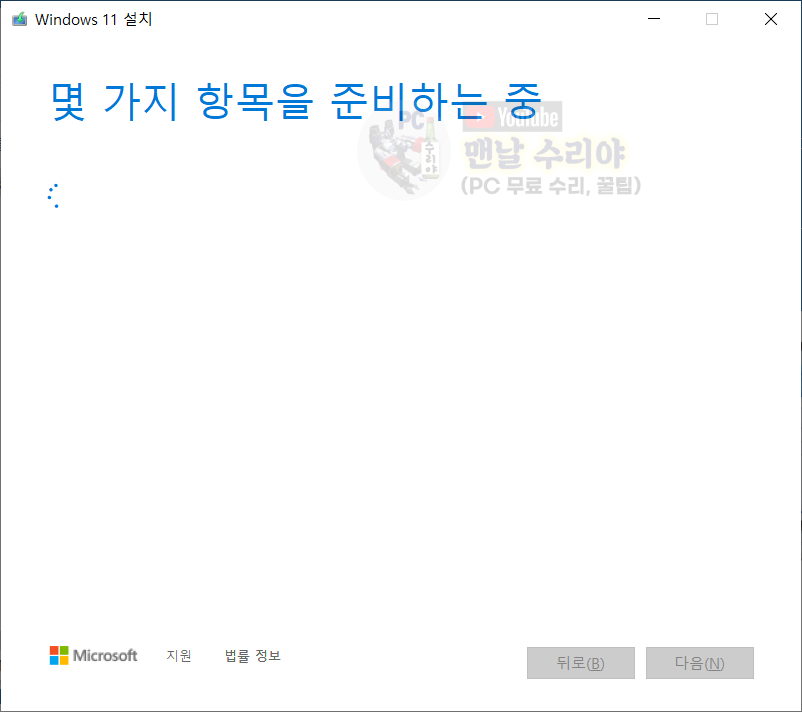
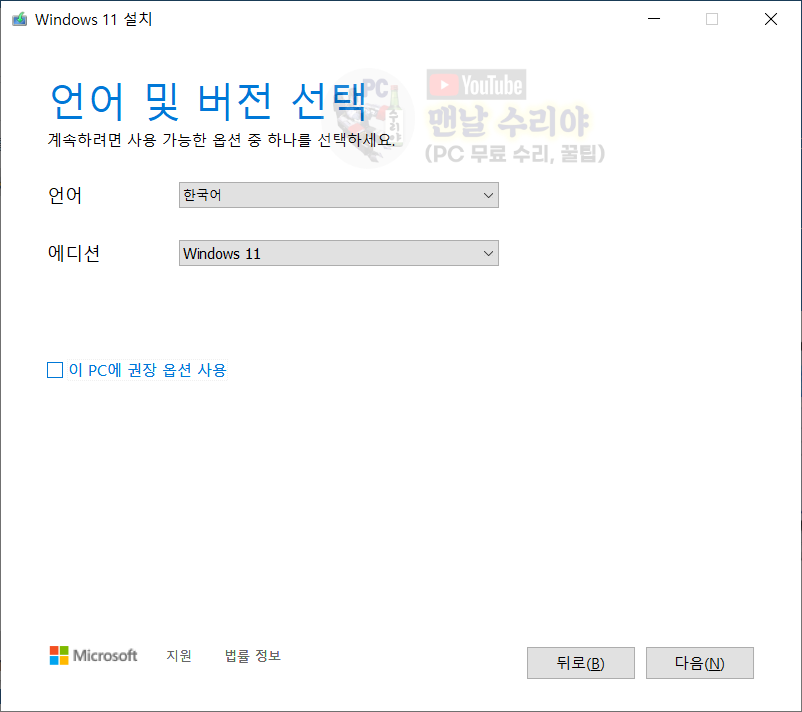
4) 그 다음, 우리는 USB에 미디어를 마운트할 예정이니 [USB 플래시 드라이브] 선택 후 [다음]을 클릭합니다.
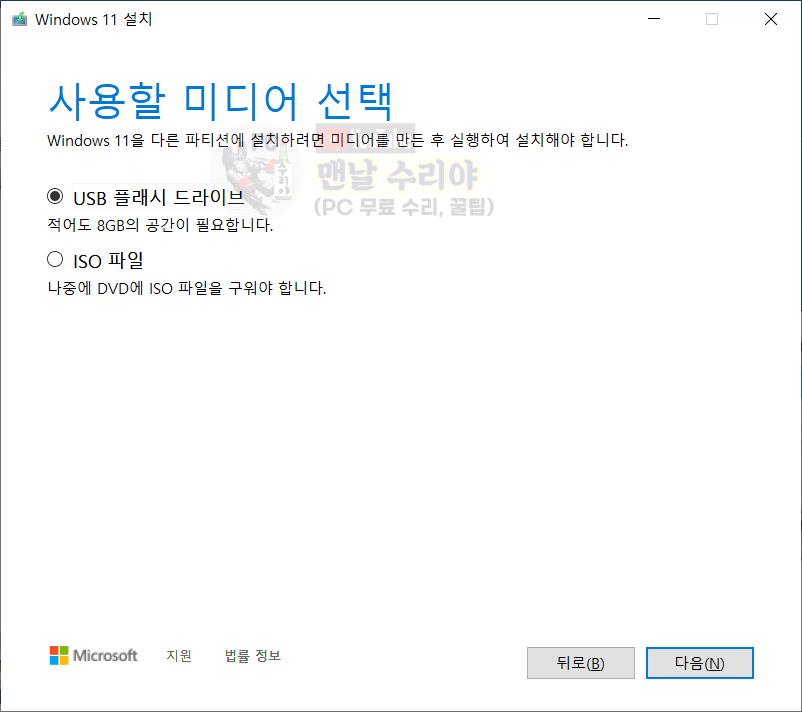
5) 그 다음, 해당 USB를 선택 후 [다음]을 클릭합니다.
* 주의사항 : 이 때, USB는 8GB 이상이여야 하며, 이후 진행시 포맷되므로 중요 자료가 있다면 반드시 백업해두세요!
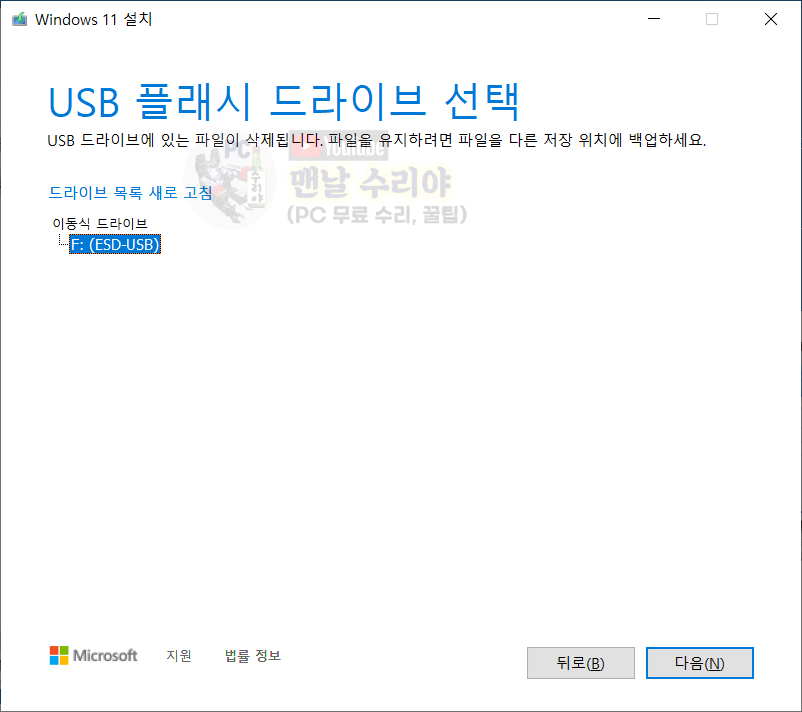
6) 이제 USB에 윈도우11 설치파일이 마운트되고 있습니다. 10~30분 정도 기다려줍니다.
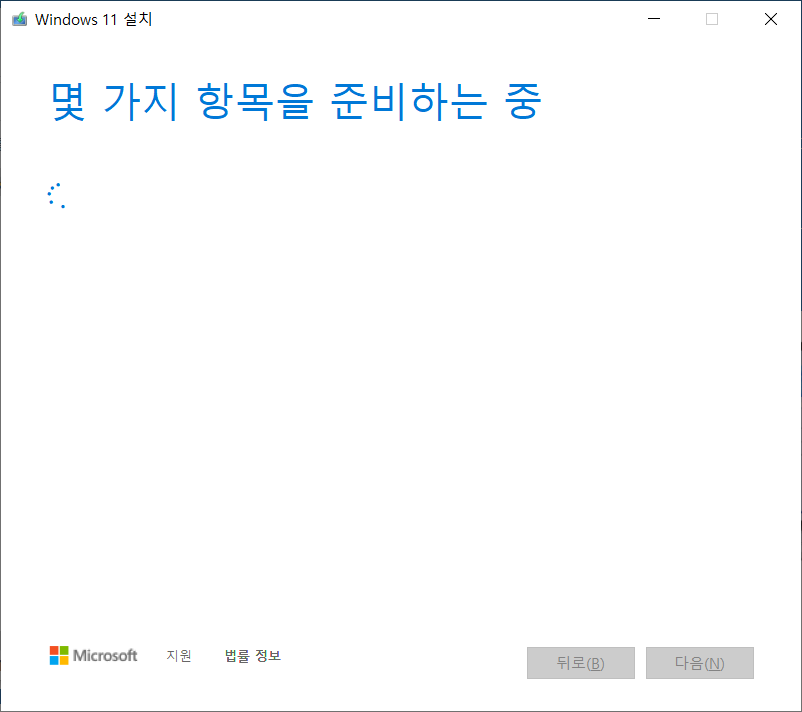
7) 이제 부팅 USB 준비가 모두 완료되었습니다.
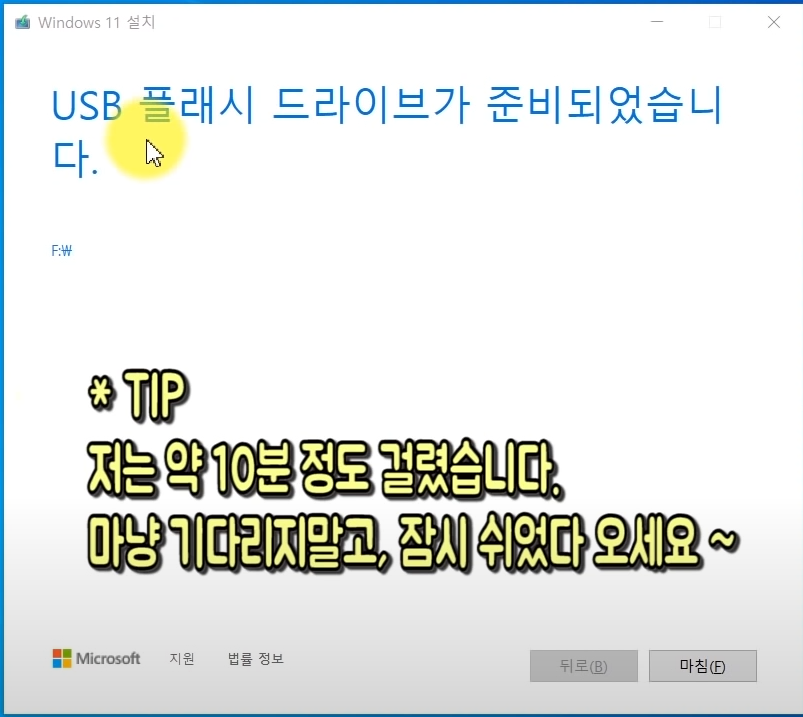
# 3. 윈도우11 설치하기
1) 이제 본격적으로 윈도우11을 설치해보겠습니다.
먼저, PC를 재부팅 또는 부팅하면서 [어떤 단축키]를 연타하여, 부팅 순서를 선택할 수 있는 화면을 띄워야 합니다.
이 때 [어떤 단축키]는 PC 제조사마다 다르기 때문에, 아래 포스팅을 참고하여 찾아주세요.
아래 화면은 PC 제조사마다 UI 차이가 있을 수 있고, USB 모델마다 명칭이 다르니 환경에 맞게 찾아야합니다.
제 USB는 [Generic Flash Disk 8.07]이라 키보드 방향키로 이동후 ENTER를 눌러 부팅하였습니다.

2) 잠시 후, 아래 화면이 나타나고 [설치할 언어, 시간 및 통화형식, 키보드 또는 입력 방법, 키보드 종류]를 변경할 수 있지만, 기본 설정 그대로 [다음]을 누릅니다.
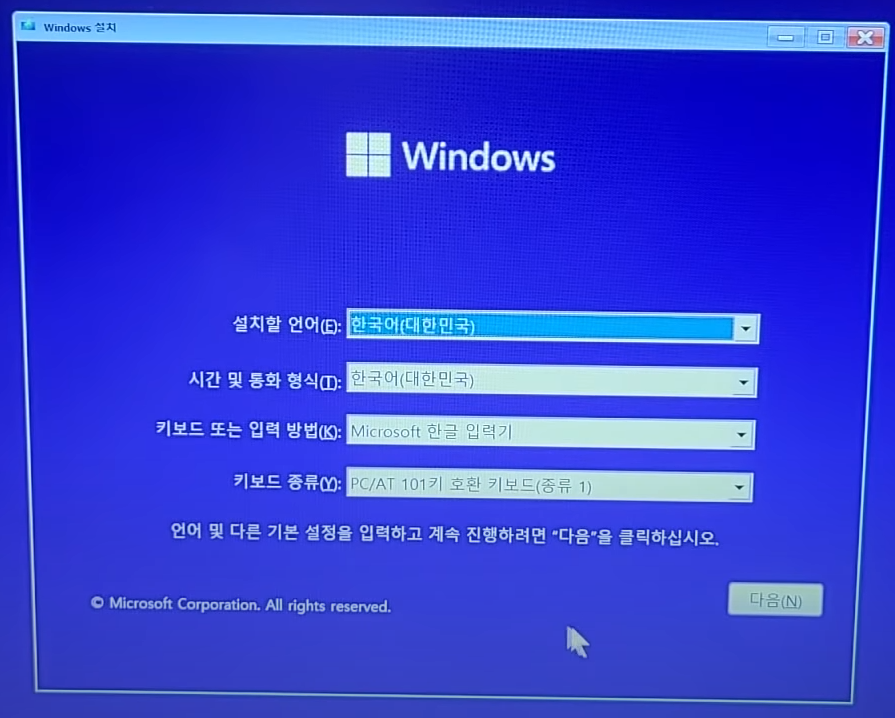
3) 윈도우11 또는 10 정품키가 있다면, 가운데에 입력 후 [다음]을 클릭합니다.
만약 정품키가 없다면 [제품키가 없음]을 클릭합니다.
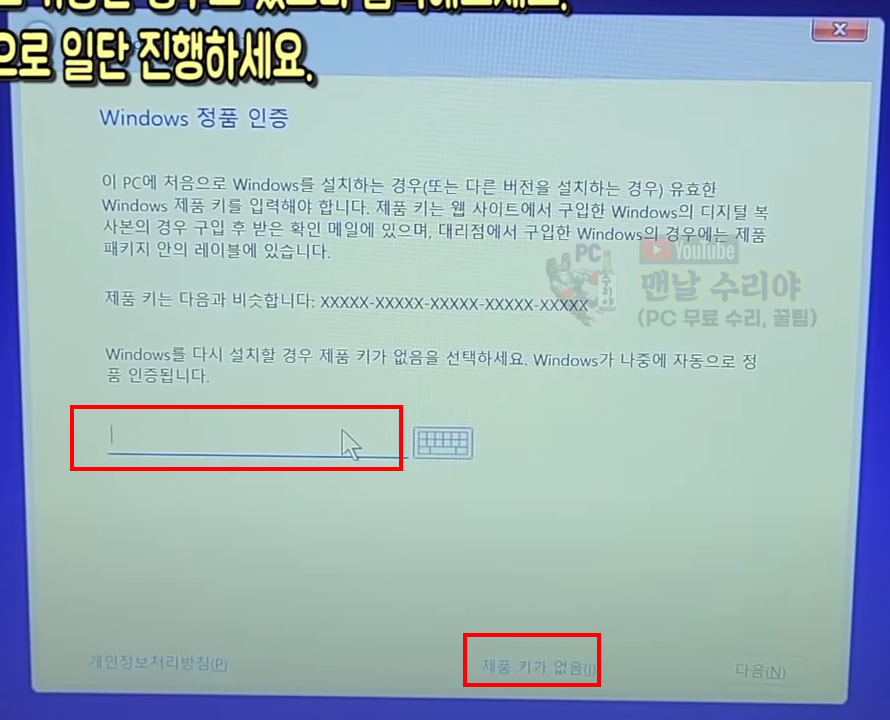
4) 아래 단계에서 3가지 종류, Windows 11 Home, Education, Pro 중에서 1개를 선택할 수 있는데, Pro를 추천드립니다.
경험상, 라이선스 구매부터 향후 유지보수, 문제 해결에 있어서 Pro가 아닌것들은 번거로운 부분이 있었습니다.
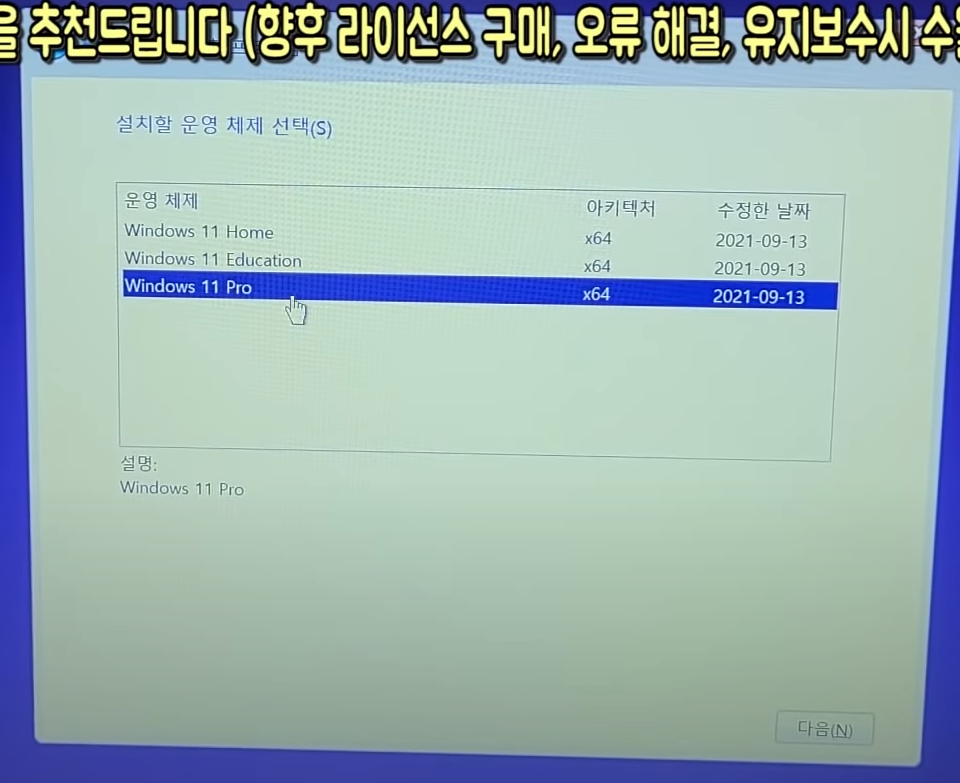
5) 라이선스 동의 후 [다음] 클릭
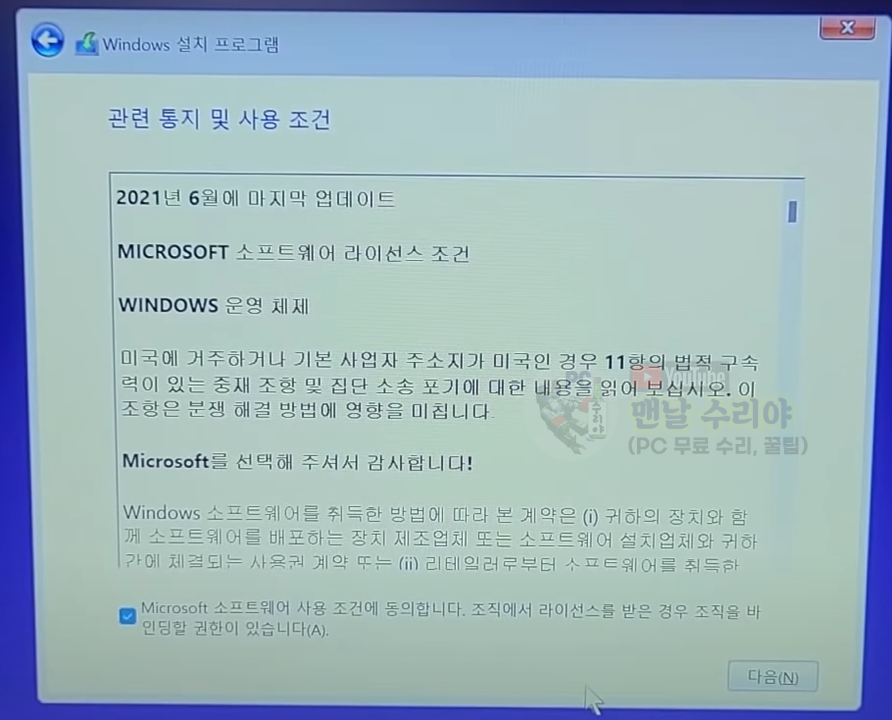
6) 이제 아래 부분이 가장 중요합니다.
일단, 디스크가 포맷되므로 중요 자료를 백업했는지 마지막으로 한번 더 확인하세요.
그리고 드라이브 뒤에 붙는 숫자는 물리적으로 동일한 장비인데, 다른 장비가 있다면 건드리면 안됩니다.
다시 말해, 지금은 드라이브 0 밖에 없지만,
드라이브 1, 2, 3 등이 있다면 D드라이브나 USB, 외장하드일 수 있으니 꼭 확인하세요.
이 때, 용량으로 구분하면 편합니다.
저는 SSD (240GB) 1개 밖에 없으므로 심플한 환경입니다.
이미 윈도우10을 사용하고 있었기에, 파티션이 4개나 잡혀있는데 모두 [삭제]하여 1개로 통합해주세요.
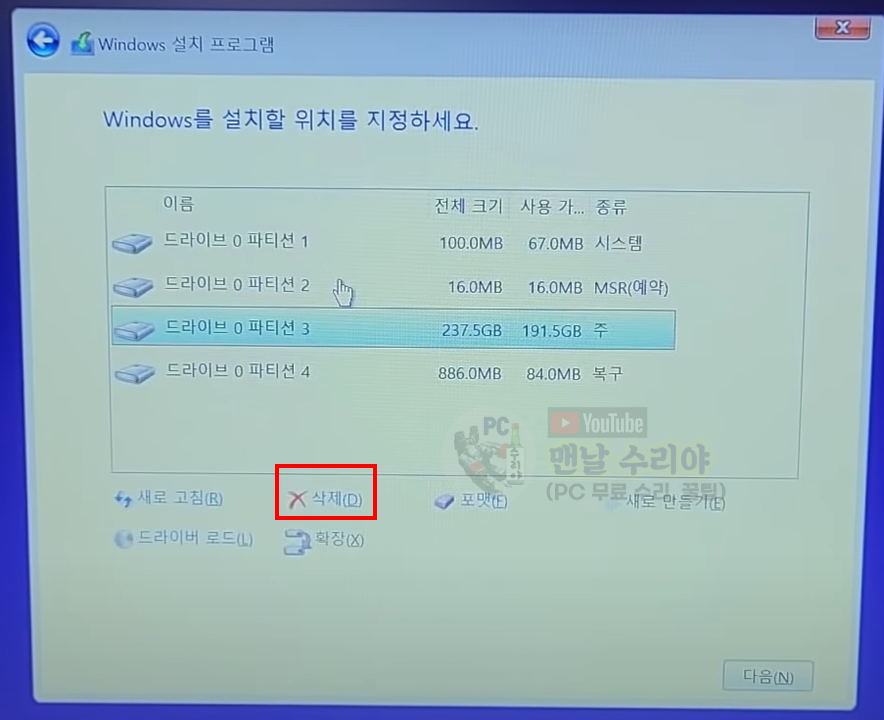
7) 이제 [드라이브 0]이 1개로 통합되면 [새로 만들기]를 눌러 용량을 할당해줍니다.
이 때, 이미 입력된 숫자 그대로 [적용]을 누르면 전체용량으로 할당됩니다.
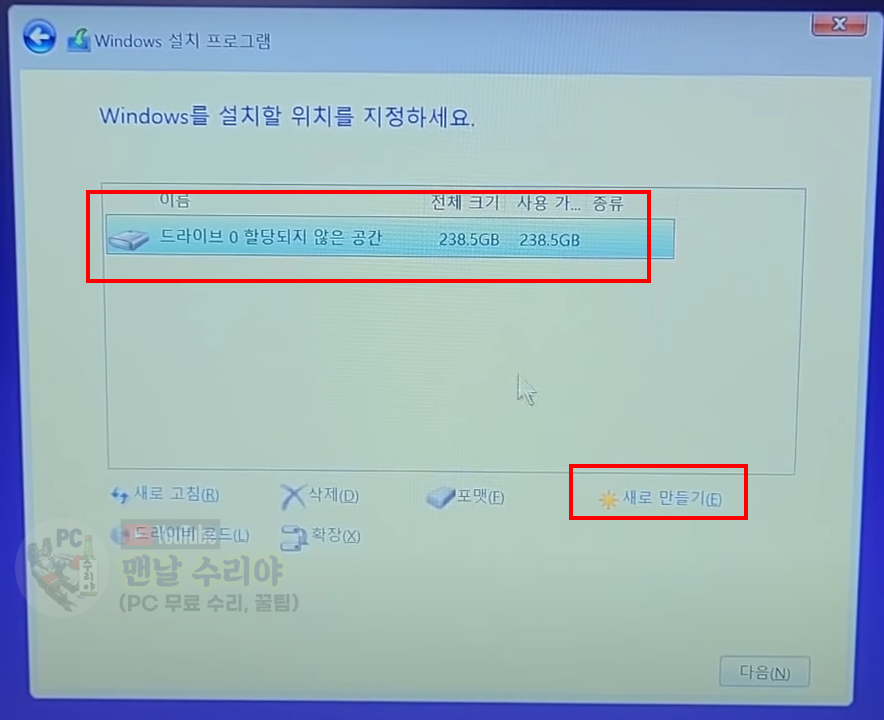

8) 그 다음, 용량이 제일 큰 [주 파티션] 선택 후 [다음]을 클릭합니다.
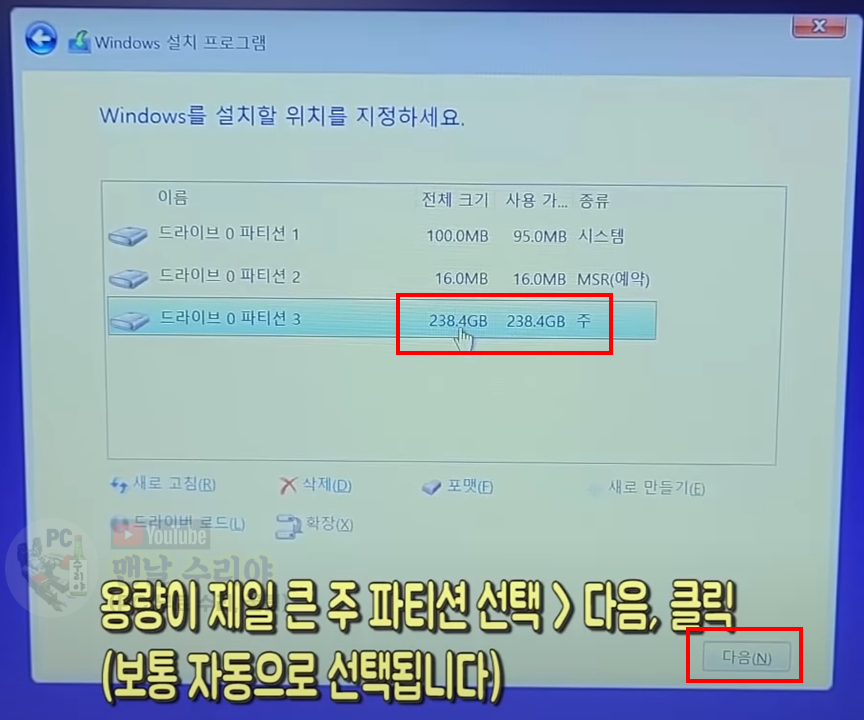
9) 이제 아래와 같이 설치가 진행되고, 자동으로 재부팅되면서 [사용자 설정 화면]으로 넘어갑니다.
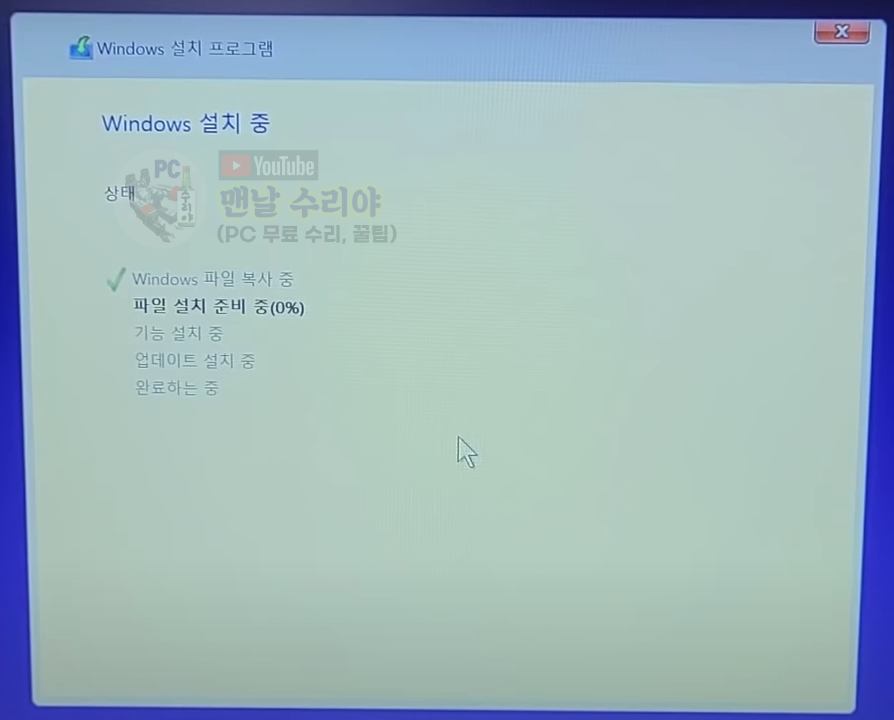
* 아 참고로 필자는 현직 엔지니어로, 10년 이상의 PC 노하우를 블로그, 유튜브로 올리고 있습니다.
유튜브를 구독하시면, 각종 PC 문제를 100% 무료로 도와드리니까, 꼭 참고해보시기 바랍니다.
현재 블로그를 즐겨찾기 (CTRL+D) 하시면, PC 문제를 더욱 빠르게 해결하실 수 있습니다^^
▶ 실시간 카톡, 오픈 단체톡방 잠입하기 (무료 + 익명)
▶ 유튜브 <맨날 수리야> - PC 스마트폰 꿀팁 연구소
* 혹시 더 필요한 정보가 있다면, 좌측 상단의 "블로그 내 검색" 또는 아래에 검색어를 입력해보세요!
# 4. 윈도우 사용자 설정 화면
1) 모든 설치가 끝났다면, 이제 사용자 환경 및 편의에 맞는 설정을 진행해야 합니다.
제일 먼저 [국가, 지역] 선택이 나타나는데 [한국] 선택 후 [예]를 누릅니다.
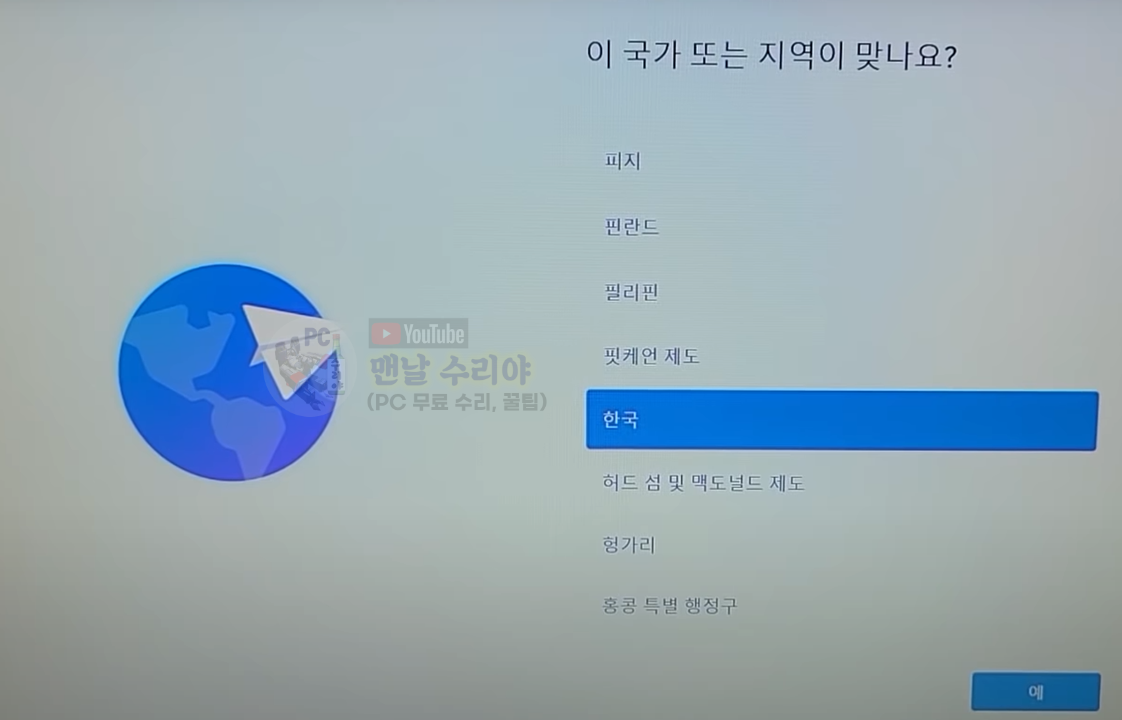
2) 두번째 키보드 레이아웃은 [건너뛰기]로 하겠습니다
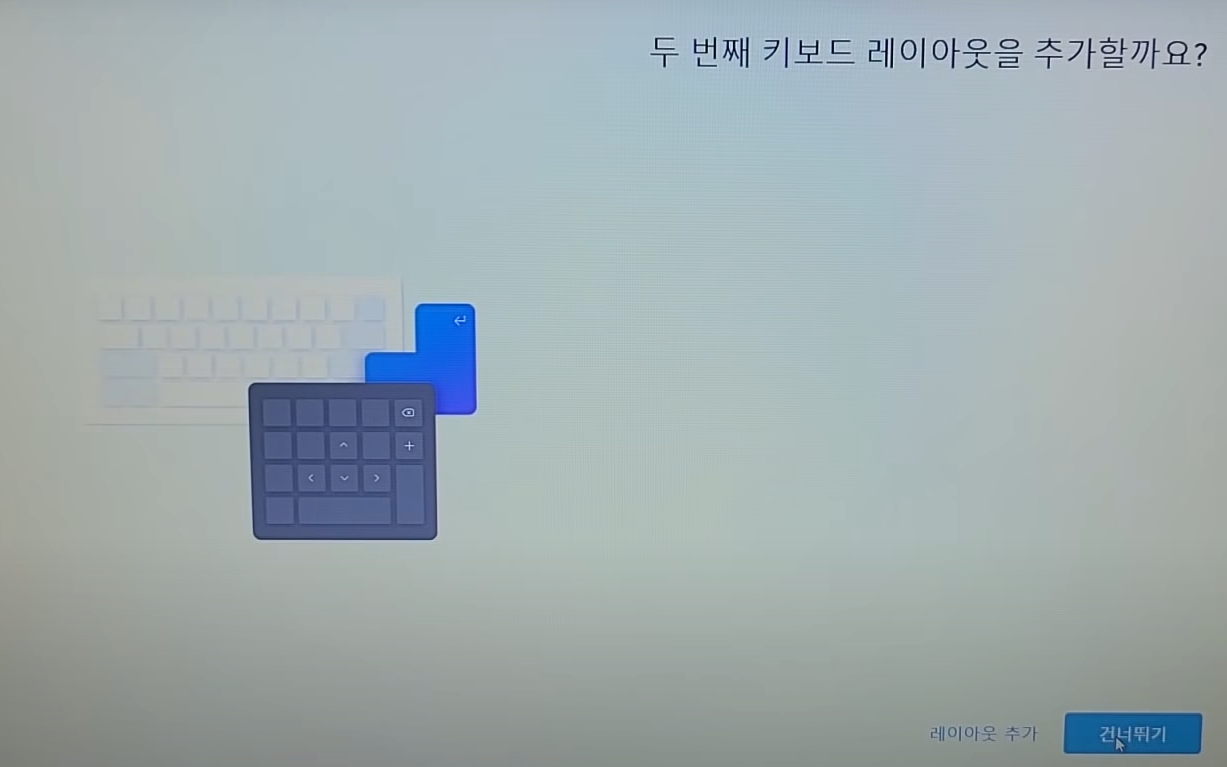
3) 네트워크는 지금 연결해도 좋고, 나중에 해도 됩니다. 나중에 할거라면 [인터넷에 연결되어 있지 않음]을 클릭합니다.

4) 한번 더 물어보는데 [제한된 설치로 계속]을 눌러, 인터넷 연결없이 진행하겠습니다.
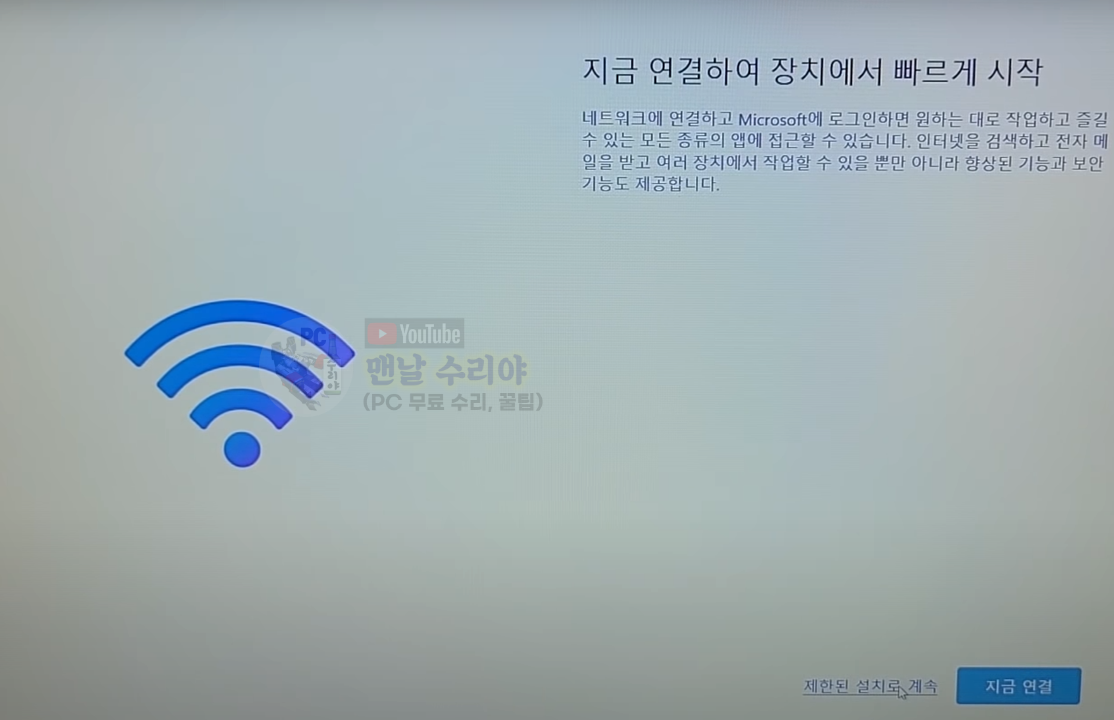
5) 윈도우 로그인을 설정하는 화면인데, 당장은 암호를 안쓰고 싶다면 아무것도 입력하지 않고 [다음]을 클릭합니다.
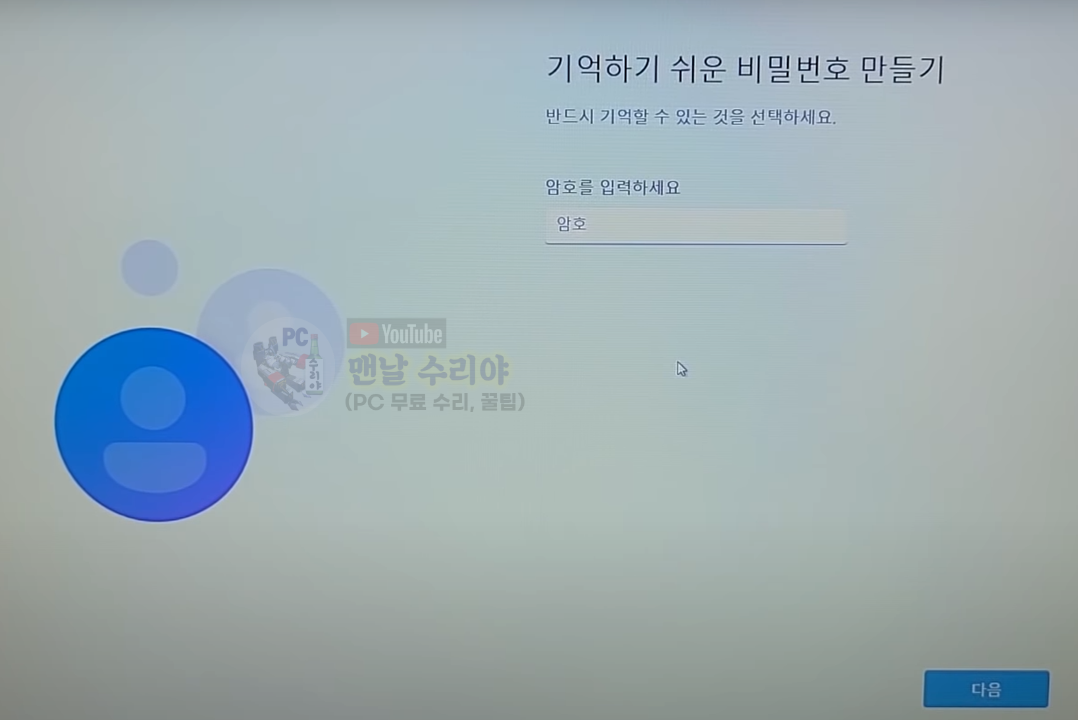
6) 지금부터는 사용자 편의에 맞게 선택해도 좋습니다.
저는 Microsoft 앱에서 사용자 위치 사용은 [아니요]로 하였습니다. [수락] 클릭합니다.
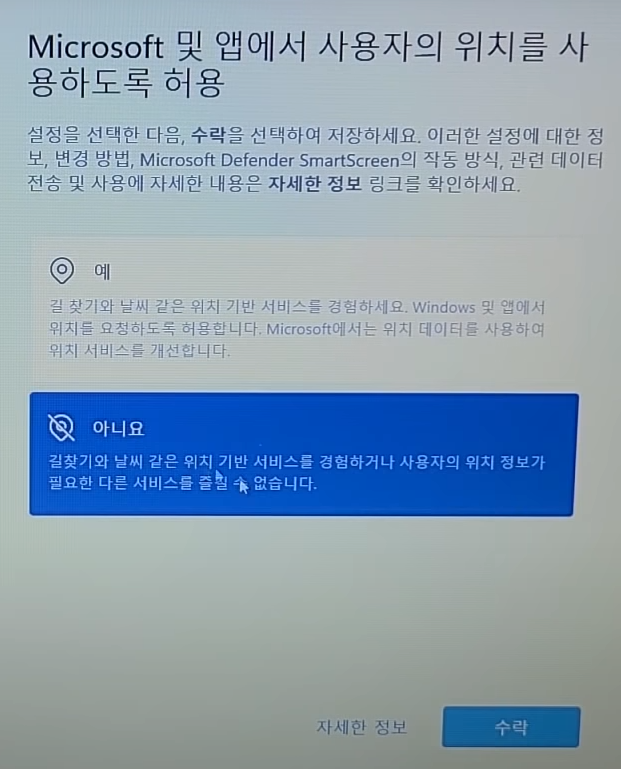
7) 진단 데이터를 Microsoft에 보내기도 [필수 요소만] 선택했습니다.
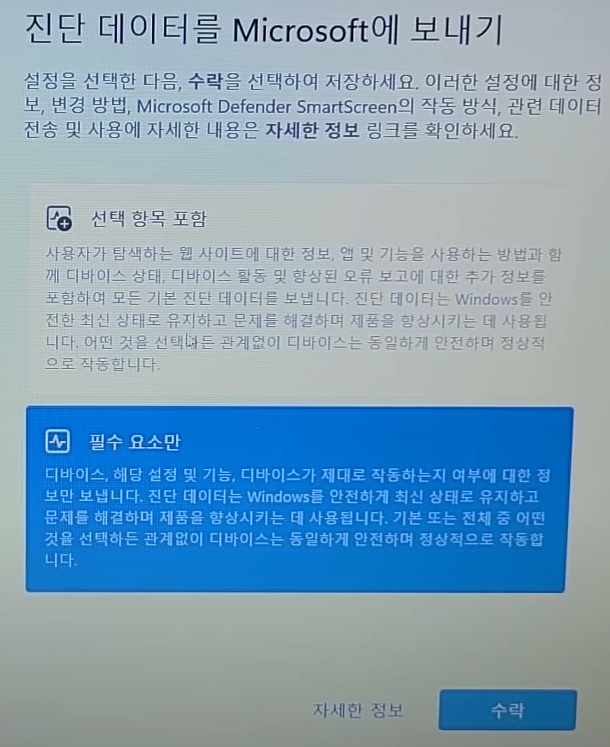
8) 수동 입력 및 타이핑 개선도 [아니요]로 진행했습니다.
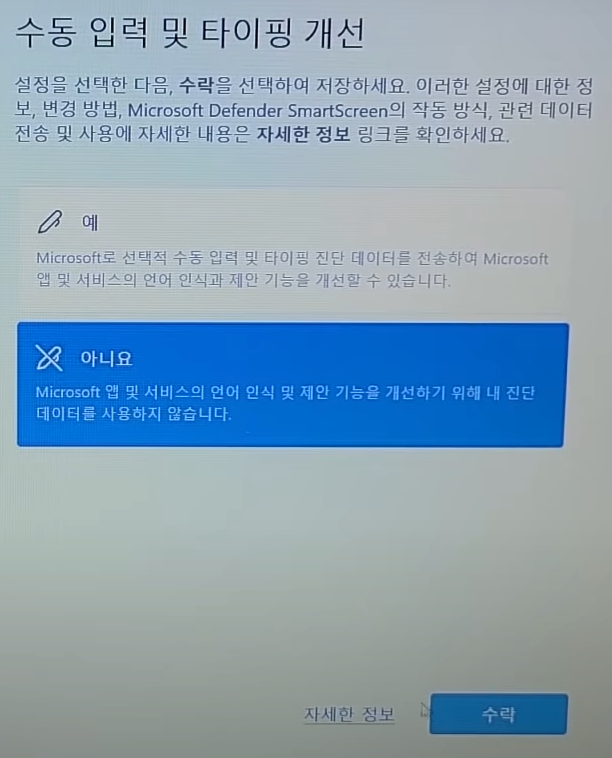
9) 앱에서 광고 ID를 사용하도록 허용도 [아니요]로 하였습니다.

10) 이제 조금 기다리시면, 윈도우11로 부팅되는걸 확인할 수 있습니다.
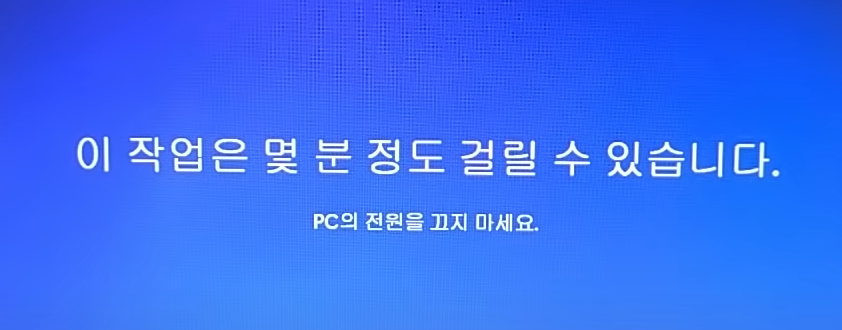

▼▼ 저의 모든 노하우로 집필한 도서도 있으니 꼭 받아가세요 !! ▼▼
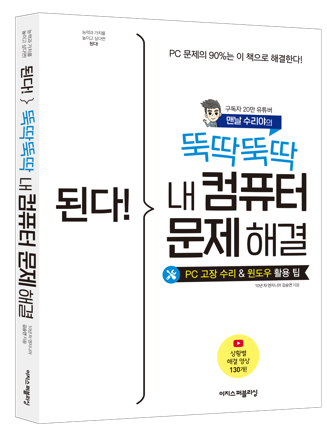
▣ 추가 TIP !!
유튜브 구독 후, 카페에 문의주시면 각종 PC 문의를 100% 무료로 도와드립니다.
아울러, 현재 블로그를 즐겨찾기 (CTRL+D) 하시면 PC 문제를 더욱 빠르게 해결하실 수 있습니다^^
▶ 단체 카톡방 입장하기 (무료 + 익명) - 게시일 기준 250명
▶ 유튜브 <맨날 수리야> - PC 스마트폰 꿀팁 모음
* 혹시 더 필요한 정보가 있다면, 좌측 상단의 "블로그 내 검색" 또는 아래에 검색어를 입력해보세요!










댓글