내 컴퓨터 노트북이 SSD인지 HDD인지 확인하는 방법 중, PC를 분해하지 않고, 별도 프로그램을 설치하지 않고 확인하는 방법을 소개하고자 한다. 본체를 뜯어서 확인하면, 외관부터 SSD, HDD등의 네임이 붙어 있으니 확실하긴 하겠고, 프로그램은 PC 개봉보다는 편하겠지만, 그래도 설치하는게 괜히 번거롭고 찝찝하다.

그래서 윈도우 자체 기능적으로 SSD HDD 간단하게 확인하는 방법을 지금부터 소개하겠다.
* 내 컴퓨터가 SSD인지 HDD인지 확인하는 것은, 아래 2가지의 방법이 있다.
1) 내 PC의 모든 저장장치 용량을 비교하여 유추하는 법 (왠만하면 들어맞음)
2) 내 PC에 장착된 저장장치 모델명을 인터넷에서 검색하기 (100% 확인 가능)
방법 1) 내 PC의 저장장치 용량 비교, 유추
이 방법은 100% 확실하진 않으나, 확률상 어느정도 맞긴 하지만, 그래도 정확히 확인하려면 2번의 방법을 참고하면 되겠다.
일단, 아래 사진과 같이
1) 바탕화면 -> 내 PC -> 마우스 우클릭 -> 관리
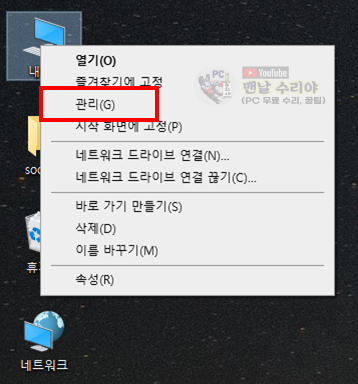
2) 관리창 좌측 -> 저장소 -> 디스크 관리
까지 가면, 디스크 0, 1, 2가 있는데, 각 숫자는 물리적인 디스크를 뜻한다.
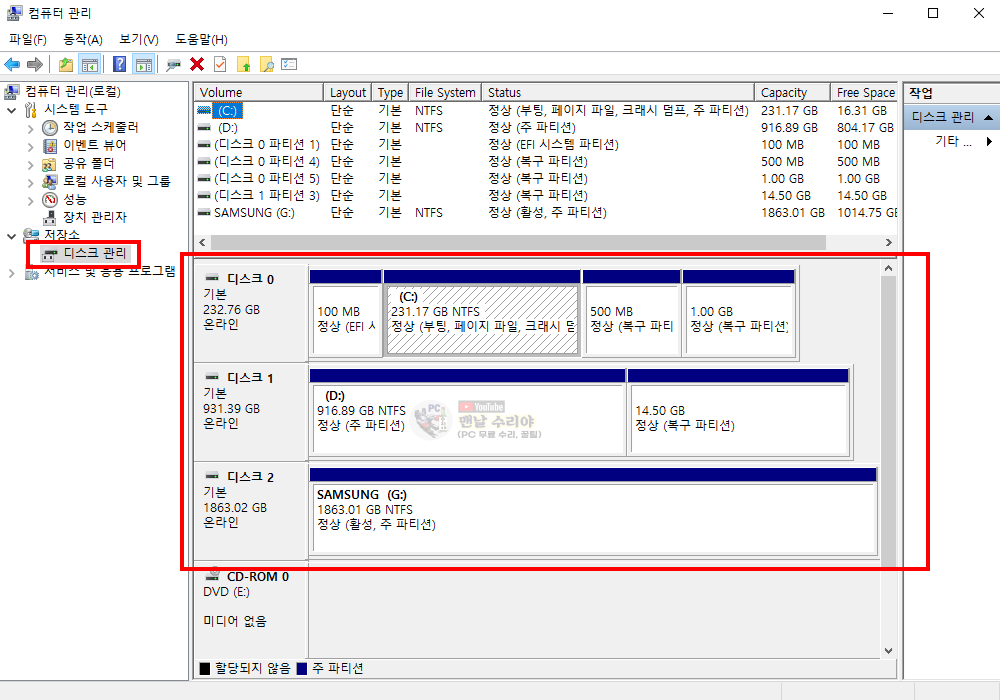
필자의 경우
* 디스크 0 : SSD 256GB
* 디스크 1 : HDD 1TB
* 디스크 2 : 외장하드 2TB
가 장착되어 있는데, 용량의 미미한 차이는 윈도우나 시스템영역으로 빠져서 '실제 사용 가능한 용량'은 조금 작아진다.
(ex. 256GB -> 232GB / 1TB -> 931GB 등)
SSD는 HDD보다 월등한 속도를 자랑하지만, 그만큼 높은 가격도 자랑한다.
따라서, HDD 1TB 가격이 SSD 256GB와 비슷하기 때문에, SSD는 대용량 구매가 부담스럽다.
그래서 보통 SSD는 HDD보다 용량이 작으며,
대개는 SSD 128, 256, 512GB를 많이 쓰며
HDD는 512GB, 1TB를 많이 사용하니까, 이 용량을 참고하여 SSD인지, HDD인지를 유추하면 되는 것이다.
디스크 2번, 외장하드 2TB와 같이 초 대용량이나, 16GB, 32GB, 64GB 같은 USB 정도는 본인이 판단 가능할 것이라 믿는다.
또한, 디스크 0은 C 드라이브, 디스크 1은 D 드라이브로 잡혀있는데,
보통 윈도우는 C드라이브에 설치하며, SSD에 설치한다.
즉, C드라이브, D드라이브가 물리적으로 다른 디스크라면, C드라이브를 SSD로 보면 어느정도 맞다.
(용량이 D드라이브 작으면 더더욱 맞겠다)
다만, 물리적 디스크 1개를, C 드라이브, D 드라이브 등으로 나눈 상황에서는 그렇게 보면 안된다.
아래 사진처럼, 내 컴퓨터에서는 2개의 디스크처럼 보이지만, [관리]창에서는 결국 1개의 디스크이다.


이 경우에는 PC의 구매시점과 디스크 용량을 확인해본다
- 개인적인 생각이지만, 2015년 이후 구매했다면 SSD일 확률이 높다
- 512GB, 1TB 이상이라면 HDD일 확률이 높다
- 128GB, 256GB, 512GB 라면 SSD일 확률이 높다
(512GB는 SSD든, HDD든 많이 쓰이는 용량이라서)
따라서, 굳이 100% 정확한 정보가 필요하지 않은 경우에는, 이 정도 유추와 판단을 통해 간단히 확인할 수 있겠다.
방법 2) 디스크 모델명을 인터넷에서 검색
모델명이나 상품명을 인터넷에서 검색하는 것이, 상기 1번의 방법보다는 훨씬 정확하다.
컴퓨터 능력이 조금 되신다면, 1번의 방법이 쉽겠지만, 1번을 이해하기 힘드신분이라면 2번이 더 쉬울 수 있다.
방법은 아래와 같다
* 바탕화면 -> 내 PC -> C드라이브 -> 마우스 우클릭 -> 속성 -> [하드웨어 탭] 클릭
아래 사진과 같이, 내 PC와 연결된 모든 디스크 목록이 나타난다.
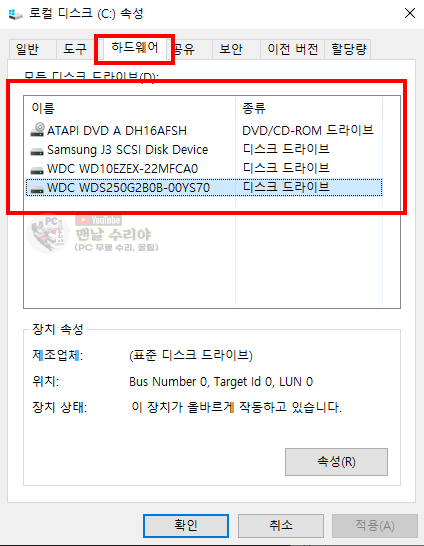
1) 일단, ATAPI DVD~~~는 아이콘도 CD고, 이름, 종류만 봐도 CD롬이다.
2) Samsung J3 ~~ 는 잘 모르겠으니, 인터넷에서 검색해본다 (네이버든 구글이든) -> 사실 외장하드다.
3) WDC WD10EZEX / WDC WDS250G2B0B 이 2개는 이름이 왠지 비슷하다.
(이 경우, 이 2개가 CD롬, 외장하드, USB등을 제외한 진짜 디스크인 경우가 많음 -> 이 2개를 먼저 검색하는게 좋겠다)
4) WDC WDS250G ~~ 이것은 이름에 250 이라는 숫자가 들어가있다. (SSD 250GB일 확률이 높음)
이런식으로 디스크 스펙상의 힌트나 유추를 통해, 간단히 확인할 수도 있다.
실제 저 모델명으로 검색을 하면 이렇게 나온다.
▼ WDC WD10EZEX 의 경우 (구글 검색)


▼ WDC WDS250G2B0B 의 경우 (구글 검색)
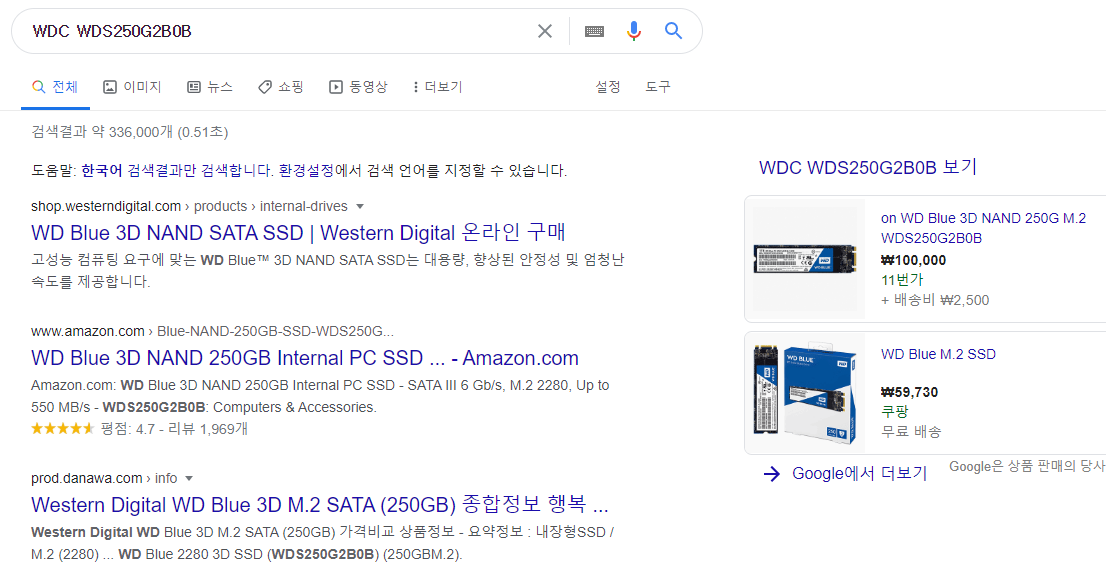

이런식으로 1번의 방법으로 내 PC의 SSD, HDD 여부, 종류, 용량까지 유추할 수 있으며,
2번의 방법으로는 100% 확실하게 확인할 수 있다.
* 아 참고로 필자는 현직 엔지니어로, 10년 이상의 PC 노하우를 블로그, 유튜브로 올리고 있습니다.
유튜브를 구독하시면, 각종 PC 문제를 100% 무료로 도와드리니까, 꼭 참고해보시기 바랍니다.
현재 블로그를 즐겨찾기 (CTRL+D) 하시면, PC 문제를 더욱 빠르게 해결하실 수 있습니다^^
▶ 유튜브 <맨날 수리야> - PC 스마트폰 꿀팁 연구소
* 혹시 더 필요한 정보가 있다면, 좌측 상단의 "블로그 내 검색" 또는 아래에 검색어를 입력해보세요!
'PC 꿀팁 > PC 기초 지식' 카테고리의 다른 글
| [내 컴퓨터 메모리 확인 방법] 윈도우10 RAM 용량 클럭 모델명 상세정보 (2) | 2020.06.07 |
|---|---|
| [바탕화면에 특정사이트 바로가기 만들기] 유튜브, 다음 카페, 네이버 등 아이콘 (1) | 2020.06.04 |
| [컴퓨터 제조사별 공식홈페이지, 드라이버 다운로드 주소] 노트북 드라이버 설치 공식 홈피 (0) | 2020.05.31 |
| [컴퓨터 제조사별 AS 고객센터 총정리] 삼성, LG, HP, MSI, DELL등 서비스센터 연락처 모음 (노트북, 태블릿등) (1) | 2020.05.31 |
| [윈도우10 암호 없애기] windows 10 비밀번호 해제 방법 (9) | 2020.04.23 |










댓글