이번시간에는 내 컴퓨터 메모리 확인방법을 알아보겠다. 메모리 (RAM) 상세정보는 용량부터 규격, 제조사, 클럭, 속도, 갯수등이 있는데, 게임 사양까지는 단순히 용량만 알면 되지만, 교체나 추가시에는 상세정보까지 알아야, 자신의 PC와 호환되는 메모리를 제대로 구매할 수 있다. 그렇지 않고 아무거나 구매했다가는, 노트북에 꽂아야 하는데 데스크탑용을 산다던지, 노트북용은 맞는데 홈이 안맞아 끼워지지 않는등의 불상사가 생길 수 있다.
따라서 본 포스팅을 정독하면, 자신의 PC에 맞는 메모리 구매요령까지 터득할 수 있으니 참고해보시기 바란다.

그리고 이 메모리의 정식 명칭은 원래 RAM (Random Acess Memory) 이지만, 줄여서 메모리라고 불리우는 경우가 더 많은 듯 하다. 필자도 이후 내용에 메모리, RAM을 왔다갔다 언급할 예정이니, 참고해주시기 바란다.
그래서 지금부터 내 PC의 메모리 세부사양 확인방법을 알아보겠다.
만약, 게임이나 특정 프로그램 설치 때문에, 단순히 메모리 용량만 확인하면 된다면, 본 포스팅보다는 아래 포스팅을 확인하는 것이 더욱 빠를 것이다.
(본 포스팅의 상세정보 확인법은 프로그램을 다운받아야 하는데, 단순 용량 확인은 윈도우 내장 기능으로 아주 빠르게 확인 가능)
https://m-sooriya.tistory.com/25?category=898511
[PC 사양 체크] 내 컴퓨터 사양, 간단하게 확인하는 법 (게임, 프로그램 설치 전 필수)
우리는 컴퓨터를 사용하다보면 내 PC의 사양이 어떻게 되는지 궁금하거나, 꼭 확인이 필요할 때가 있습니다. 순수하게 사양이 궁금하다면, 아직 어린 학생이라면 장래의 컴퓨터공학도가 될 것이
m-sooriya.tistory.com
그렇지 않고, 초반에 말했듯 RAM의 상세정보가 필요하다면, 아래의 순서대로 따라해보시기 바란다.
1) CPU-Z 프로그램 다운로드
이것은 설치버전과 무설치 버전이 있는데, 설치버전의 메리트가 크게 없기에, 무설치 버전 기준으로 소개한다.
일단, 아래 링크에서 [빨간 네모 영역]을 클릭한다 (ZIP - ENGLISH)
* 외국사이트에 보라색 컨셉이라, 처음보는 분들은 이질적이고 해킹등의 의심을 할 수 있으나, 전혀 걱정안해도 된다.
IT 쪽은 모르는 사람이 없는, 유명한 사이트이다.
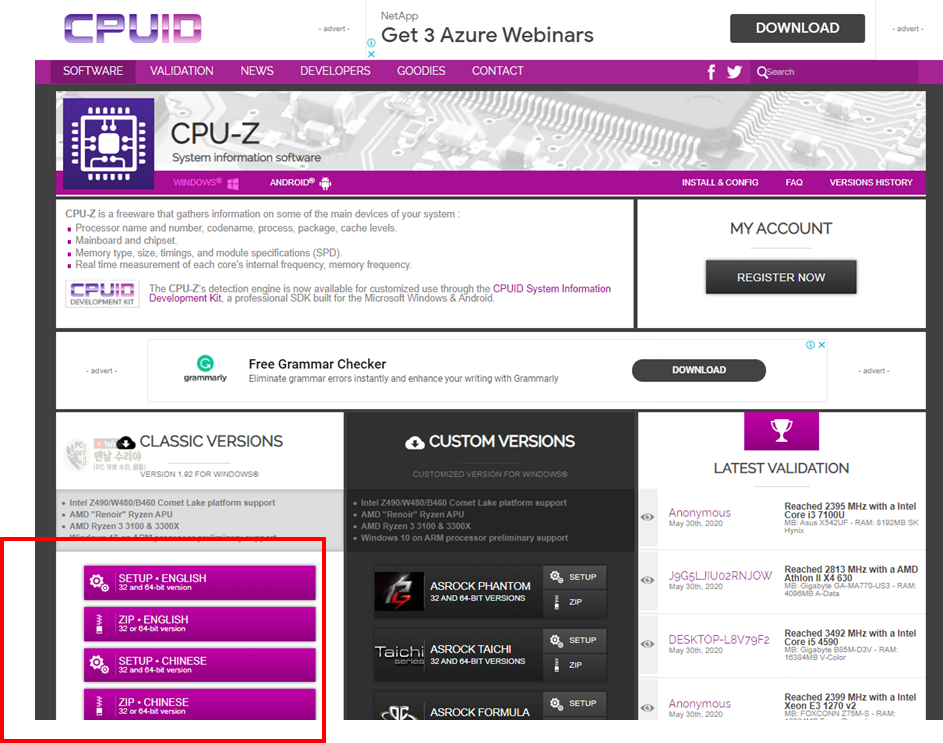
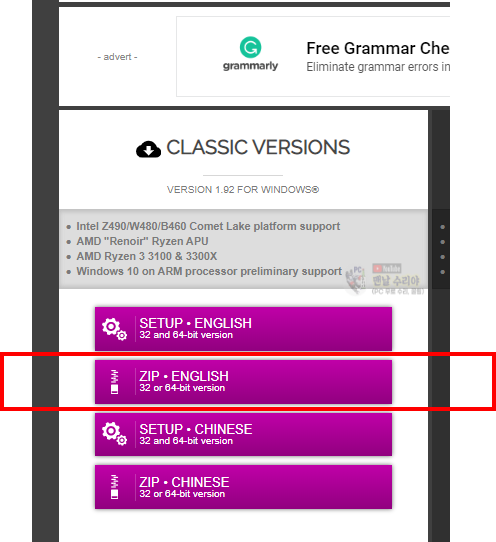
2) 압축파일을 해제하여, 폴더안에 들어간다.
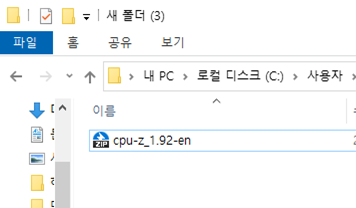
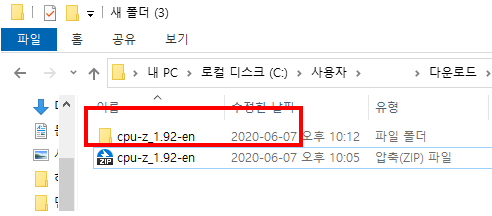
3) 자신의 비트에 맞는 보라색 아이콘을 실행시킨다
* 32비트인 경우 : cpuz_x32
* 64비트인 경우 : cpuz_x64
Q. 비트가 뭐죠? 비트 확인을 어떻게 하죠?
A. 천상, 처음에 소개드린 [내 PC 사양 확인하기] 링크를 참고하셔야 겠으나, 아래에 링크를 다시 드리겠다.
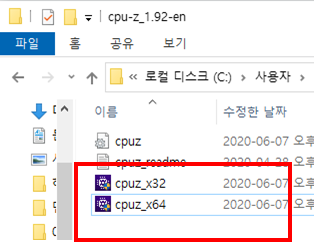
* 필자는 윈도우10, 64비트라 cpuz_x64를 실행시켰다.
4) 처음에는 이런 로딩화면이 뜨는데, [check for Updates at start up]에 체크 후, [OK] 해주는 것이 좋다.
(그렇지 않으면, 나중에 최신버전의 하드웨어 부품 정보를 스캔하지 못할 수 있다)
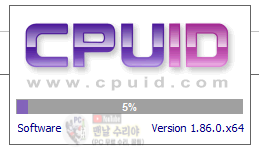
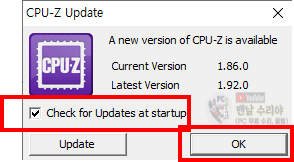
4) 드디어 CPU-Z 프로그램이 실행된 모습
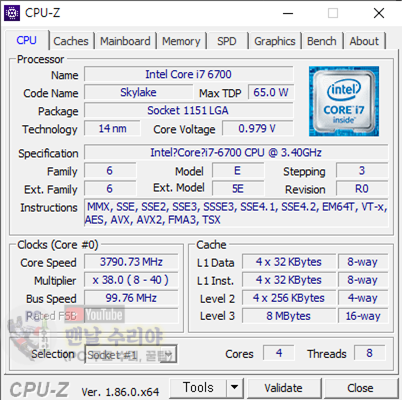
5) 여기서 각종 하드웨어, PC 부품을 확인할 수 있으나, 일단 본 포스팅에서는 메모리 확인방법만 소개하겠다.
상단의 [Memory] 탭을 클릭한다.
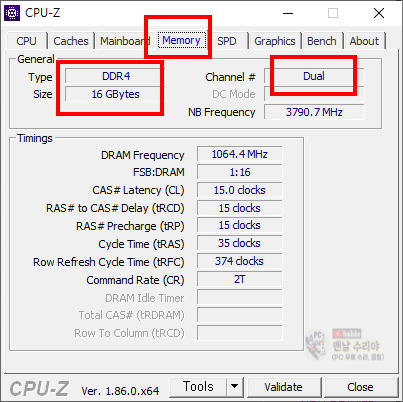
여기서는 사실 메모리의 규격과 전체 용량, 갯수밖에 알 수 없다
현재 규격은 DDR4이며 (Type), 2개 꽂혀있는데 (Channel - Dual), 전체 용량은 16기가 (Size) 이다, 라는 것 정도이다.
6) 그래서 더 정확히 알기 위해서는, 상단의 [SPD] 탭으로 확인해야 한다.
그리고 좌측상단의 [Slot #1], [Slot #2]가 있는데, 메인보드의 메모리 슬롯 Number이다.
이 슬롯은, 메모리가 꽂혀 있지 않아도 표시되지만, 막상 클릭해보면 아무런 정보가 뜨지 않을 것이다.
즉, 이 슬롯의 갯수는 메인보드의 메모리 슬롯 갯수이며,
실제로 몇개가 장착되어 있는지는 하나씩 클릭해보면 알 수 있다.
(또는 5번 Memory 탭의 Channel을 참고하면 되겠다)
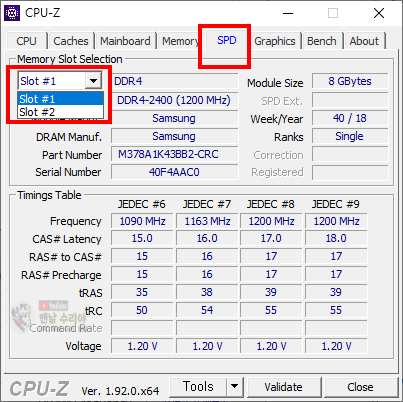
7) 지금부터 메모리 (RAM)의 진짜 상세정보 확인법을 알려드리겠다
일단 사진부터.

제일 중요한것은 아래 3가지이다.
1) Module Size (=메모리 용량) : 8192 MBytes 를 GB로 환산하면 8기가이다.
2) Max Bandwidth (=규격, 모델명, 속도, 클럭등) : 이 메모리는 DDR4 버전이며, 2400 클럭을 가진다.
3) Manufacturer (=제조사) : 삼성
그리고 마지막, Week/Year 는 제조일이다. 2018년 40째주 (약 10월)이 되겠다. 그냥 참고용이다.
8) 구매 요령
만약 7번의 메모리를 하나 더 사고싶다면, 포털사이트나 온라인 쇼핑몰에 이런식으로 검색하면 되겠다.
(ex. 데스크탑 DDR4-2400 8GB)
그럼 이런식으로 나올테고, 적당한 걸 클릭해서 마지막으로 본인의 사양을 한번 더 확인해준다
(데스크탑이라 쳤는데, 노트북이 나올 수도 있고, 기타 사양이 다를 수 있으니)
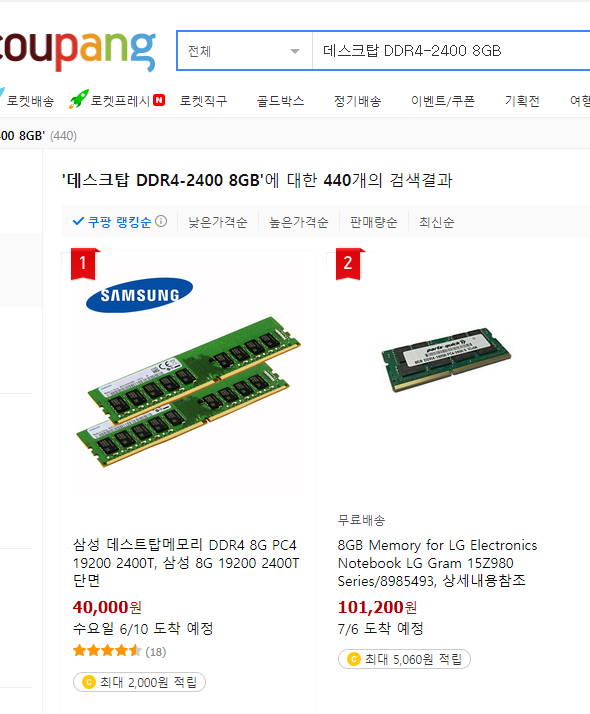
* 데스크탑, 노트북용을 확인해주고 (사이즈가 다르다), 기타 사양을 확인해준다

* 아 참고로 필자는 현직 엔지니어로, 10년 이상의 PC 노하우를 블로그, 유튜브로 올리고 있습니다.
유튜브를 구독하시면, 각종 PC 문제를 100% 무료로 도와드리니까, 꼭 참고해보시기 바랍니다.
현재 블로그를 즐겨찾기 (CTRL+D) 하시면, PC 문제를 더욱 빠르게 해결하실 수 있습니다^^
▶ 유튜브 <맨날 수리야> - PC 스마트폰 꿀팁 연구소
* 혹시 더 필요한 정보가 있다면, 좌측 상단의 "블로그 내 검색" 또는 아래에 검색어를 입력해보세요!
'PC 꿀팁 > PC 기초 지식' 카테고리의 다른 글
| [키보드 입력이 느릴때, 자주 연타가 될때] 반복 입력 속도, 반응속도 조절 , 키보드 여러번 눌림 해결 (0) | 2020.06.21 |
|---|---|
| [윈도우7 바탕화면] 내 컴퓨터, 내 문서, 제어판, 네트워크, 휴지통 보이게 하는방법 (0) | 2020.06.08 |
| [바탕화면에 특정사이트 바로가기 만들기] 유튜브, 다음 카페, 네이버 등 아이콘 (1) | 2020.06.04 |
| [내 컴퓨터 SSD인지 HDD인지 확인방법] 노트북 PC 분해 없이, 프로그램 설치없이 확인하기 (4) | 2020.06.04 |
| [컴퓨터 제조사별 공식홈페이지, 드라이버 다운로드 주소] 노트북 드라이버 설치 공식 홈피 (0) | 2020.05.31 |










댓글