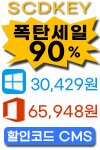[카톡 채팅방 입력창 잠금] 카카오톡 채팅 실수 방지, 예방하는 방법 (개인톡, 단체톡, 오픈톡 모두 가능)
안녕하세요. 벌써 카카오톡이 출시된 지 10년이 지났는데, 스마트폰이 있다면 거의 다 사용할 것 같습니다. 그만큼 카톡을 사용하는 경우가 많은데, 문제는 가끔씩 채팅 내용을 엉뚱한 사람에게 보내는 실수를 저지를 수가 있다는 겁니다. 예를 들어, 친구한테 회사 팀장을 험담하는 내용을 보낸다는게, 실수로.. 팀장한테 보내는등의 경우죠. 또는 친구한테 몰래 짝사랑하는 여자에 대한 내용을.. 그 여자한테 보낼수도 있겠죠. 이런 실수를 방지하는것은, 애초에 처음부터 상대방을 잘 확인하고 보내는 것이겠지만 카톡의 기능적으로 실수를 예방할 수 있습니다. 그 방법중에 하나로, 특정 채팅방의 입력창을 잠글 수 있습니다. 과정을 처음부터 소개해드릴테니, 급하신분은 마지막 화면을 먼저 보셔도 좋습니다. 카카오톡 채팅창 잠그..
[카톡 채팅방 입력창 잠금] 카카오톡 채팅 실수 방지, 예방하는 방법 (개인톡, 단체톡, 오픈톡 모두 가능)
안녕하세요. 벌써 카카오톡이 출시된 지 10년이 지났는데, 스마트폰이 있다면 거의 다 사용할 것 같습니다. 그만큼 카톡을 사용하는 경우가 많은데, 문제는 가끔씩 채팅 내용을 엉뚱한 사람에게 보내는 실수를 저지를 수가 있다는 겁니다. 예를 들어, 친구한테 회사 팀장을 험담하는 내용을 보낸다는게, 실수로.. 팀장한테 보내는등의 경우죠. 또는 친구한테 몰래 짝사랑하는 여자에 대한 내용을.. 그 여자한테 보낼수도 있겠죠. 이런 실수를 방지하는것은, 애초에 처음부터 상대방을 잘 확인하고 보내는 것이겠지만 카톡의 기능적으로 실수를 예방할 수 있습니다. 그 방법중에 하나로, 특정 채팅방의 입력창을 잠글 수 있습니다. 과정을 처음부터 소개해드릴테니, 급하신분은 마지막 화면을 먼저 보셔도 좋습니다. 카카오톡 채팅창 잠그..
 카톡1 안없애고 몰래 보는법 (사진, 동영상, 파일, 링크 전부) 카카오톡 1 사라지지않게 보기
안녕하세요. 카카오톡이 출시된 지 벌써 10년이 넘었는데요, 이제 스마트폰이 있으면 카카오톡은 무조건 사용한다고 봐도 될 것입니다. 이렇다보니 회사나 단체, 모임등의 단체 톡방이나 개인 카톡을 확인할 때, 1이 사라지지 않게 몰래 보고 싶은 경우가 있을 것입니다. 일단 크게 2가지 방법이 있는데, 각자 장단점이 있습니다. # 방법 1. - 장점 : 글자부터 사진, 영상, 파일, 링크 전부 가능합니다. - 단점 : 살짝 귀찮고 처음엔 실수로 1없애고 볼 수도 있습니다. 위 방법은 기존 포스팅이 있으니 참고해주세요! https://m-sooriya.tistory.com/556 카톡 1 안없애고 읽는 법, 카카오톡 표시 안나게 읽는법 (카톡 읽고 안읽은 표시) 또는 카톡 1이 이번시간에는 카톡 1 안없애고 읽..
카톡1 안없애고 몰래 보는법 (사진, 동영상, 파일, 링크 전부) 카카오톡 1 사라지지않게 보기
안녕하세요. 카카오톡이 출시된 지 벌써 10년이 넘었는데요, 이제 스마트폰이 있으면 카카오톡은 무조건 사용한다고 봐도 될 것입니다. 이렇다보니 회사나 단체, 모임등의 단체 톡방이나 개인 카톡을 확인할 때, 1이 사라지지 않게 몰래 보고 싶은 경우가 있을 것입니다. 일단 크게 2가지 방법이 있는데, 각자 장단점이 있습니다. # 방법 1. - 장점 : 글자부터 사진, 영상, 파일, 링크 전부 가능합니다. - 단점 : 살짝 귀찮고 처음엔 실수로 1없애고 볼 수도 있습니다. 위 방법은 기존 포스팅이 있으니 참고해주세요! https://m-sooriya.tistory.com/556 카톡 1 안없애고 읽는 법, 카카오톡 표시 안나게 읽는법 (카톡 읽고 안읽은 표시) 또는 카톡 1이 이번시간에는 카톡 1 안없애고 읽..
 MS 워드 자동 번호 끄기, 들여쓰기 없애는 법 1) 2) 3), (1) (2) (3), 1. 2. 3. 숫자 쓸때 들여쓰기 띄어쓰기 탭 안되게 하기
안녕하세요. MS 워드나 엑셀, 파워포인트를 사용하다보면 은근히 불편한 기능이 많습니다. MS 입장에서는 사용자 편의를 위해 나름 고심해서 만든 기능이겠지만, 오히려 불편을 느끼는 사용자가 많습니다. 오늘은 그 중 하나를 소개해드릴까 합니다. 먼저 문제의 상황입니다. 예를 들어, 아래와 같이 1) 2) 3) 또는 (1) (2) (3) 또는 1. 2. 3. 을 입력하여 목록을 만드는 과정에서 ENTER를 입력하면 자동으로 다음 숫자가 매겨지고, 자동으로 들여쓰기 띄어쓰기 탭까지 적용됩니다. 여기에 익숙한 사람은 편하겠지만, 여기까지 보신분들은 불편한 분들일테니 없애는 법을 알려드리겠습니다. 방법은 임시방법 포함하여 총 3가지가 있습니다. # 방법 1. 먼저 자동 줄번호는 둘째치고, 들여쓰기만 불편하다면, ..
MS 워드 자동 번호 끄기, 들여쓰기 없애는 법 1) 2) 3), (1) (2) (3), 1. 2. 3. 숫자 쓸때 들여쓰기 띄어쓰기 탭 안되게 하기
안녕하세요. MS 워드나 엑셀, 파워포인트를 사용하다보면 은근히 불편한 기능이 많습니다. MS 입장에서는 사용자 편의를 위해 나름 고심해서 만든 기능이겠지만, 오히려 불편을 느끼는 사용자가 많습니다. 오늘은 그 중 하나를 소개해드릴까 합니다. 먼저 문제의 상황입니다. 예를 들어, 아래와 같이 1) 2) 3) 또는 (1) (2) (3) 또는 1. 2. 3. 을 입력하여 목록을 만드는 과정에서 ENTER를 입력하면 자동으로 다음 숫자가 매겨지고, 자동으로 들여쓰기 띄어쓰기 탭까지 적용됩니다. 여기에 익숙한 사람은 편하겠지만, 여기까지 보신분들은 불편한 분들일테니 없애는 법을 알려드리겠습니다. 방법은 임시방법 포함하여 총 3가지가 있습니다. # 방법 1. 먼저 자동 줄번호는 둘째치고, 들여쓰기만 불편하다면, ..