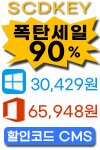윈도우10, 11 라이선스 종류 및 차이점, 완벽정리! (FPP, DSP, OEM, ESD, COEM등)
안녕하세요. 윈도우 미설치 PC를 구매하면 컴퓨터를 보다 저렴하게 구매할 수 있습니다. 하지만 윈도우 설치는 무료지만, 결국 라이선스를 구매해야 하는데요. 문제는 Windows Pro, Home, Enterpirse등의 버전과 DSP, FPP, OEM, ESD와 같은 용어들이 어려워서 매우 혼란스러울 수 있습니다. 그래서 오늘은 이 라이선스 종류에 대해 한번에 이해할 수 있게 정리해드리겠습니다. 아직 윈도우10, 11 Pro, Home, Education, Enterprise등의 차이점을 모른다면 아래 포스팅도 참고해보세요. ▶ 윈도우 버전별 특징 및 차이점 보기 윈도우 라이선스 종류 윈도우 라이선스 종류는 FPP, DSP, OEM, COEM, ESD 이 네 가지입니다. 윈도우 10을 구입하려고 쇼핑몰을..
윈도우10, 11 라이선스 종류 및 차이점, 완벽정리! (FPP, DSP, OEM, ESD, COEM등)
안녕하세요. 윈도우 미설치 PC를 구매하면 컴퓨터를 보다 저렴하게 구매할 수 있습니다. 하지만 윈도우 설치는 무료지만, 결국 라이선스를 구매해야 하는데요. 문제는 Windows Pro, Home, Enterpirse등의 버전과 DSP, FPP, OEM, ESD와 같은 용어들이 어려워서 매우 혼란스러울 수 있습니다. 그래서 오늘은 이 라이선스 종류에 대해 한번에 이해할 수 있게 정리해드리겠습니다. 아직 윈도우10, 11 Pro, Home, Education, Enterprise등의 차이점을 모른다면 아래 포스팅도 참고해보세요. ▶ 윈도우 버전별 특징 및 차이점 보기 윈도우 라이선스 종류 윈도우 라이선스 종류는 FPP, DSP, OEM, COEM, ESD 이 네 가지입니다. 윈도우 10을 구입하려고 쇼핑몰을..
 외장 그래픽 카드 모델명 브랜드 보는법 (용어, 의미, 구매 요령) NVDIA Geforce GTX 1060 등.
컴퓨터에 장착되는 그래픽 카드의 모델명은 굉장히 다양합니다. intel부터 NVDIA, AMD등이 붙고 뒤에 AMD나 Geforce GTX등의 이름과 숫자가 붙는데, 어떤 모델은 모델명은 똑같은데 외형이 다르게 생긴것도 있습니다. 이 그래픽카드의 모델명과 브랜드, 용어등을 보는법을 알려드리겠습니다. 외장 그래픽 카드를 구매하기 전에 용어를 이해해야 합니다. 그래픽 카드의 핵심 부품인 GPU 칩을 만드는 회사가 Intel, NVDIA, AMD가 있는데 Intel은 내장 그래픽을, NVDIA와 AMD는 외장 그래픽을 생산합니다. 또 NVDIA는 GPU의 브랜드로 GeForce를, AMD는 Radeon을 사용합니다. 그 뒤의 문자는 등급과 세대, 성능을 의미합니다. NVDIA GeForce의 등급은 GT
외장 그래픽 카드 모델명 브랜드 보는법 (용어, 의미, 구매 요령) NVDIA Geforce GTX 1060 등.
컴퓨터에 장착되는 그래픽 카드의 모델명은 굉장히 다양합니다. intel부터 NVDIA, AMD등이 붙고 뒤에 AMD나 Geforce GTX등의 이름과 숫자가 붙는데, 어떤 모델은 모델명은 똑같은데 외형이 다르게 생긴것도 있습니다. 이 그래픽카드의 모델명과 브랜드, 용어등을 보는법을 알려드리겠습니다. 외장 그래픽 카드를 구매하기 전에 용어를 이해해야 합니다. 그래픽 카드의 핵심 부품인 GPU 칩을 만드는 회사가 Intel, NVDIA, AMD가 있는데 Intel은 내장 그래픽을, NVDIA와 AMD는 외장 그래픽을 생산합니다. 또 NVDIA는 GPU의 브랜드로 GeForce를, AMD는 Radeon을 사용합니다. 그 뒤의 문자는 등급과 세대, 성능을 의미합니다. NVDIA GeForce의 등급은 GT
 윈도우10, 11 홈 프로 차이 (Win10 Pro, Home, Education, Enterprise 종류 버전별 기능, 성능 차이)
안녕하세요. 컴퓨터를 저렴하게 구매하는 방법 중 하나로, 윈도우 미설치 PC를 구매하는 것이 있습니다. 하지만 결국 윈도우도 설치는 무료지만, 라이선스를 구매해야 하는데요. 문제는 Windows Pro, Home, Enterpirse등의 버전과 DSP, FPP, OEM, ESD와 같은 어려운 용어 투성이라 구매과정이 매우 혼란스럽다는 것입니다. 그래서 오늘 포스팅에서는 모든 내용을 한번에 이해할 수 있게 정리해드리겠습니다. 윈도우10, 11 제품은 홈 (HOME), 프로 (Professional), 엔터프라이즈 (Enterprise), 에듀 (Education) 에디션을 선두로 하여, 여러가지의 제품이 있는데, 제품별로 간단히 요약해보겠습니다. Windows10 Home (홈) 일반 가정용으로 출시된 버..
윈도우10, 11 홈 프로 차이 (Win10 Pro, Home, Education, Enterprise 종류 버전별 기능, 성능 차이)
안녕하세요. 컴퓨터를 저렴하게 구매하는 방법 중 하나로, 윈도우 미설치 PC를 구매하는 것이 있습니다. 하지만 결국 윈도우도 설치는 무료지만, 라이선스를 구매해야 하는데요. 문제는 Windows Pro, Home, Enterpirse등의 버전과 DSP, FPP, OEM, ESD와 같은 어려운 용어 투성이라 구매과정이 매우 혼란스럽다는 것입니다. 그래서 오늘 포스팅에서는 모든 내용을 한번에 이해할 수 있게 정리해드리겠습니다. 윈도우10, 11 제품은 홈 (HOME), 프로 (Professional), 엔터프라이즈 (Enterprise), 에듀 (Education) 에디션을 선두로 하여, 여러가지의 제품이 있는데, 제품별로 간단히 요약해보겠습니다. Windows10 Home (홈) 일반 가정용으로 출시된 버..
 인터넷 웹사이트 마우스 오른쪽 클릭, 복사, 드래그 안됨 해결법 (크롬, 엣지 홈페이지, 블로그, 카페 우클릭 안될때)
인터넷을 하다 보면 해당 웹페이지의 글이나 사진을 사용하고 싶은데, 가끔 마우스 드래그 또는 오른쪽 클릭이 되지 않아 불편한 경우가 있습니다. 주로 개인이 운영하는 블로그, 카페, 홈페이지 등에서 많이 발생하는 현상인데, 컴퓨터의 오류가 아니라 타인에 의한 2차 배포 방지를 위해 운영자가 직접 막아 놓은 경우가 많습니다. 하지만 1회성으로 급하게 필요할 때 마우스 드래그, 오른쪽 클릭 잠금을 간단히 해제할 수도 있습니다. 물론 절대 악의적인 목적으로 사용해서는 안 됩니다. 최악의 경우, 저작권 및 초상권 등의 법적인 분쟁이 있을 수 있으니 주의하세요. 이 방법도 브라우저마다 다르지만, 마이크로소프트 엣지 브라우저와 구글 크롬 기준으로 소개하겠습니다. MS 엣지 브라우저 우클릭 풀기 1) 엣지 브라우저에서..
인터넷 웹사이트 마우스 오른쪽 클릭, 복사, 드래그 안됨 해결법 (크롬, 엣지 홈페이지, 블로그, 카페 우클릭 안될때)
인터넷을 하다 보면 해당 웹페이지의 글이나 사진을 사용하고 싶은데, 가끔 마우스 드래그 또는 오른쪽 클릭이 되지 않아 불편한 경우가 있습니다. 주로 개인이 운영하는 블로그, 카페, 홈페이지 등에서 많이 발생하는 현상인데, 컴퓨터의 오류가 아니라 타인에 의한 2차 배포 방지를 위해 운영자가 직접 막아 놓은 경우가 많습니다. 하지만 1회성으로 급하게 필요할 때 마우스 드래그, 오른쪽 클릭 잠금을 간단히 해제할 수도 있습니다. 물론 절대 악의적인 목적으로 사용해서는 안 됩니다. 최악의 경우, 저작권 및 초상권 등의 법적인 분쟁이 있을 수 있으니 주의하세요. 이 방법도 브라우저마다 다르지만, 마이크로소프트 엣지 브라우저와 구글 크롬 기준으로 소개하겠습니다. MS 엣지 브라우저 우클릭 풀기 1) 엣지 브라우저에서..