동영상은 소중한 순간을 기록하고 공유하는 중요한 매체입니다. 그러나 때로는 동영상 파일이 손상되어 실행 및 재생이 안 될 때가 있습니다. 이런 문제를 해결하고 손상된 깨진 동영상을 복구하는 방법에 대해 알아보겠습니다. "4DDiG File Repair" 프로그램을 활용하여 이 작업을 간단하게 수행할 수 있습니다.
동영상 오류가 발생하는 경우
보통 동영상 오류가 발생하는 경우는 2가지가 있습니다
1) 실행 자체가 안되는 경우 (오류창이 뜸)
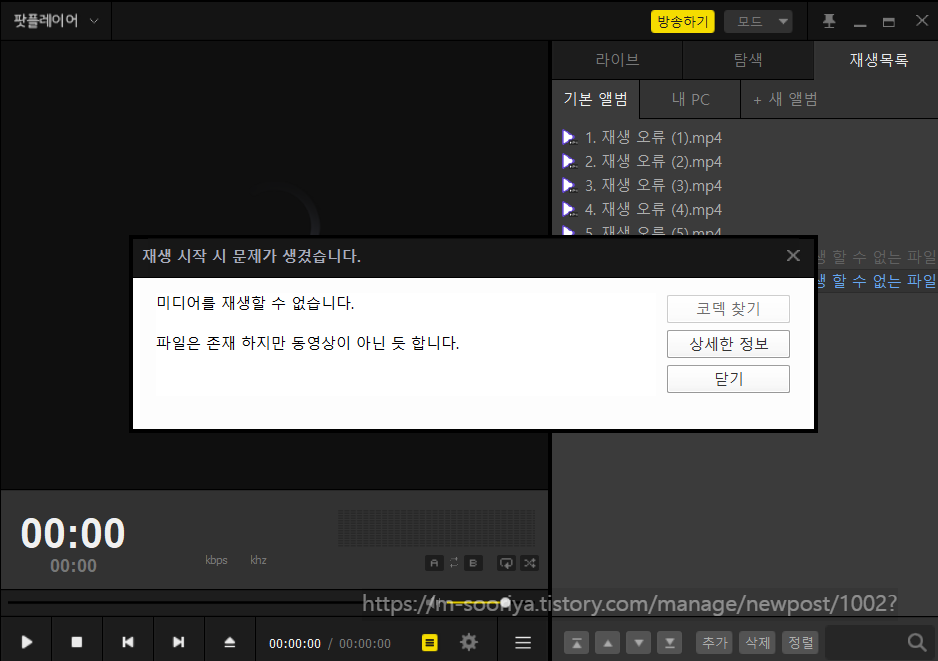
2) 실행은 되는데 화면이 안나오는 경우
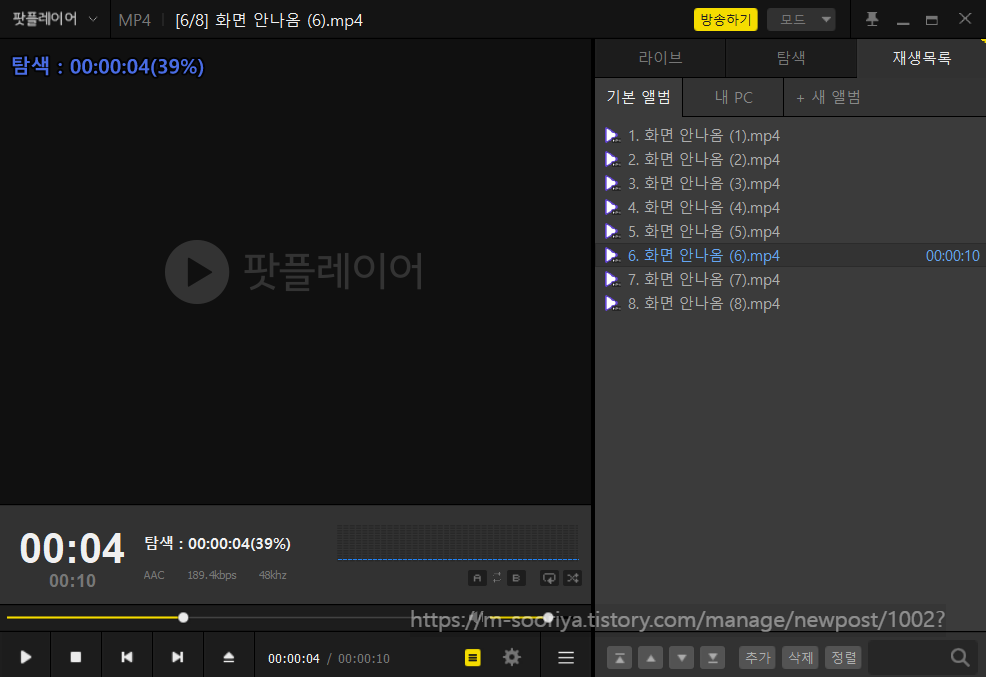
이 해결법을 지금부터 소개해드리겠습니다.
일반적인 해결법들
- 다른 미디어 플레이어 사용: 파일이 재생되지 않는 문제가 미디어 플레이어와 관련된 것일 수 있습니다. 다른 미디어 플레이어를 시도하여 파일이 제대로 재생되는지 확인해 보세요.
- 파일 형식 확인: 파일 형식이 정확한지 확인하세요. 잘못된 확장자를 가진 파일은 재생되지 않을 수 있습니다. 파일 형식이 잘못되었다면, 올바른 형식으로 변환하려 시도하세요.
- 원본 파일 복사: 손상된 파일을 복구하기 전에 원본 파일을 안전하게 복사해 두세요. 이렇게 하면 실패할 경우에도 원본 파일을 보존할 수 있습니다.
- 전문가 상담: 만약 위의 방법으로도 파일을 복구할 수 없는 경우, 데이터 복구 전문가에게 도움을 청하실 수 있습니다. 전문가는 고급 도구와 기술을 사용하여 최선의 시도를 할 수 있습니다.
4DDiG File Repair 파일 복원 솔루션 소개 및 다운로드
먼저 이 방법은 4DDiG File Repair 프로그램을 설치해야 사용할 수 있으므로,
지난 포스팅을 통해 꼭 설치해보시기 바랍니다.
▼ 4DDiG File Repair 파일 복원 솔루션 소개 및 다운로드
https://m-sooriya.tistory.com/996
손상된 동영상, 깨진 사진, 문서 안열림, 오디오 파일 복구 프로그램 (4DDiG File Repair 올인원 솔루
안녕하세요. 디지털 시대에는 다양한 종류의 파일을 다루게 됩니다. 그 중에서도 사진, 동영상, 문서, 오디오 파일 등은 우리의 일상에서 중요한 역할을 하며, 이러한 파일이 손상되거나 문제가
m-sooriya.tistory.com
혹시 프로그램 설치 말고, 윈도우 자체에 탑재된 기능으로 해결해보고 싶다면
아래 링크도 참고해보세요!
https://4ddig.tenorshare.com/kr/video-fix/repair-video-files-after-recovery.html
복구 후 손상된 동영상 복원하는 5가지 방법 [2023]
이 글은 복구된 동영상 파일을 복원하기 위한 간단하지만 효과적인 방법들을 소개하고 있습니다. 여러분의 비디오 파일이 복구 후에 손상됐거나 재생이 되지 않는다면, 이 글을 따라해 다시 재
4ddig.tenorshare.com
▼ 공식 홈페이지 보기
[공식] Tenorshare 4DDiG 동영상 복구: 손상된 동영상 복구, 동영상 화질 높이기 및 채색하기
4DDiG 동영상 복구 도구를 사용하여 손상되거나 왜곡되거나 흐릿한 동영상을 복구하십시오. 모든 장치에서 모든 동영상 형식을 복구하는 것을 지원합니다.
4ddig.tenorshare.com
이 포스팅의 내용은 동영상으로도 쉽게 확인할 수 있습니다~
▼ 동영상으로 쉽게 보기
~~~
손상된 동영상 복구, 재생 오류 해결 방법
1) 자 일단 솔루션 좌측의 [동영상 복구]를 누르고 [동영상 오류 수정]을 누릅니다.
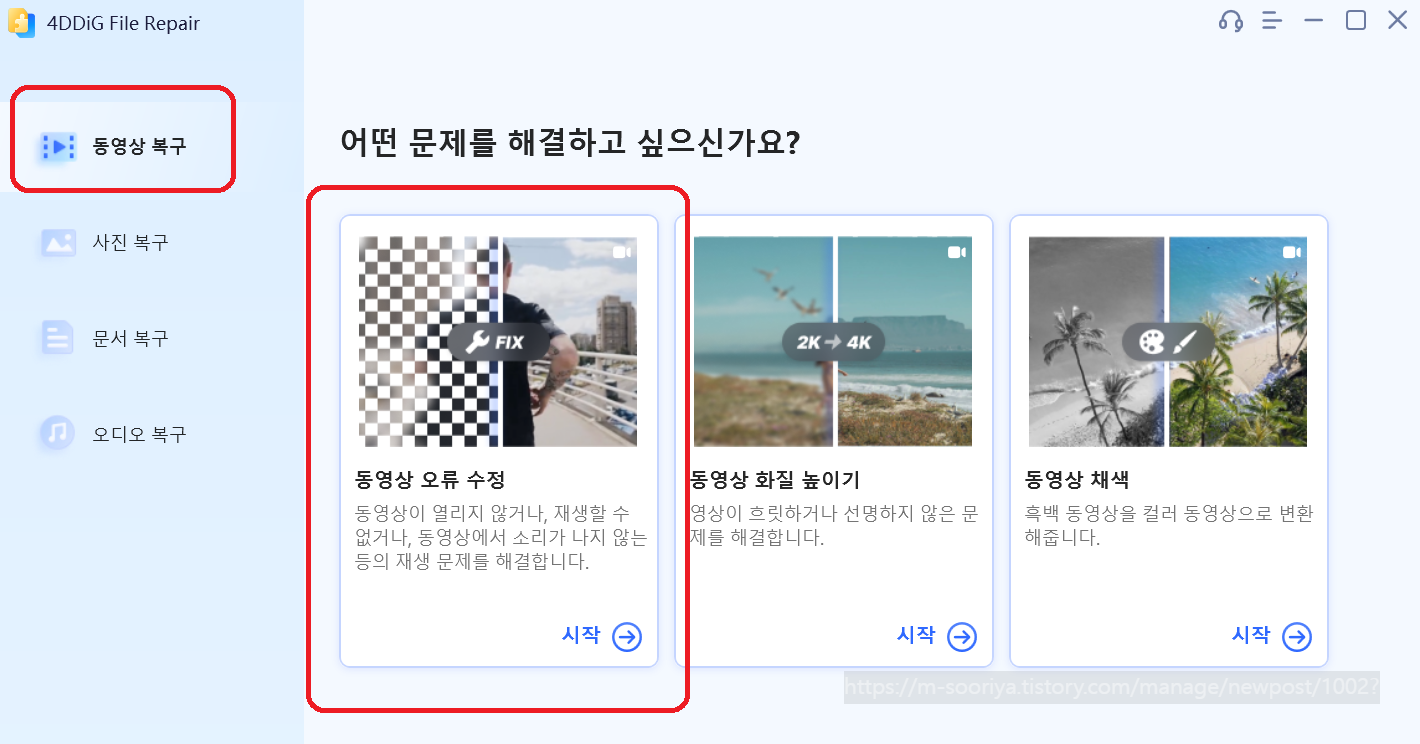
2) 재생되지 않는 동영상을 선택해 [열기]를 누릅니다.
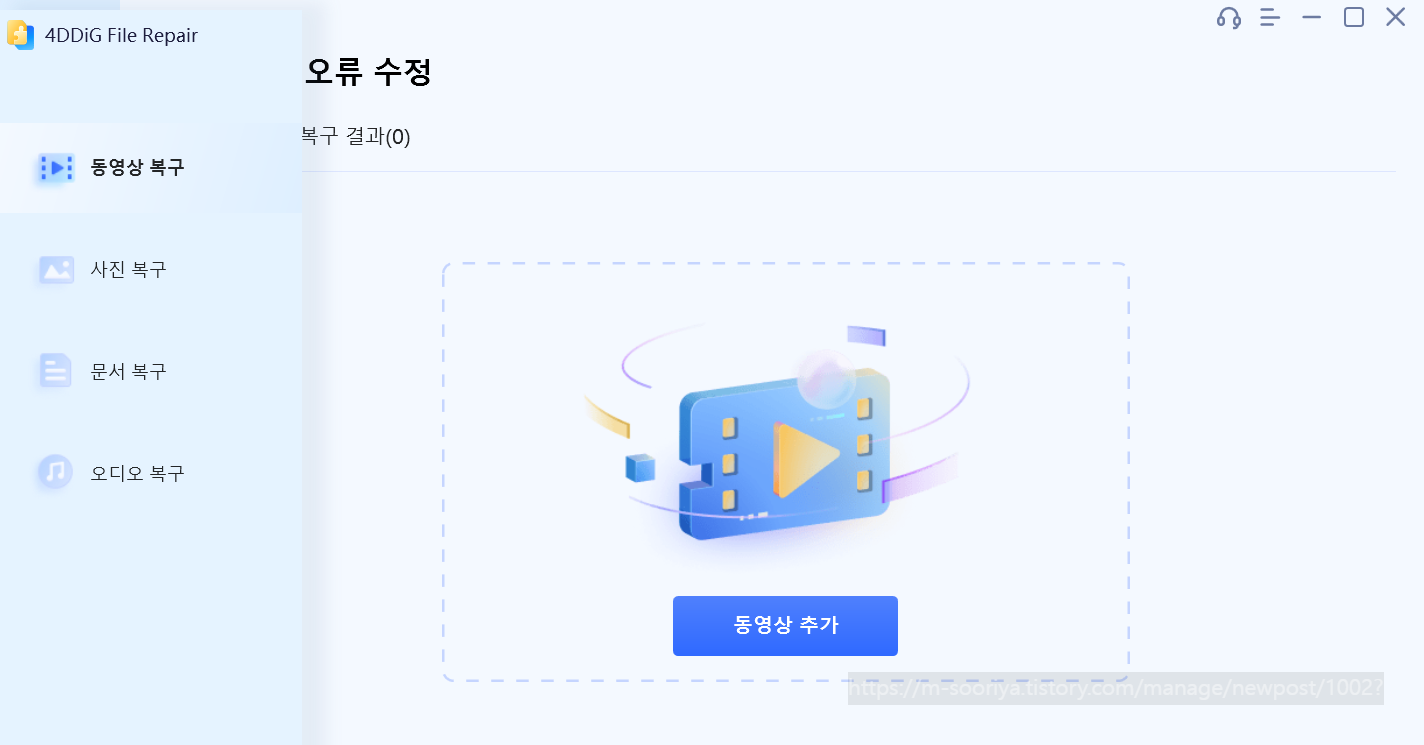
3) 문제의 동영상을 선택해 [열기]를 클릭합니다.
만약 2개 이상의 동영상이 있다면 전부 선택하고 [열기]를 눌러도 됩니다.
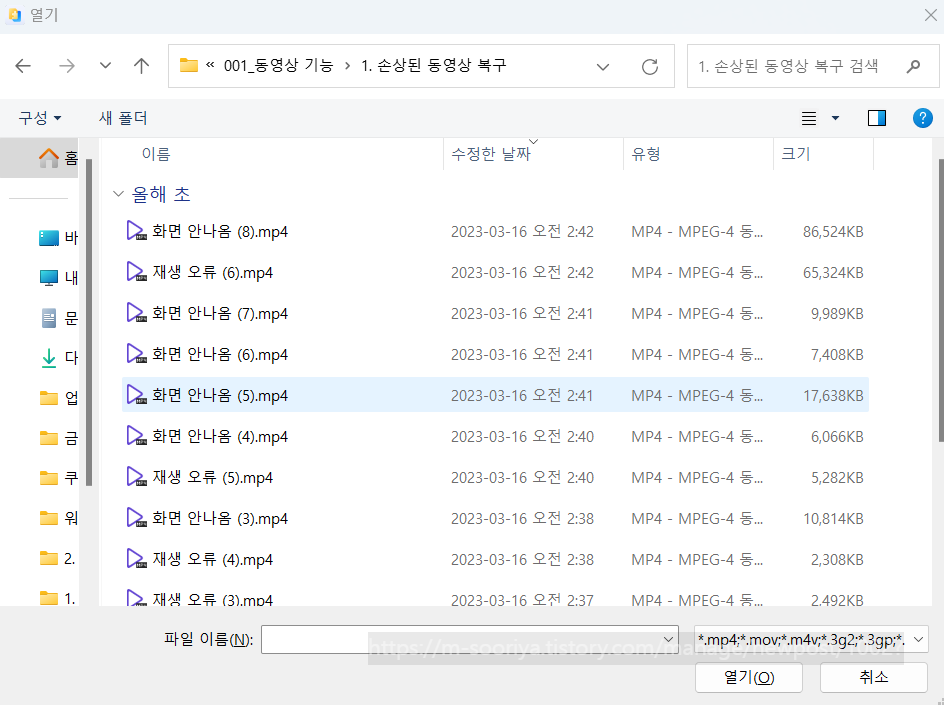
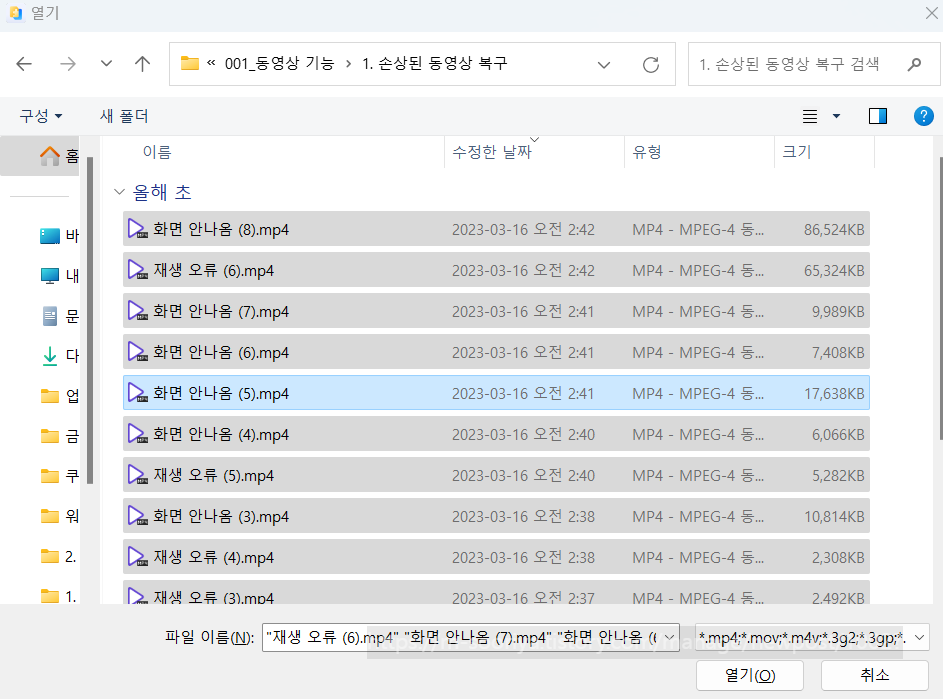
4) 잠시 기다립니다
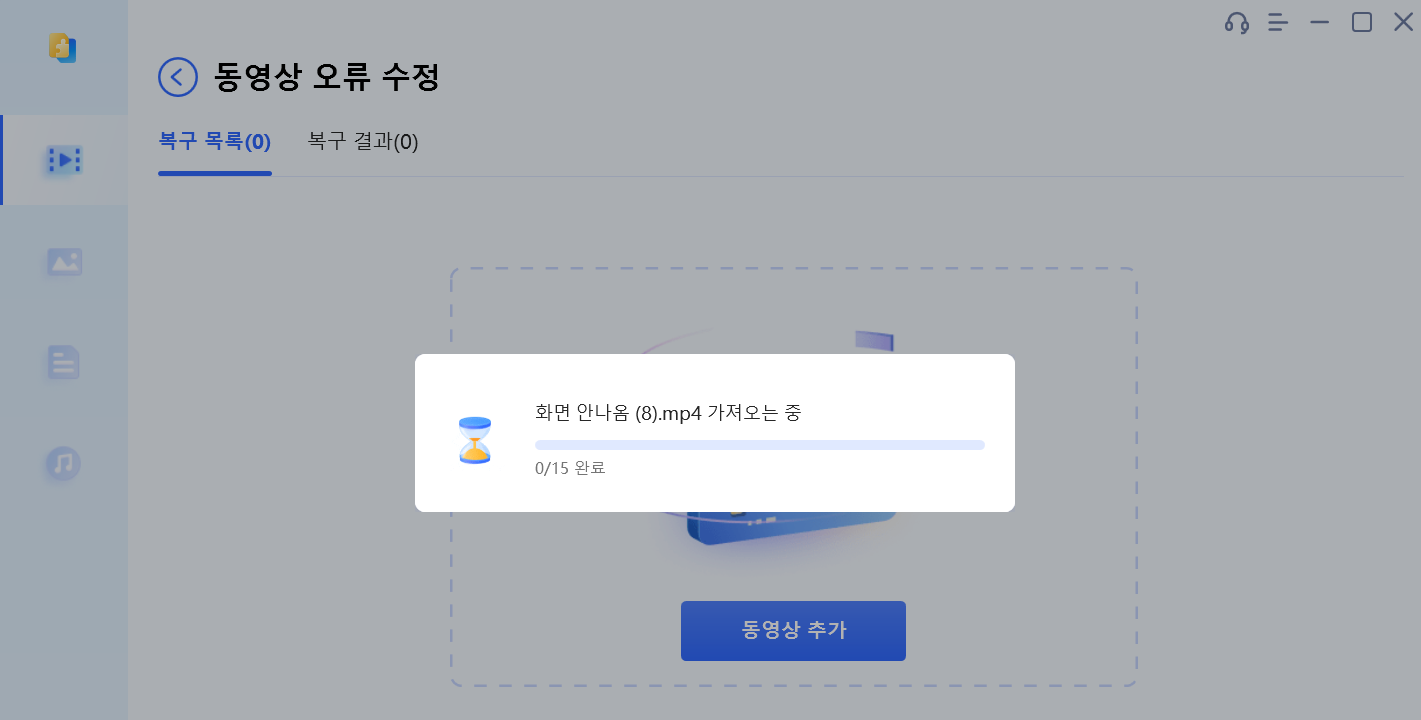
5) 동영상 복구는 사진과 달리 선택할 옵션들이 따로 없고 [복구 시작]을 누르면 바로 진행됩니다.
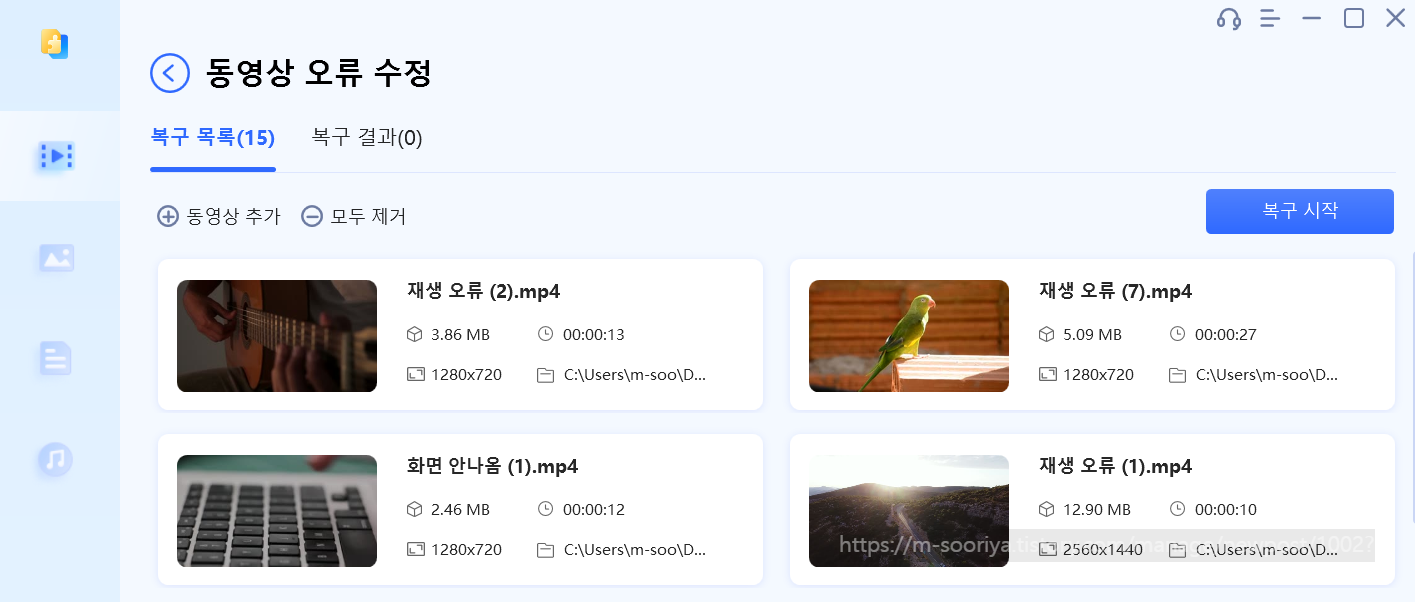
6) 잠시 기다리면 복구가 완료되며 [결과 보기]를 누릅니다.
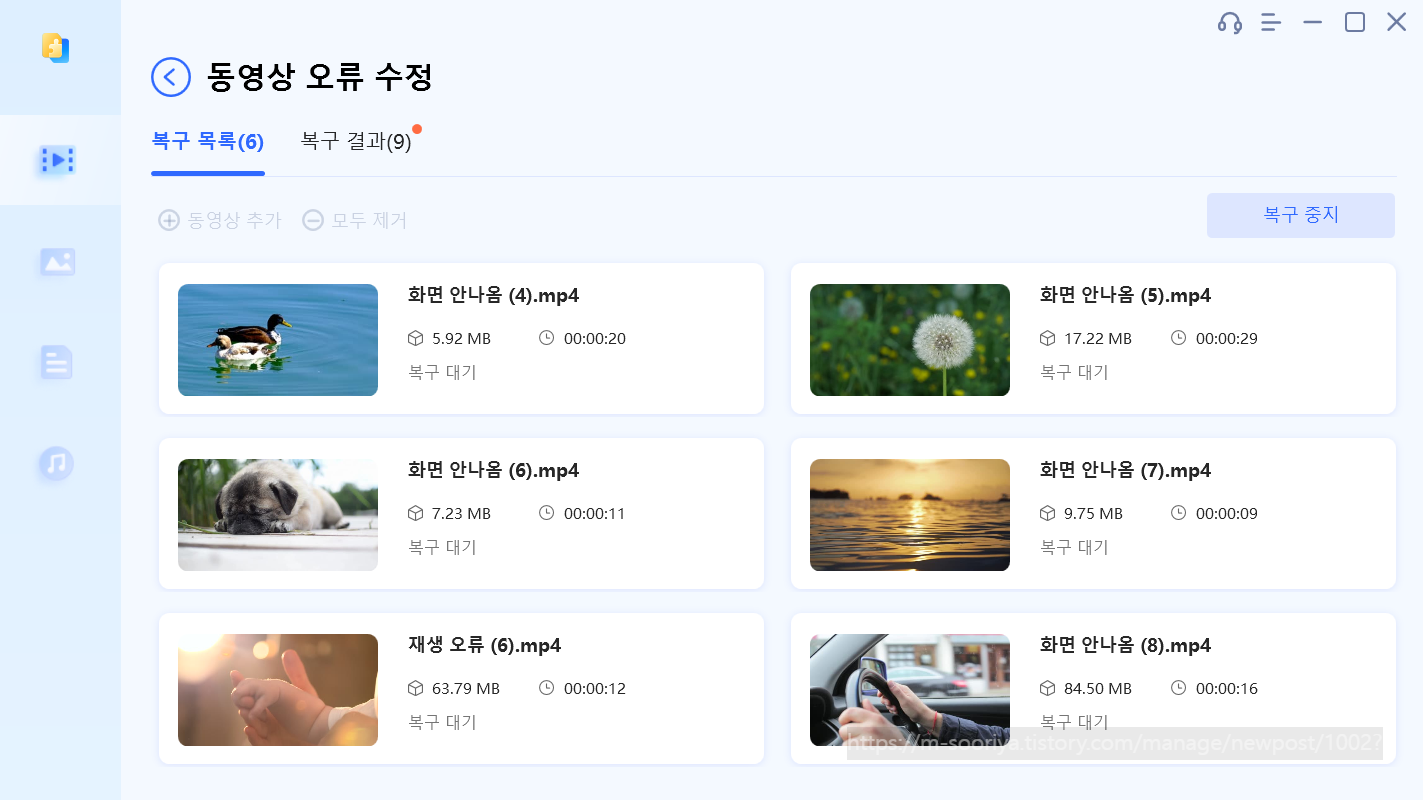
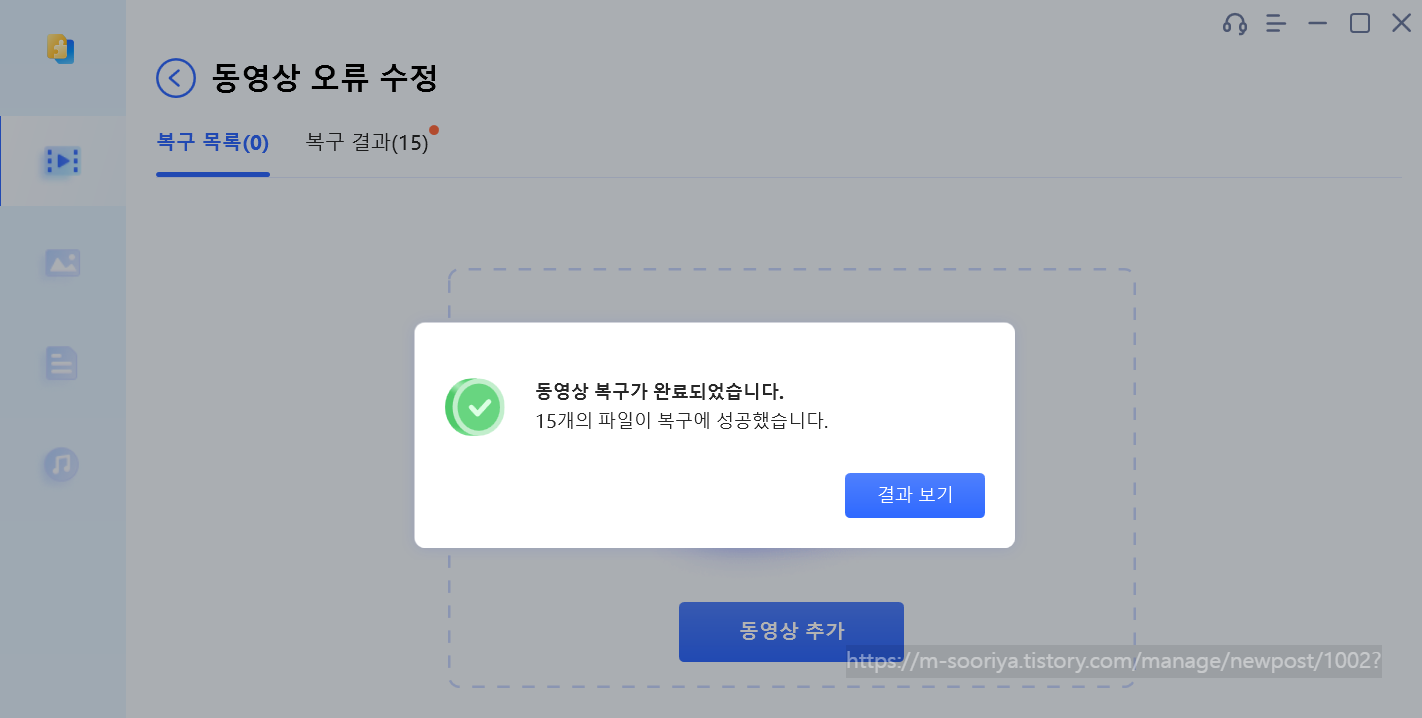
7) 이제 마지막으로 복구된 파일을 선택해서 [선택한 파일을 내보내기]를 눌러야 저장됩니다.
전부다 저장하려면 [복구된 모든 파일 선택]에 체크하고,
일부만 체크하려면 해당 동영상을 체크하시면 됩니다.
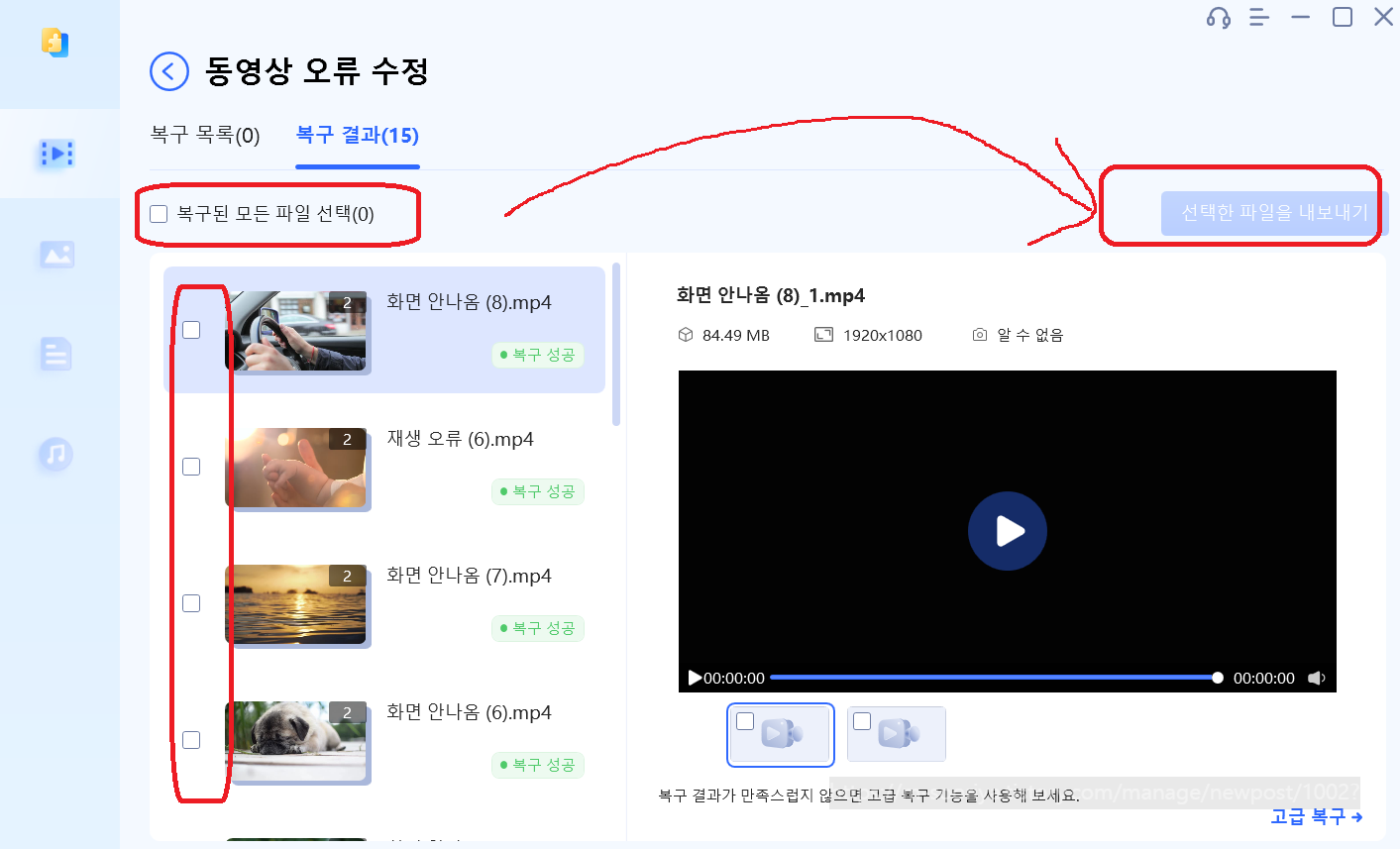
* 1개만 저장하려면, 해당 동영상 바로 옆에 있는 [내보내기] 버튼을 눌러도 됩니다
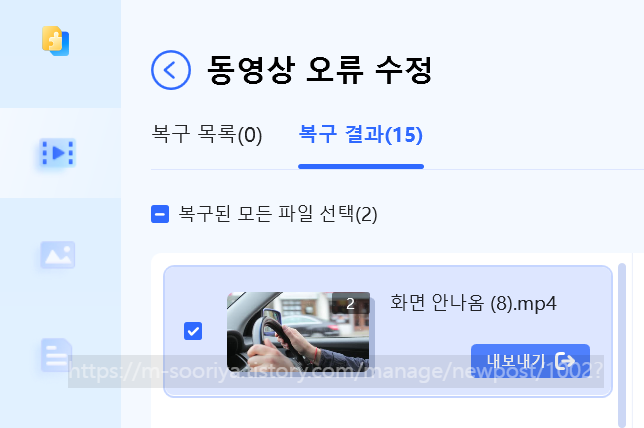
8) [내보내기] 또는 [선택한 파일을 내보내기] 눌러 저장할 경로를 선택하고 [확인]을 누릅니다
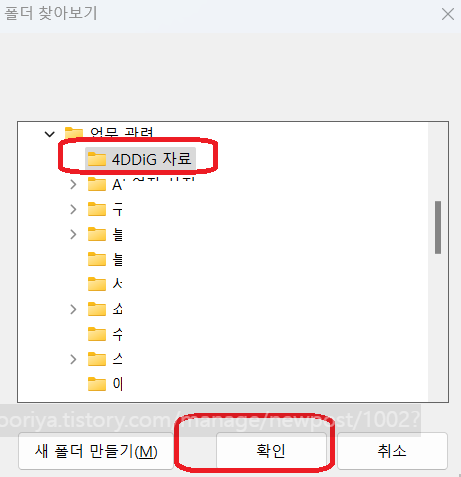
9) 결과보기를 누릅니다
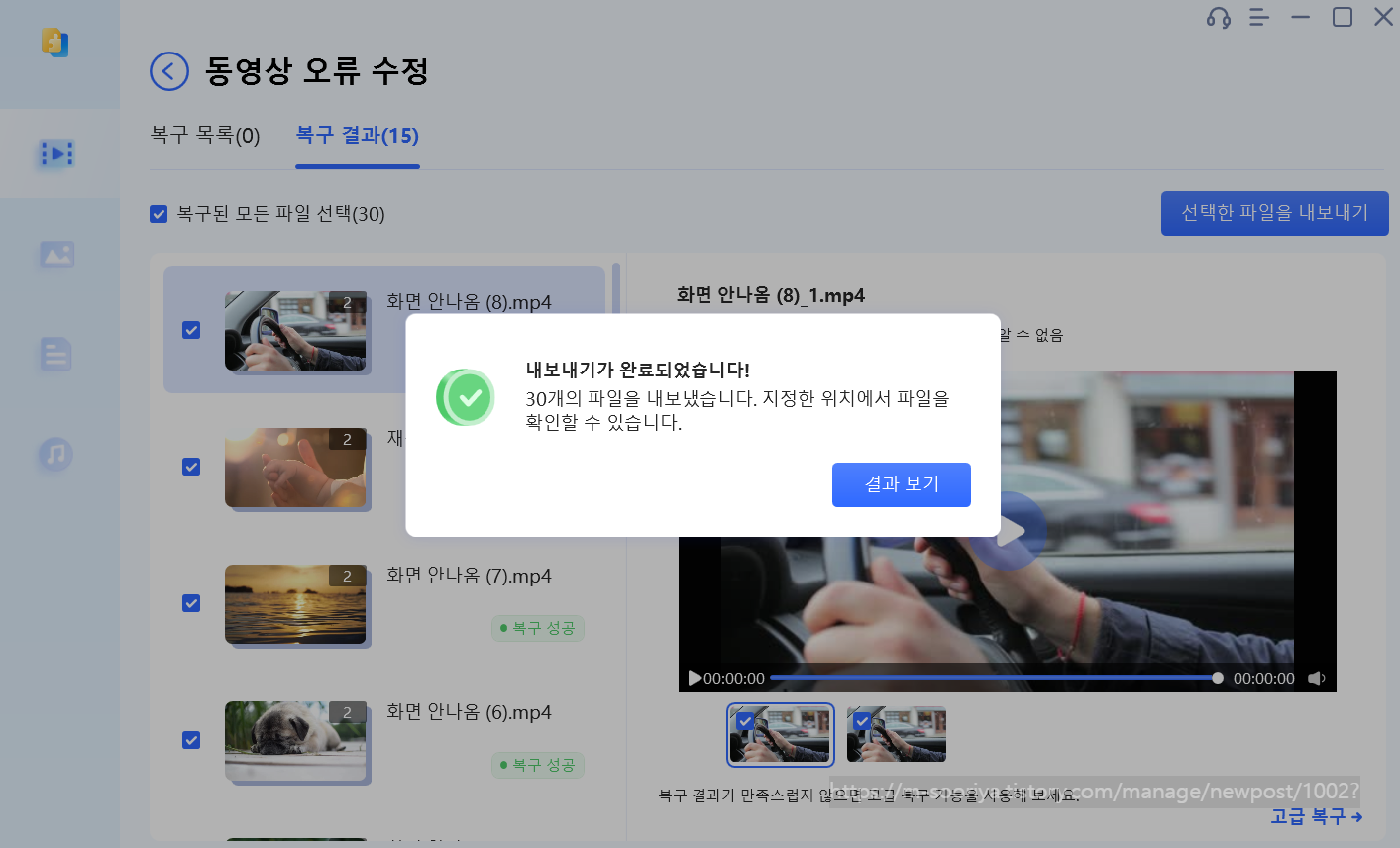
10) 복구된 영상들을 확인할 수 있습니다.

재생도 정상적으로 잘되며, 일부를 캡처해봤습니다
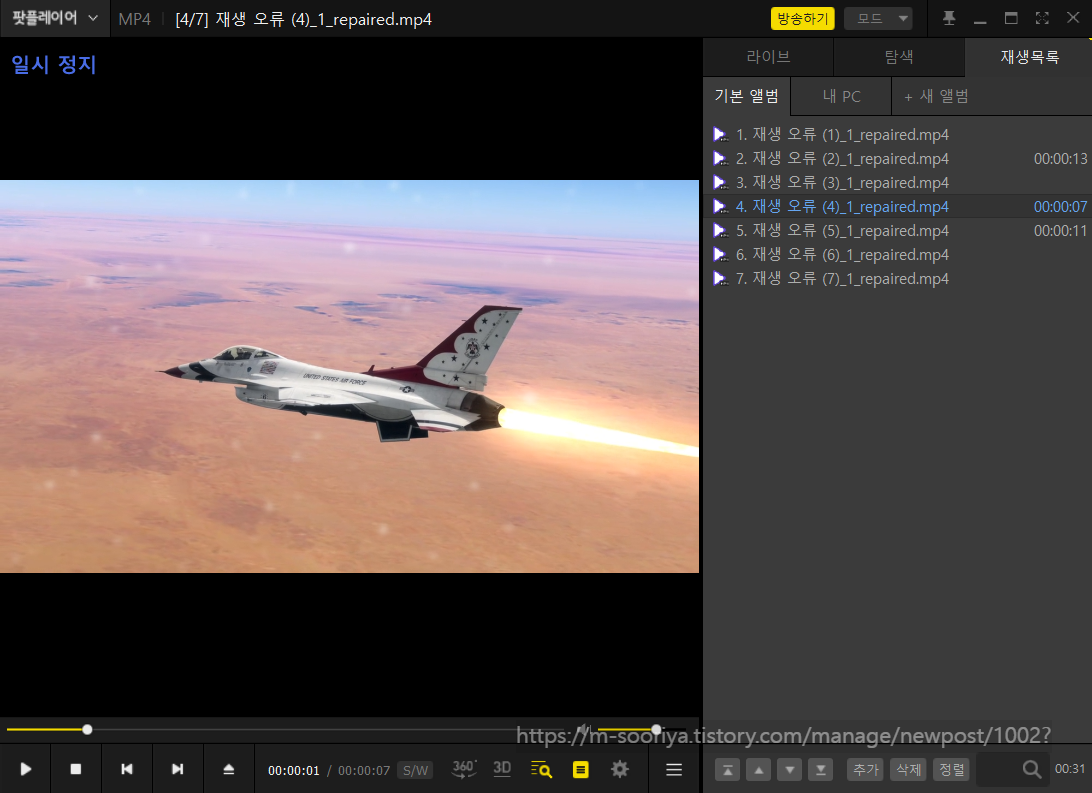
이 방법과 시연 영상은 동영상으로도 확인하실 수 있으니 참고해보세요!
▼ 동영상으로 쉽게 보기
https://www.youtube.com/watch?v=vcDQoJX4INA
그 밖의 다른 기능
4DDiG File Repair 프로그램은 다른 기능도 아주 많습니다.
필요하신 부분이 있다면 꼭 참고해보세요!
# 1. 동영상 복구 하기
# 2. 사진 복구 하기
# 3. 실행 안되는 문서 복구 하기
# 4. 실행 안되는 오디오 파일 복구하기
결론
이렇게 해서 "4DDiG File Repair"를 활용하여 손상된 깨진 동영상을 복구하고 동영상 실행 및 재생이 안 될 때 문제를 해결하는 방법을 안내하는 포스팅을 작성해보았습니다. 이 솔루션을 사용하여 중요한 동영상을 안전하게 복구해보시기 바랍니다! 이 포스팅은 tenorshare로부터 원고료를 받고 작성하였습니다.
▼ 공식 홈페이지 보기
[공식] Tenorshare 4DDiG 동영상 복구: 손상된 동영상 복구, 동영상 화질 높이기 및 채색하기
4DDiG 동영상 복구 도구를 사용하여 손상되거나 왜곡되거나 흐릿한 동영상을 복구하십시오. 모든 장치에서 모든 동영상 형식을 복구하는 것을 지원합니다.
4ddig.tenorshare.com
'IT 제품 리뷰' 카테고리의 다른 글
| 오래된 흑백 영상 컬러 복원 방법 (흑백 동영상 컬러로 채색 변환 하기) (0) | 2023.12.01 |
|---|---|
| 저화질 동영상 화질 개선, 동영상 고화질 변환 방법, 업스케일링 하는법 (0) | 2023.12.01 |
| 흑백 사진 컬러 복원 방법, 오래된 옛날 사진 복원 사이트 (흑백 사진을 컬러 사진으로 변환하기) (0) | 2023.11.30 |
| 사진 노이즈 없애는 방법, 사진 노이즈 제거 보정 사이트, 사진에 하얀 점들 없애기, 사진 이미지 업스케일링 하는법 (사진 화질, 해상도 개선) (0) | 2023.11.29 |
| 흐린 사진 선명하게 하는법, 사진 화질 해상도 개선 방법 (흐릿한 사진 선명하게 고화질로 만드는 법) 해상도 낮은 사진 고해상도로 만들기 (0) | 2023.11.29 |










댓글