많은 사람들이 워드 문서를 작성하고 편집하는 데 사용하는데, 때로는 워드 파일이 열리지 않거나 실행되지 않는 문제가 발생할 수 있습니다. 이런 문제가 발생할 때 어떻게 해결할 수 있는지 알아보겠습니다. 워드 파일이 열리지 않거나 실행되지 않는 다양한 원인이 있을 수 있습니다. 가장 일반적인 원인은 손상된 파일, 소프트웨어 문제 또는 시스템 문제입니다.
워드 파일이 실행되지 않는 상황
워드 파일을 실행했을 때 아래와 같은 오류가 뜨면서
실행되지 않을 수 있습니다.

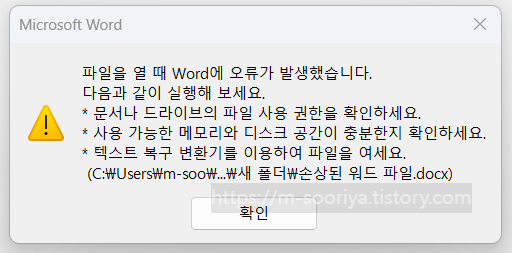
이 해결법을 알아보겠습니다.
일반적인 해결법들
- 파일 다시 시도: 워드 파일을 다시 시도하여 파일이 열리는지 확인하세요. 때로는 임시적인 문제일 수 있습니다.
- 다른 버전의 워드 시도: 파일을 여는 데 사용 중인 워드 버전과 호환되지 않는 경우가 있습니다. 다른 버전의 Microsoft Word 또는 다른 워드 프로세서를 사용하여 파일을 열어보세요.
- 워드 재시작: Microsoft Word 프로그램을 종료하고 다시 시작하여 문제를 해결할 수 있습니다. 때로는 프로그램이 비정상적으로 작동할 때 이렇게 하면 문제가 해결될 수 있습니다.
- 파일 복사 및 이름 변경: 워드 파일의 사본을 만들어 다른 이름으로 저장한 후 시도해보세요. 원본 파일이 손상되었거나 파일 이름에 문제가 있는 경우 도움이 될 수 있습니다.
- 백업 파일 복구: 워드 자동 저장 백업 파일을 확인하여 복구할 수 있는지 확인하세요. 이러한 백업 파일은 일반적으로 "문서 라이브러리" 또는 "내 문서" 폴더에 저장됩니다.
- 워드 파일 복구: Microsoft Word에서 파일을 복구하려면 다음 단계를 따를 수 있습니다.
- Microsoft Word를 열고 "파일" 메뉴를 클릭합니다.
- "열기"를 선택한 후, 손상된 파일을 찾아 "열기" 버튼을 클릭합니다.
- 열린 파일 상단에 나타나는 "복구" 옵션을 클릭하여 파일을 복구합니다.
- 파일 변환: 파일을 다른 형식으로 변환한 후 열어보세요. 예를 들어, 파일을 PDF로 변환하여 시도할 수 있습니다. 온라인 파일 변환 도구를 사용하거나 다른 포맷으로 변환하여 시도하세요.
- Microsoft 지원: 파일이 여전히 열리지 않는 경우, Microsoft 지원에 문의하여 도움을 요청할 수 있습니다.
4DDiG File Repair 파일 복원 솔루션 소개 및 다운로드
먼저 이 방법은 4DDiG File Repair 프로그램을 설치해야 사용할 수 있으므로,
지난 포스팅을 통해 꼭 설치해보시기 바랍니다.
▼ 4DDiG File Repair 파일 복원 솔루션 소개 및 다운로드
https://m-sooriya.tistory.com/996
손상된 동영상, 깨진 사진, 문서 안열림, 오디오 파일 복구 프로그램 (4DDiG File Repair 올인원 솔루
안녕하세요. 디지털 시대에는 다양한 종류의 파일을 다루게 됩니다. 그 중에서도 사진, 동영상, 문서, 오디오 파일 등은 우리의 일상에서 중요한 역할을 하며, 이러한 파일이 손상되거나 문제가
m-sooriya.tistory.com
▼ 공식 홈페이지 보기
[공식] Tenorshare 4DDiG 문서 복구: 전문적으로 손상된 PDF 및 Office 문서 복구
4DDiG (포디딕) 문서 복구 프로그램을 다운로드하여 PDF 및 Office 문서를 포함한 손상된 파일을 쉽게 복구하십시오. 파일 손상 정도에 상관없이 쉽게 복구할 수 있습니다.
4ddig.tenorshare.com
워드 파일 안열림 해결 방법
1) 먼저 솔루션 좌측의 [문서 복구]를 누르고 [문서 추가]를 누릅니다
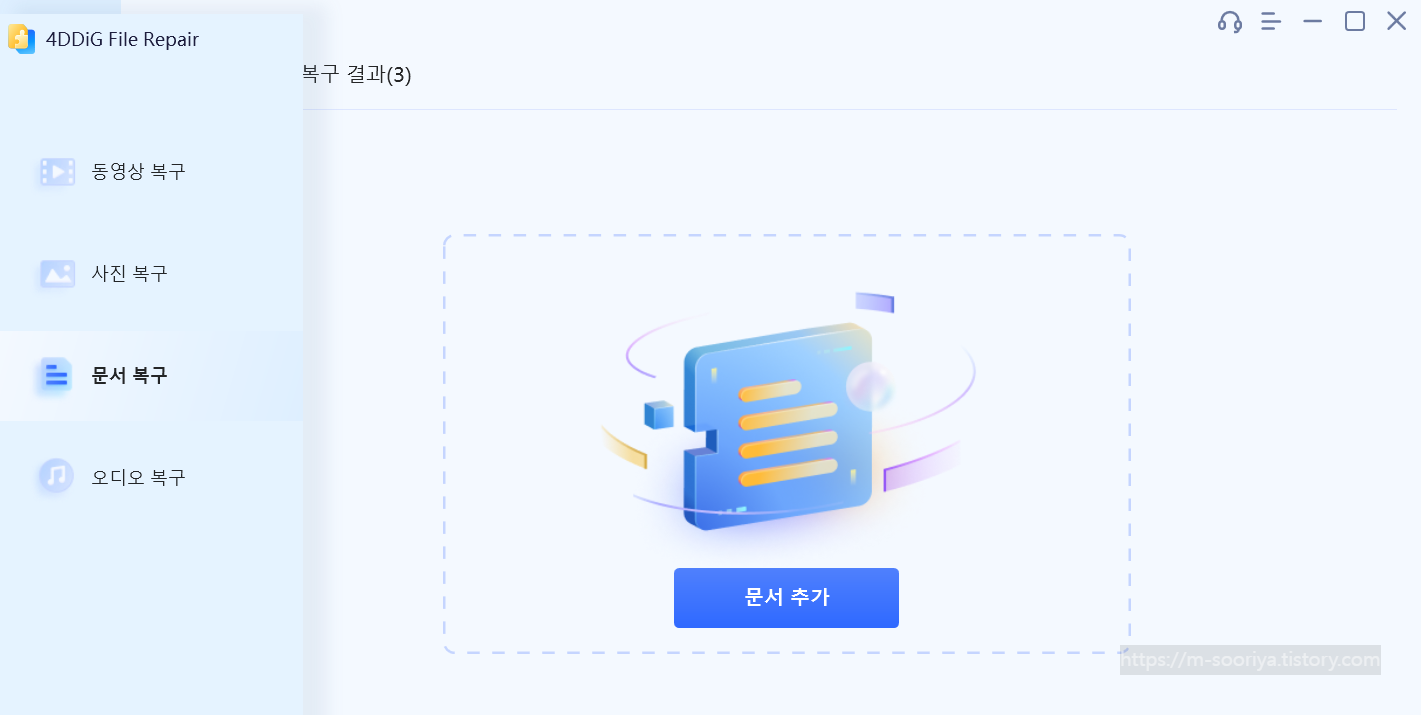
2) 손상된 워드 파일을 선택하고 [열기]를 누릅니다
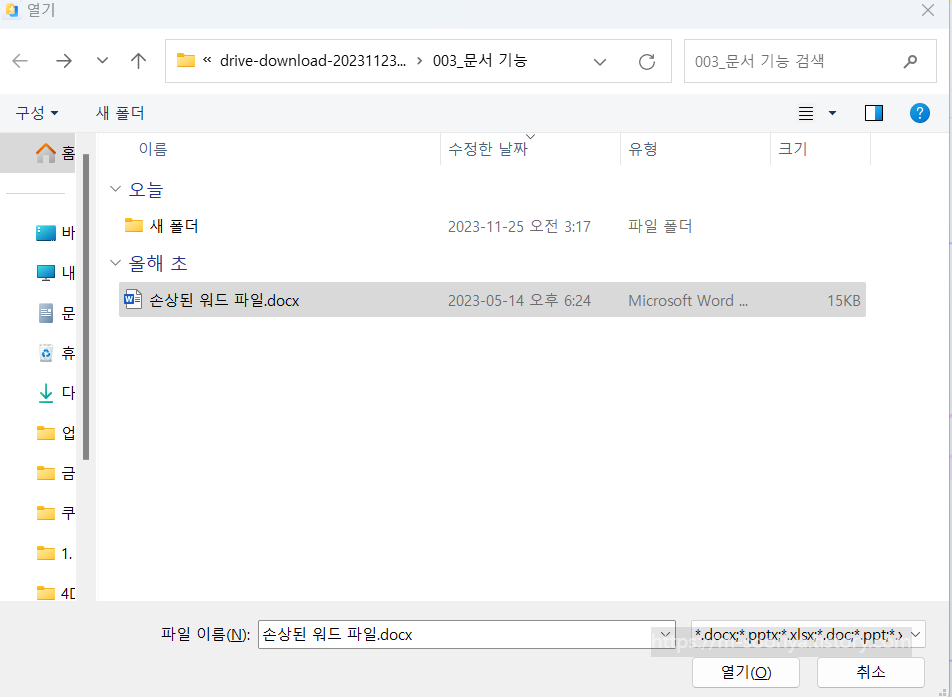
3) 복구 시작을 누릅니다
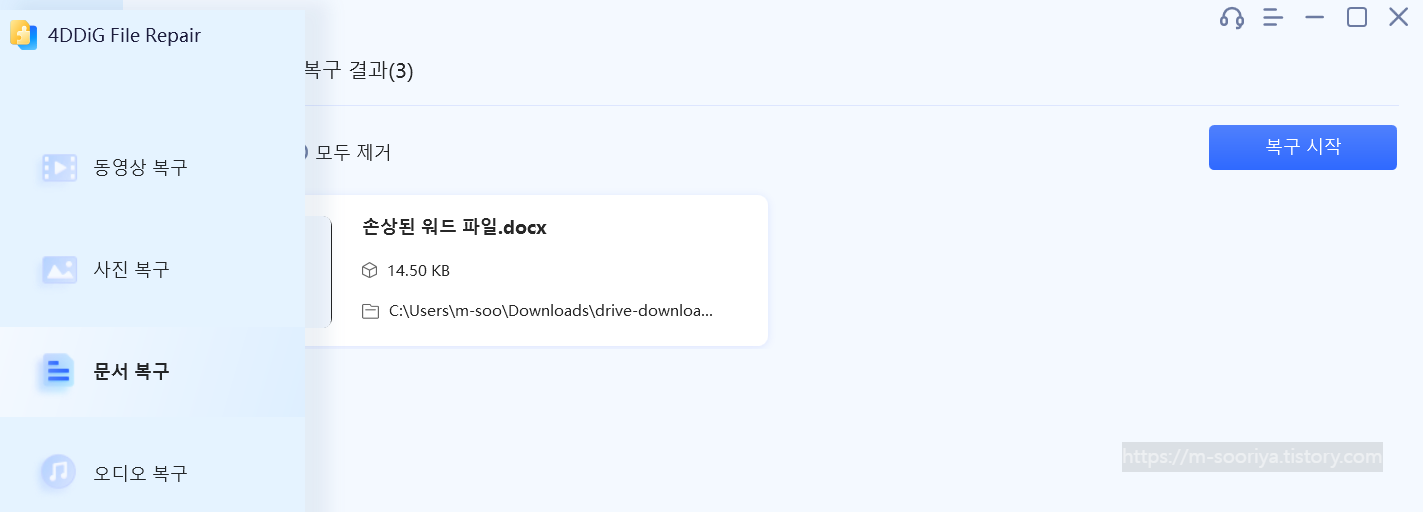
4) 결과 보기를 누릅니다
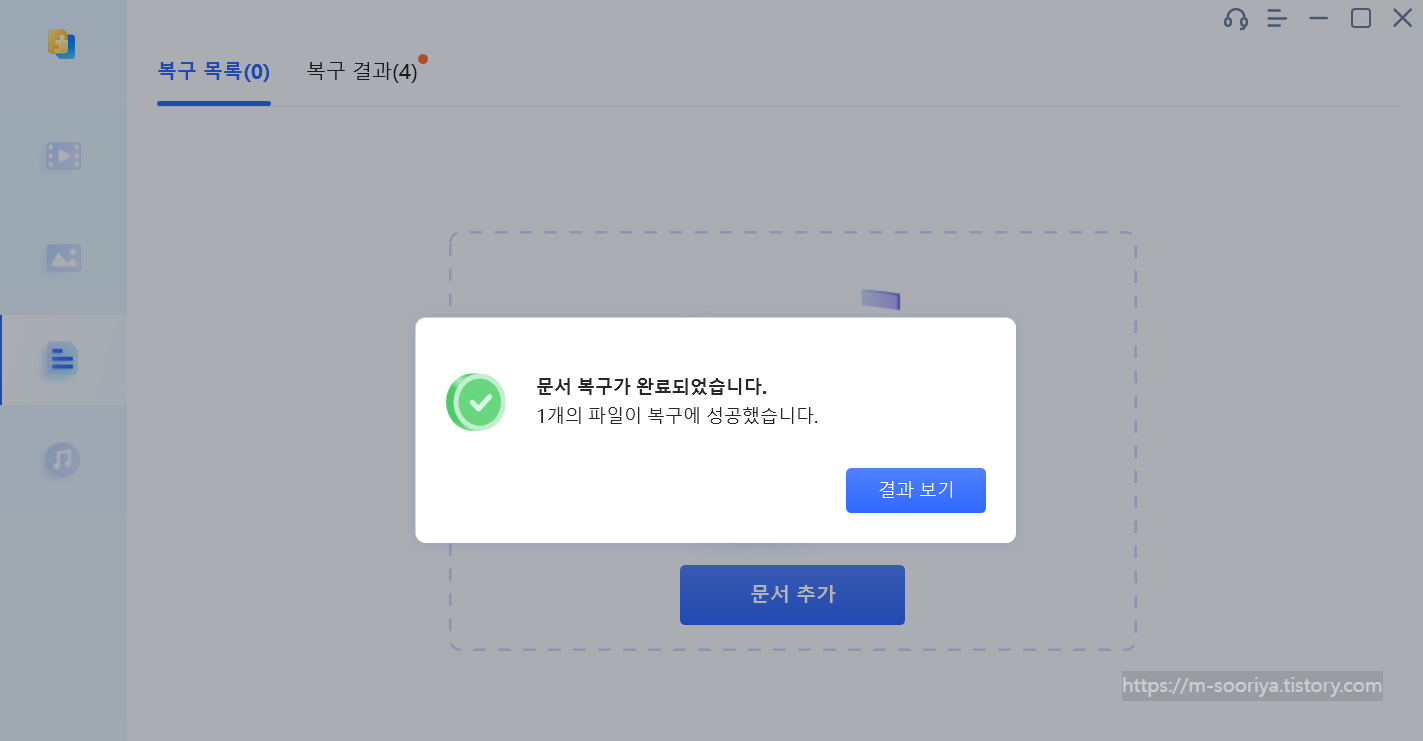
5) 해당 복구 파일을 선택하고 [선택한 파일을 내보내기]를 누릅니다
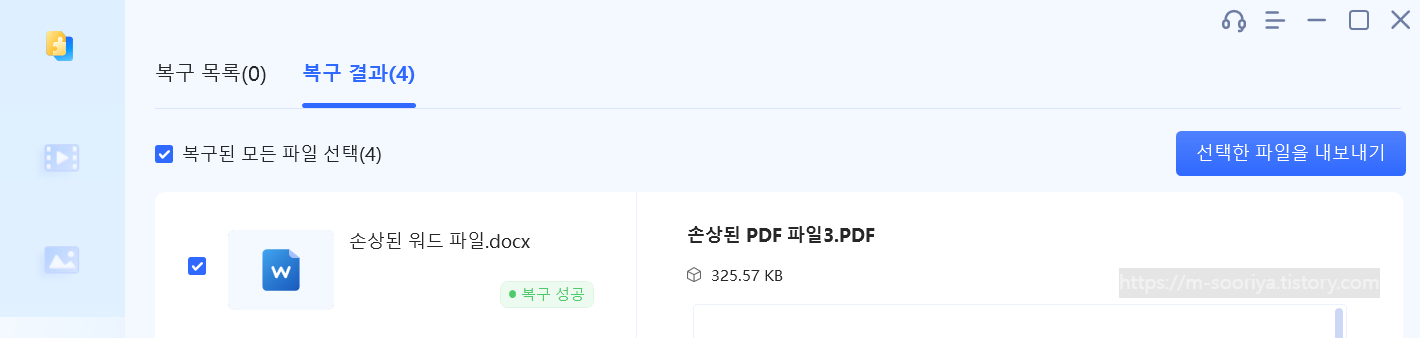
6) 저장할 경로를 선택하고 [확인]을 누릅니다
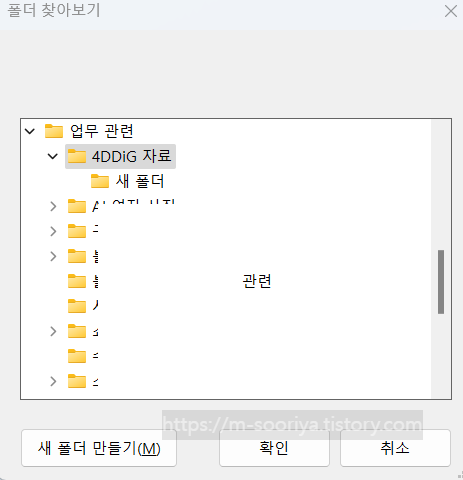
7) 결과 보기를 누릅니다
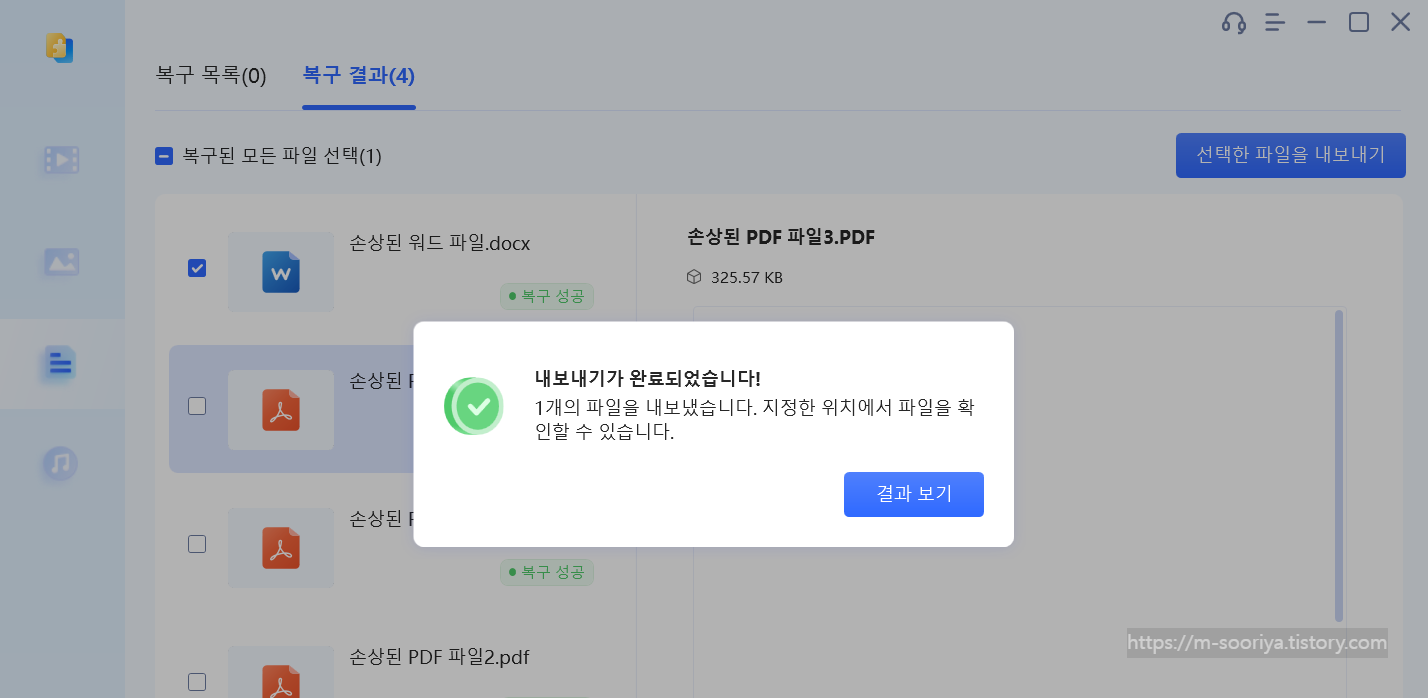
8) 복구된 워드 파일이 잘 저장된걸 확인할 수 있습니다

9) 실제 실행도 잘 되는걸 확인할 수 있습니다
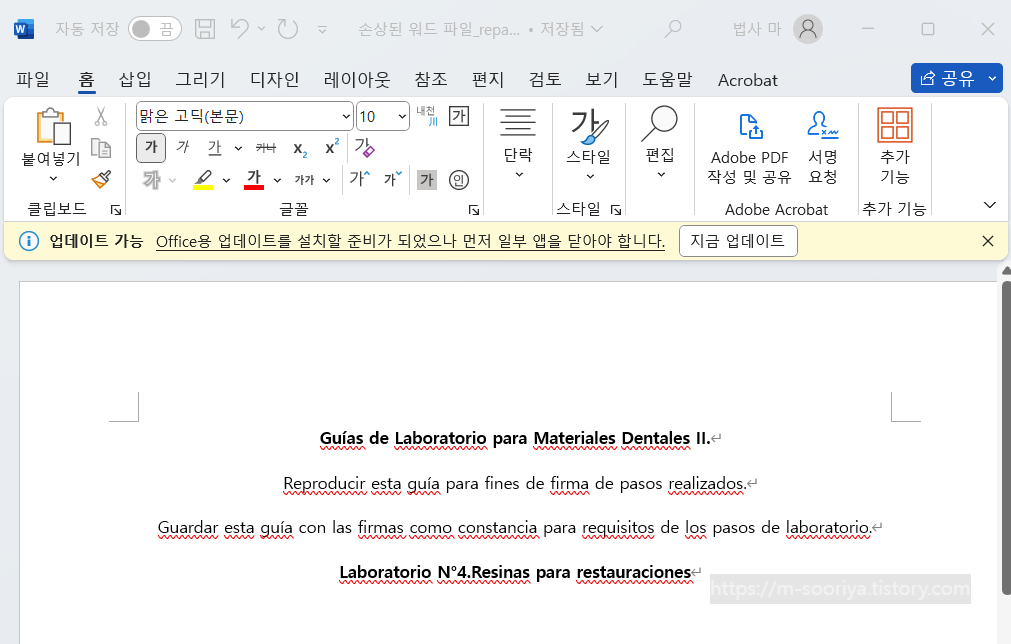
다른 기능 소개
이 프로그램은 워드 말고도 다른 파일도 복구할 수 있고,
파일 뿐만 아니라 사진이나 영상, 오디오 파일도 복구할 수 있으니
필요한게 있다면 참고해보세요!
# 1. 동영상 복구 하기
# 2. 사진 복구 하기
# 3. 실행 안되는 문서 복구 하기
# 4. 실행 안되는 오디오 파일 복구하기
이 포스팅의 내용은 동영상으로 더 쉽게 볼 수 있습니다
▼ 동영상으로 쉽게 보기
https://www.youtube.com/watch?v=vcDQoJX4INA
결론
워드 파일이 안 열릴 때에는 다양한 원인과 대처 방법이 있습니다.
위의 단계를 따라 시도하면 대부분 해결되실겁니다.
문제가 지속되는 경우, 전문가의 도움을 받을 수 있도록 해야 합니다.
지금까지 따라하시느라 수고 많으셨습니다!
이 포스팅은 tenorshare로부터 원고료를 받고 작성하였습니다.
▼ 공식 홈페이지 보기
[공식] Tenorshare 4DDiG 문서 복구: 전문적으로 손상된 PDF 및 Office 문서 복구
4DDiG (포디딕) 문서 복구 프로그램을 다운로드하여 PDF 및 Office 문서를 포함한 손상된 파일을 쉽게 복구하십시오. 파일 손상 정도에 상관없이 쉽게 복구할 수 있습니다.
4ddig.tenorshare.com










댓글