오래된 흑백 영상은 과거의 기록을 담고 있어서 가치가 있는 자료입니다. 그러나 때로는 이런 흑백 영상을 더 생동감 있게 만들고 싶을 때가 있습니다. 이런 작업을 수행하기 위해 "4DDiG File Repair" 프로그램을 활용하여 흑백 동영상을 컬러로 복원하고 채색 변환하는 방법에 대해 알아보겠습니다.
오래된 흑백 영상 샘플
이렇게 오래된 흑백 영상들이 있을 수 있죠
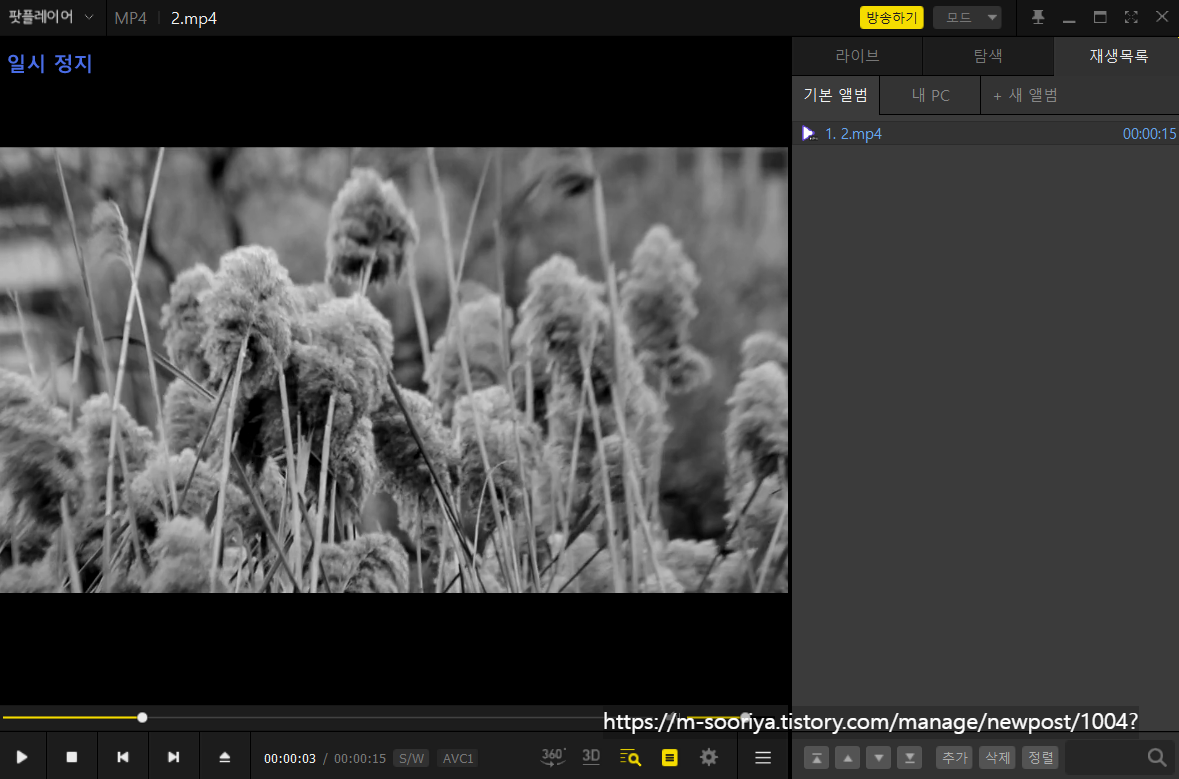
이런 흑백 영상을 컬러로 변환하는 방법을 소개하겠습니다.
일반적인 방법들
- Adobe Premiere Pro, Final Cut Pro X, DaVinci Resolve와 같은 전문적인 비디오 편집 소프트웨어를 사용하거나, 무료로 사용 가능한 소프트웨어인 Shotcut, HitFilm Express 등을 활용합니다.
- 프로젝트 시작:
- 비디오 편집 소프트웨어를 열고 새 프로젝트를 생성합니다.
- 프로젝트 설정에서 원하는 해상도 및 프레임 속도를 선택합니다.
- 흑백 영상 불러오기:
- 프로젝트에 흑백 영상 파일을 불러옵니다.
- 프로젝트에 흑백 영상 파일을 불러옵니다.
- 컬러 추가:
- 흑백 영상 파일을 타임라인에 끌어 넣고, 비디오 편집 소프트웨어의 컬러 그레이딩 또는 컬러 코렉션 기능을 사용하여 컬러를 추가합니다.
- 컬러 그레이딩 도구를 사용하여 각 장면에 원하는 색상을 부여하고, 색상 보정을 수행합니다.
- 미리보기:
- 편집한 컬러 영상을 미리보기하여 품질을 확인하고 필요한 경우 수정합니다.
- 편집한 컬러 영상을 미리보기하여 품질을 확인하고 필요한 경우 수정합니다.
- 저장:
- 편집이 완료되면 고화질 컬러 영상을 내보내거나 저장합니다.
4DDiG File Repair 파일 복원 솔루션 소개 및 다운로드
먼저 이 방법은 4DDiG File Repair 프로그램을 설치해야 사용할 수 있으므로,
지난 포스팅을 통해 꼭 설치해보시기 바랍니다.
▼ 4DDiG File Repair 파일 복원 솔루션 소개 및 다운로드
https://m-sooriya.tistory.com/996
손상된 동영상, 깨진 사진, 문서 안열림, 오디오 파일 복구 프로그램 (4DDiG File Repair 올인원 솔루
안녕하세요. 디지털 시대에는 다양한 종류의 파일을 다루게 됩니다. 그 중에서도 사진, 동영상, 문서, 오디오 파일 등은 우리의 일상에서 중요한 역할을 하며, 이러한 파일이 손상되거나 문제가
m-sooriya.tistory.com
▼ 공식 홈페이지 보기
[공식] Tenorshare 4DDiG 동영상 복구: 손상된 동영상 복구, 동영상 화질 높이기 및 채색하기
4DDiG 동영상 복구 도구를 사용하여 손상되거나 왜곡되거나 흐릿한 동영상을 복구하십시오. 모든 장치에서 모든 동영상 형식을 복구하는 것을 지원합니다.
4ddig.tenorshare.com
흑백 영상 컬러로 변환하는 방법
1) 먼저 솔루션 좌측의 [동영상 복구 → 영상 추가/끌어놓기]를 누릅니다
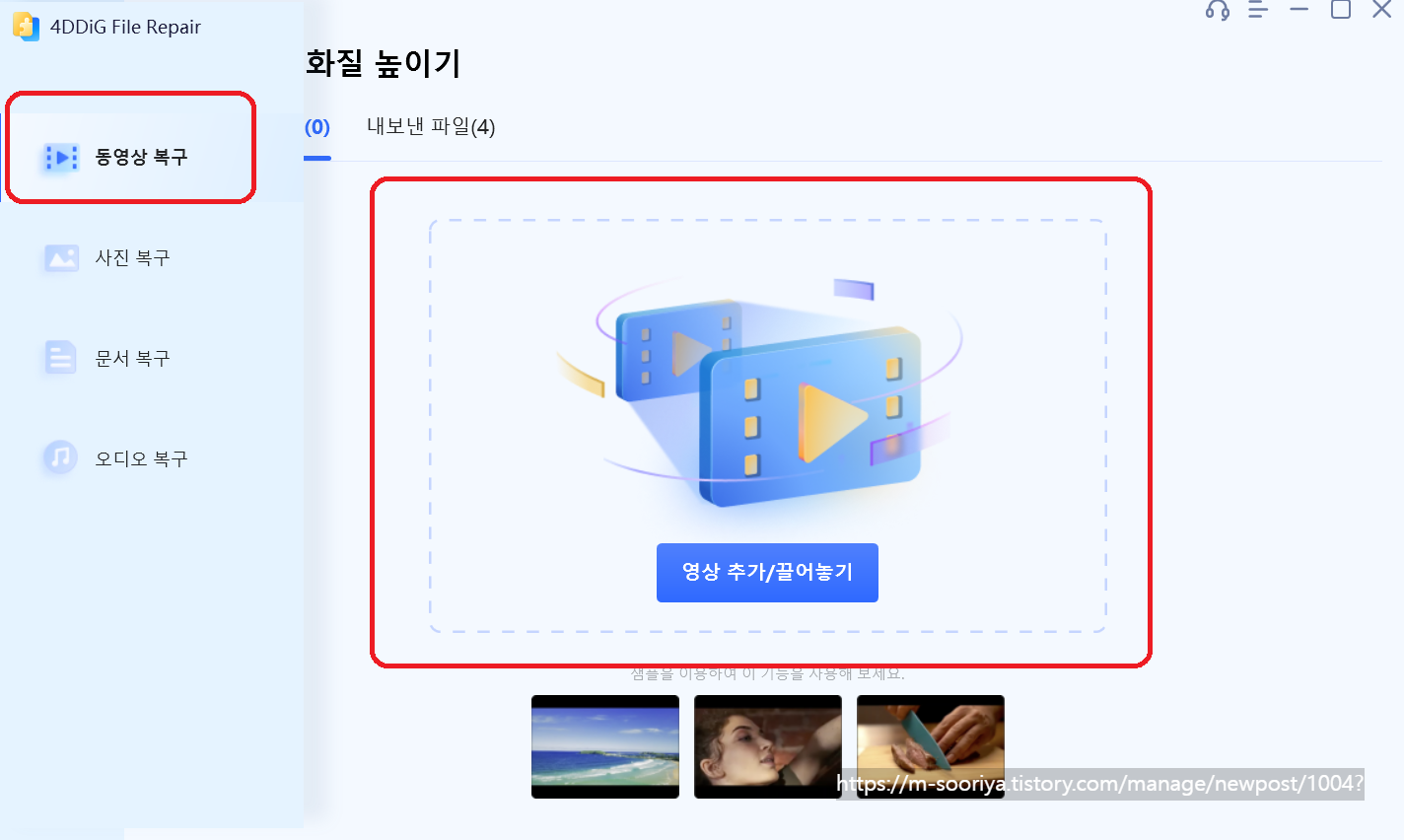
2) 컬러로 변환시키고 싶은 흑백 영상을 선택하고 [열기]를 누릅니다.
2개 이상이라면 전부 선택해도 좋습니다
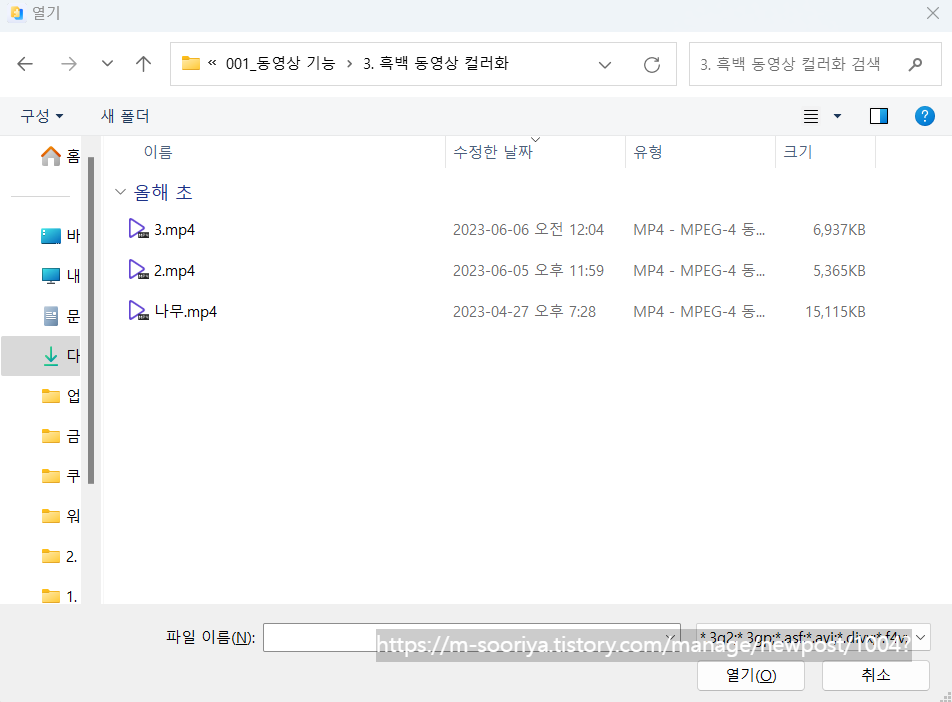
3) 네 를 누릅니다
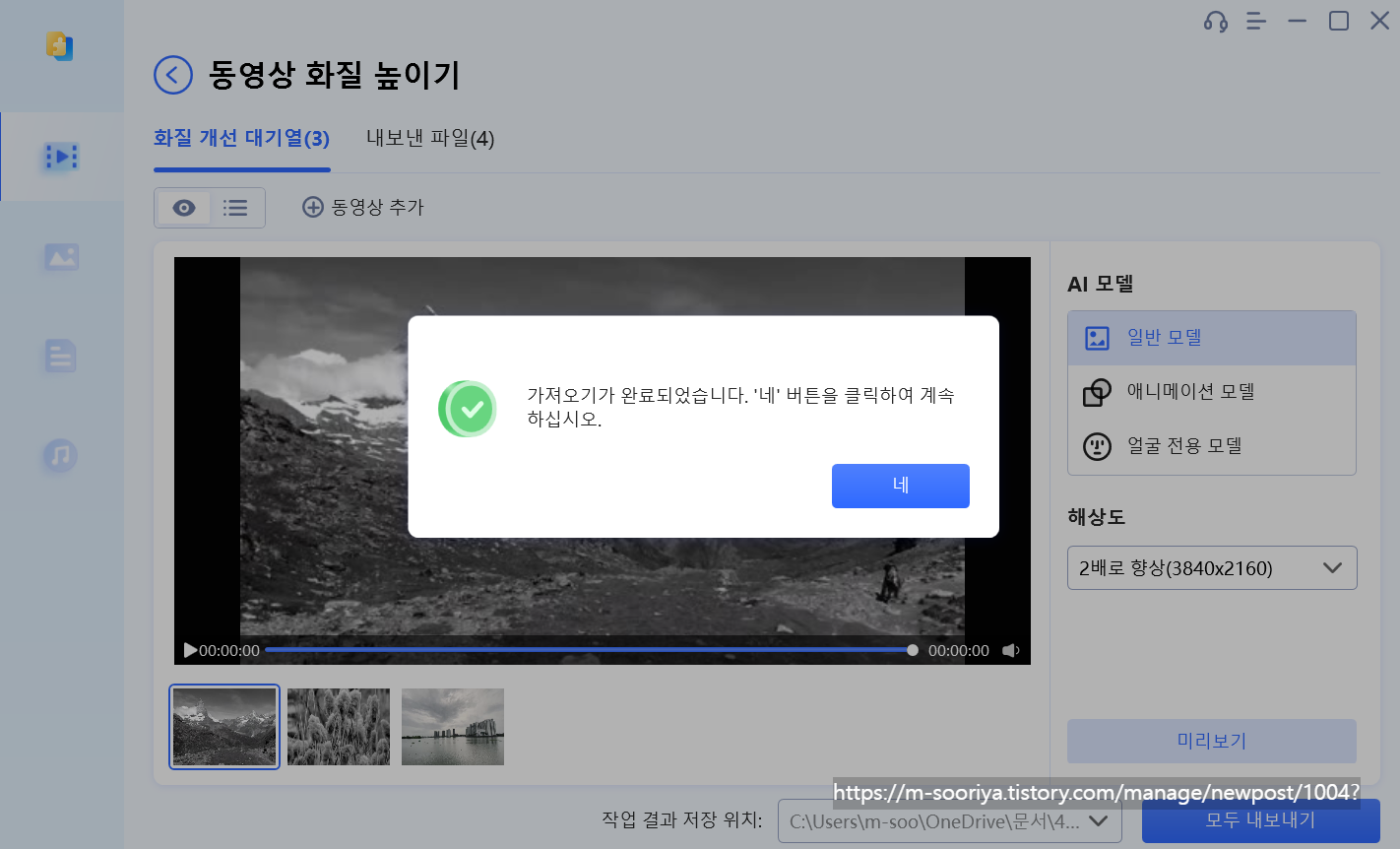
4) AI 모델 3개 중에 해당되는 것을 선택합니다.
처음이라면 뭘 선택해야 할 지 헷갈릴 수 있는데, 직관적으로 이해하시면 됩니다.
- 애니메이션 모델 : 만화 영화나, 말 그대로 애니메이션 일 때 선택하면 됩니다
- 얼굴 전용 모델 : 인물 화질을 살릴때 선택하면 됩니다
- 일반 모델 : 그 외의 나머지 것들, 풍경, 주변 환경등일때 선택하면 됩니다
해상도는 무조건 높은게 좋은건 아닙니다.
그만큼 용량도 많이 잡아먹지만, 변환시간도 오래걸릴 수 있습니다.
일반 모니터의 해상도는 1920x1080이며
종종 3840x2160의 해상도를 갖는 모니터도 있는데,
이보다 큰 해상도의 사진이 필요한 경우는 전문적인 작업이 필요한 분들 일 것입니다.
모든 선택을 마쳤다면 [모두 내보내기]를 눌러보세요.
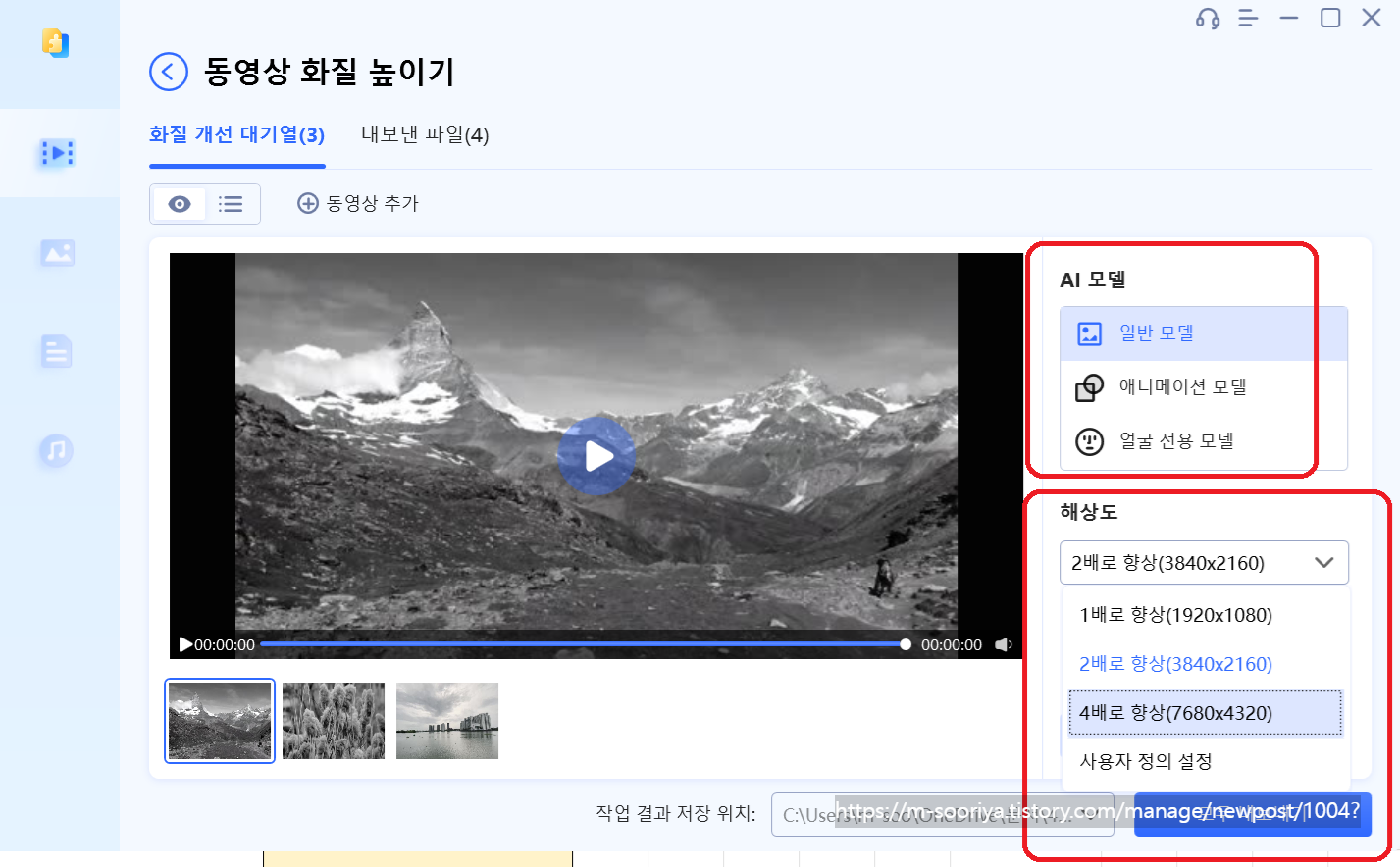
5) 만약 영상이 2개 이상이라면 [목록 아이콘]을 눌러서, 한번에 설정할 수 있습니다.
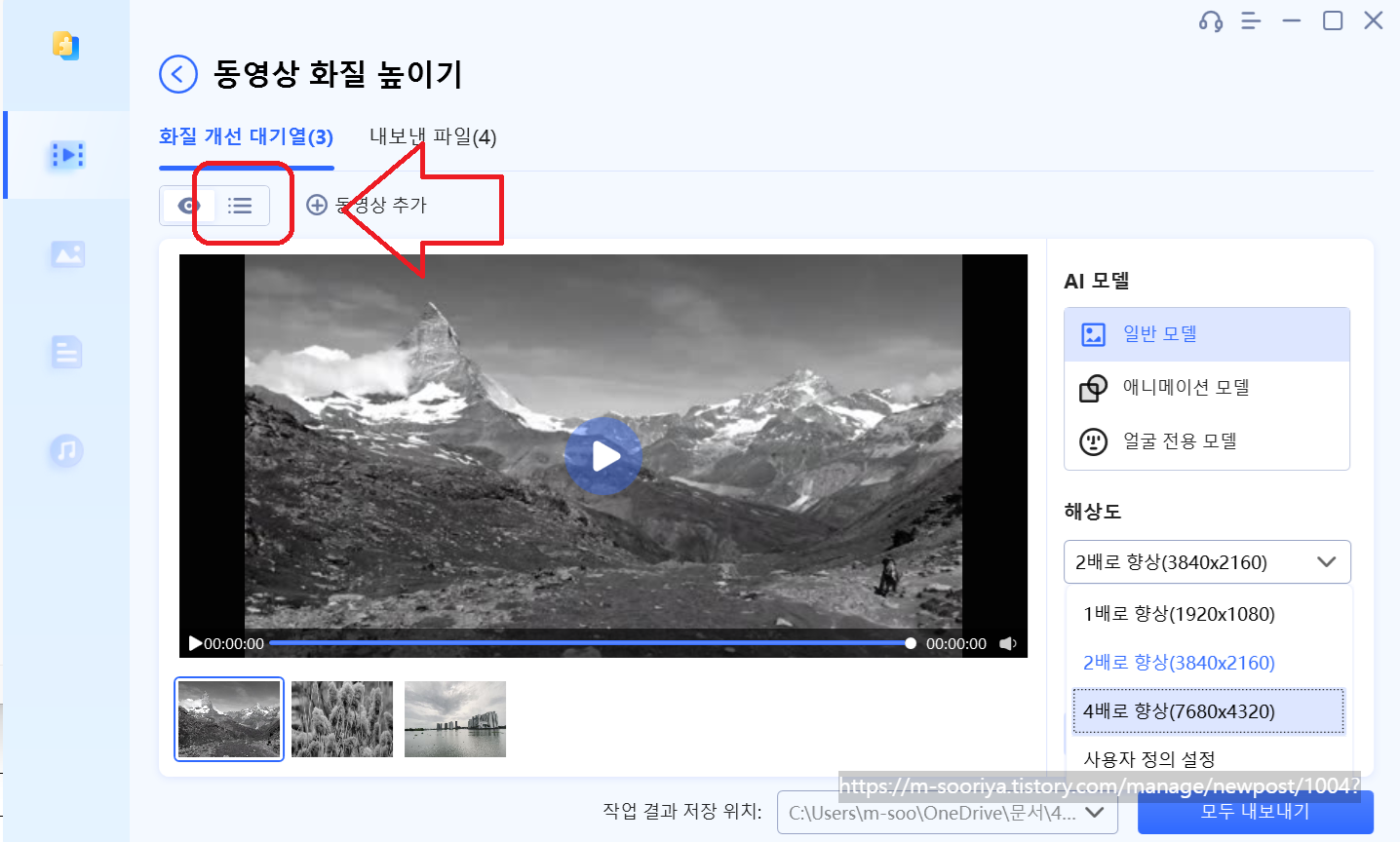
6) 여기서도 모델과 해상도를 선택하고 [모두 내보내기]를 누릅니다.

7) 작업이 완료될 때 까지 기다립니다.
당연히 높은 해상도를 설정할수록, 영상이 많을수록 시간이 오래걸립니다.
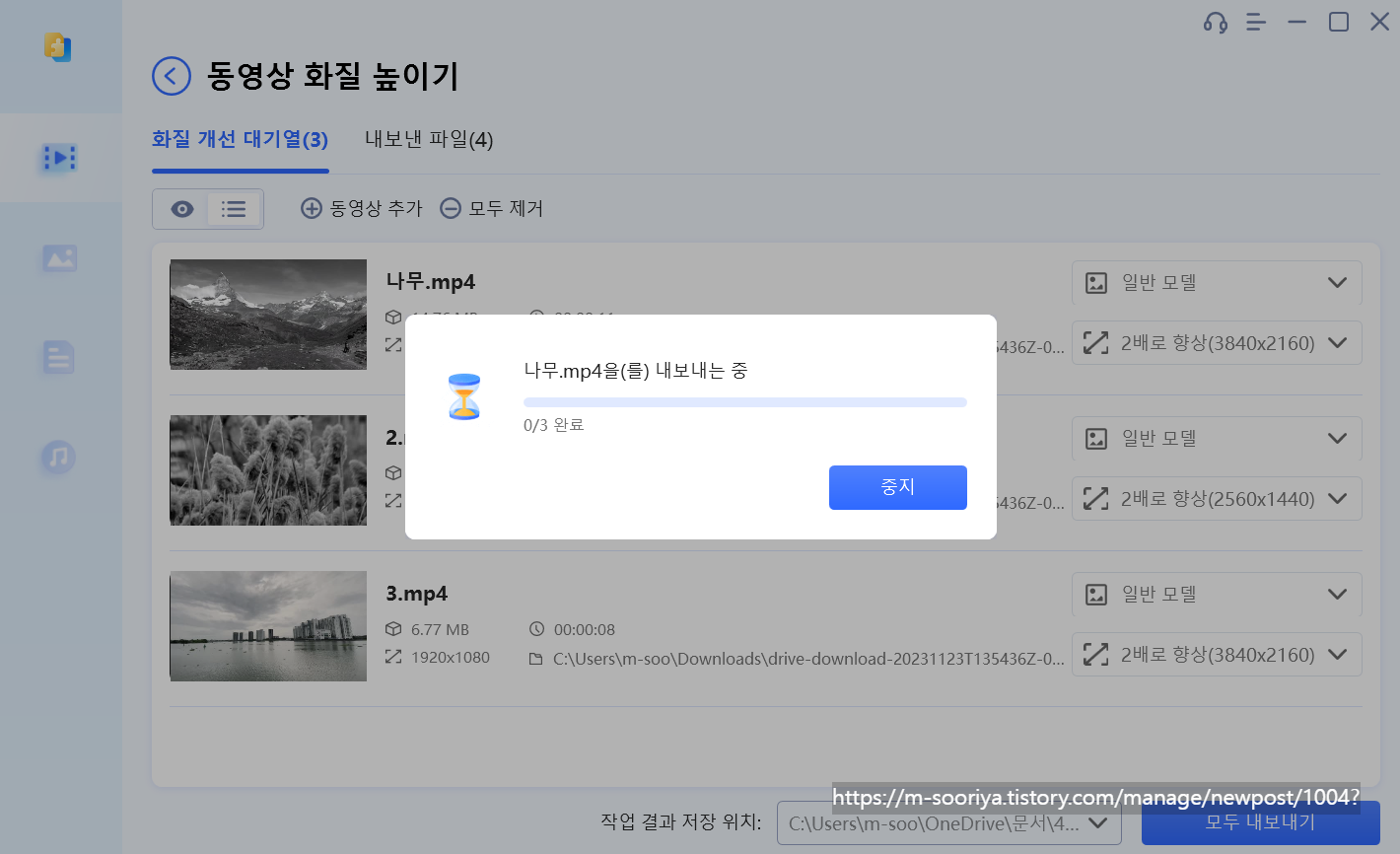
8) 폴더 열기를 누릅니다
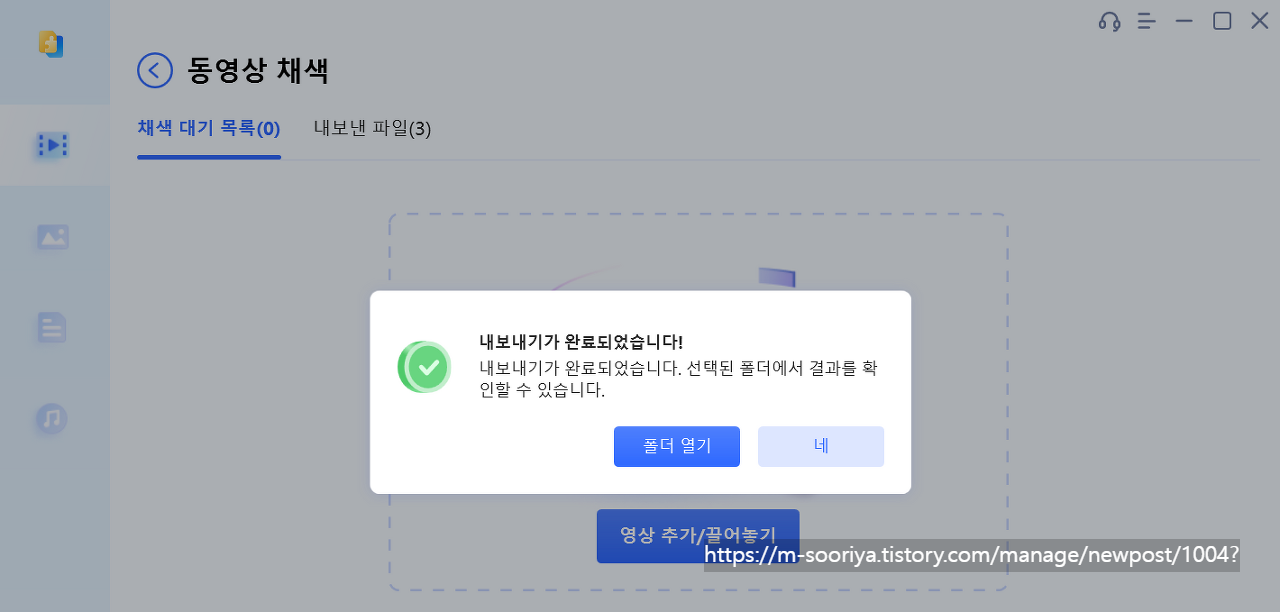
9) 흑백 영상이 컬러로 변환된 파일들을 확인할 수 있습니다
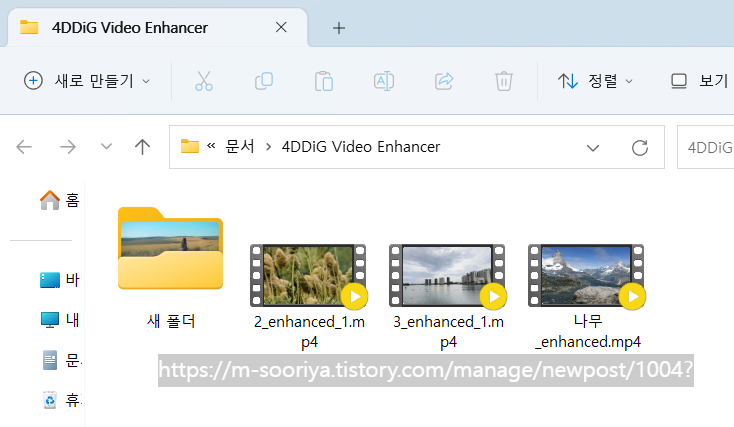
10) 실제로 실행한 영상의 캡처본을 살펴보겠습니다
- 위 : 흑백
- 아래 : 컬러
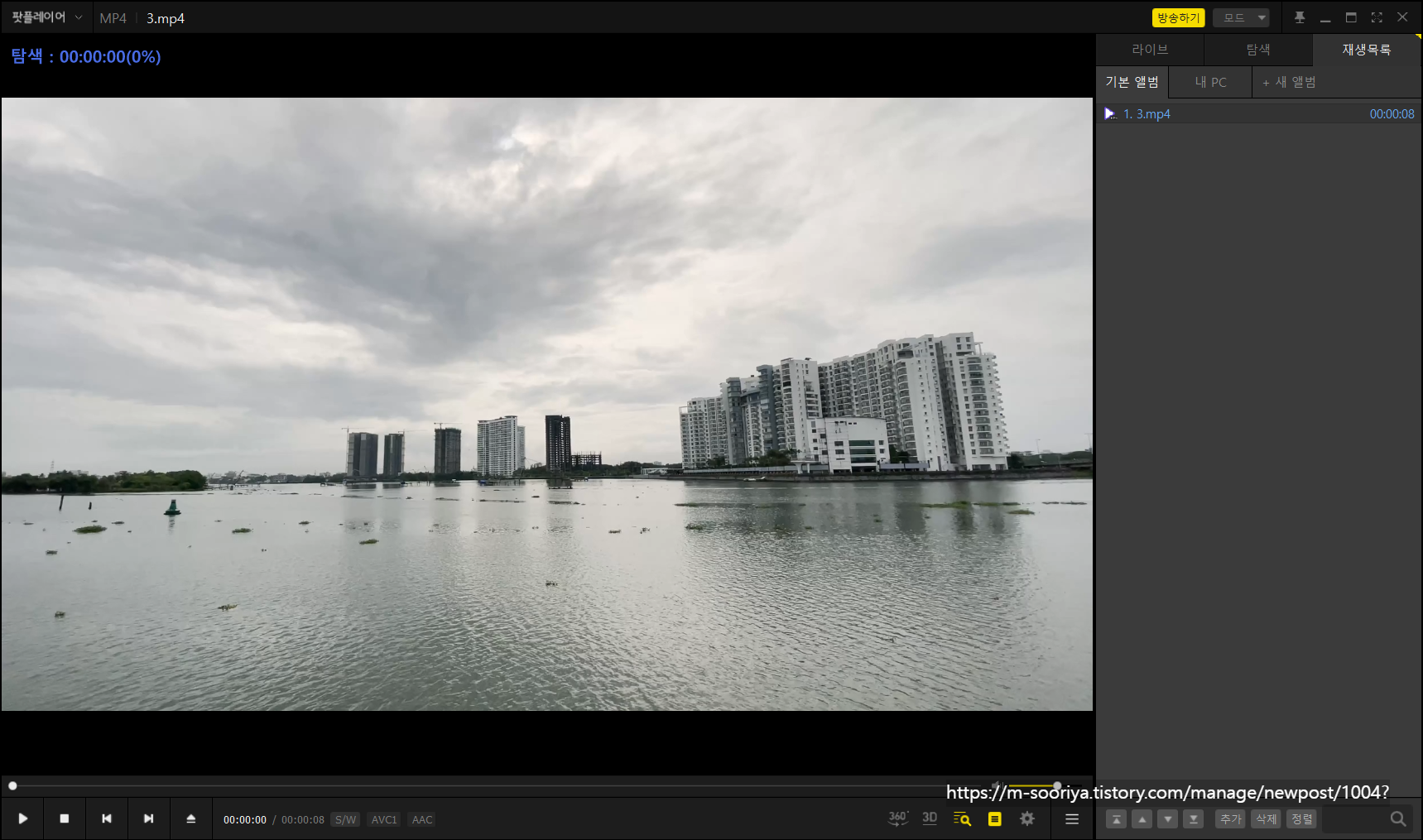
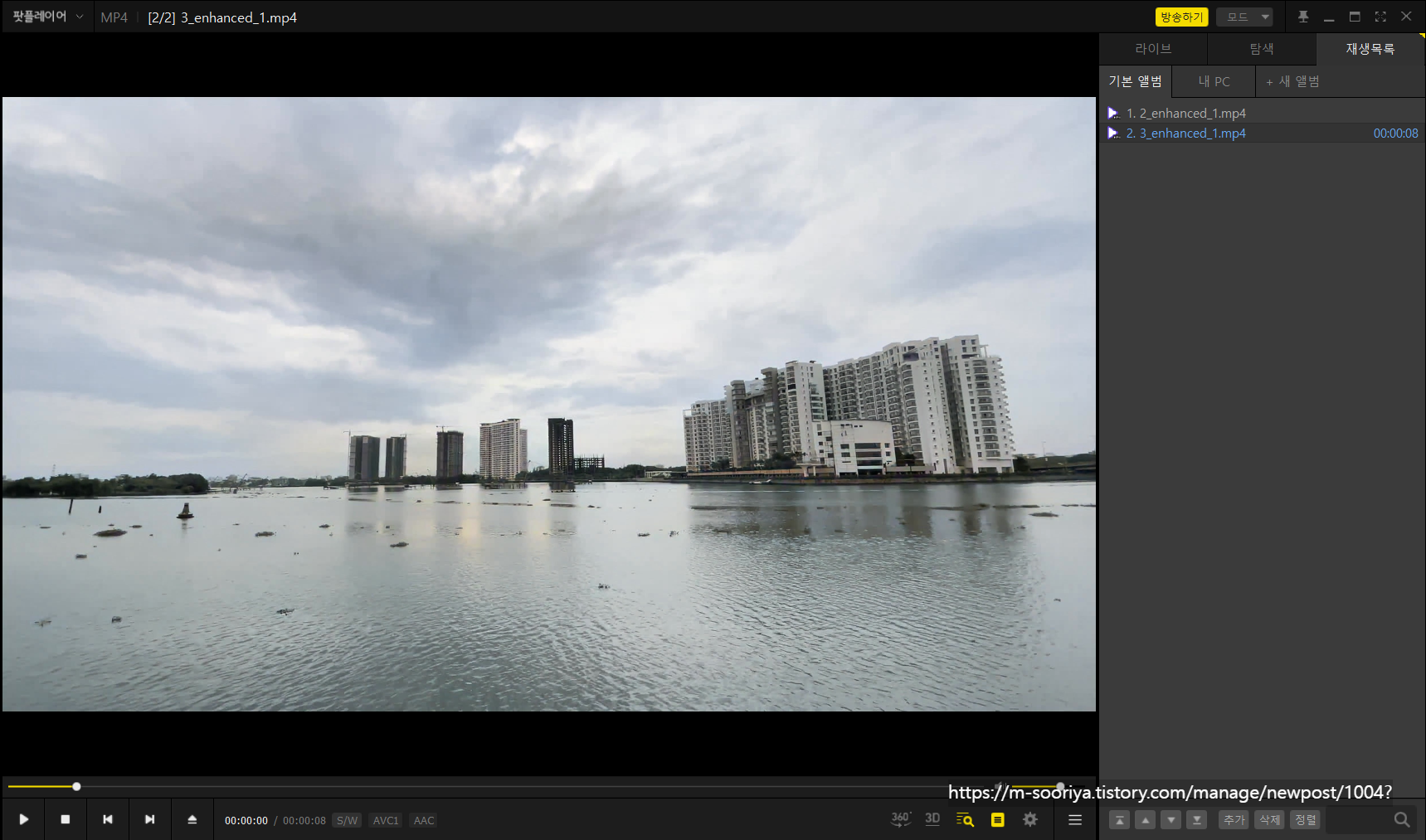
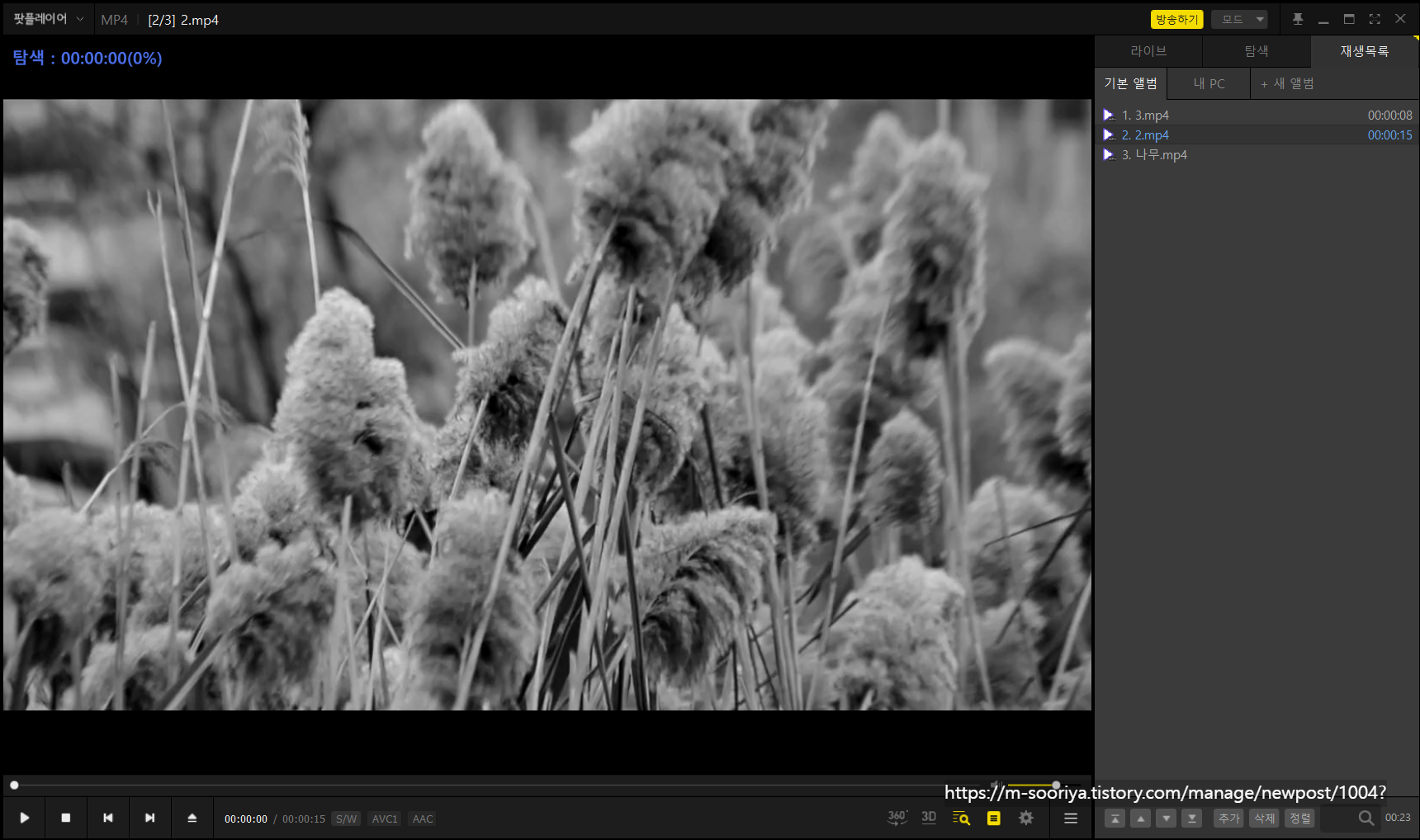
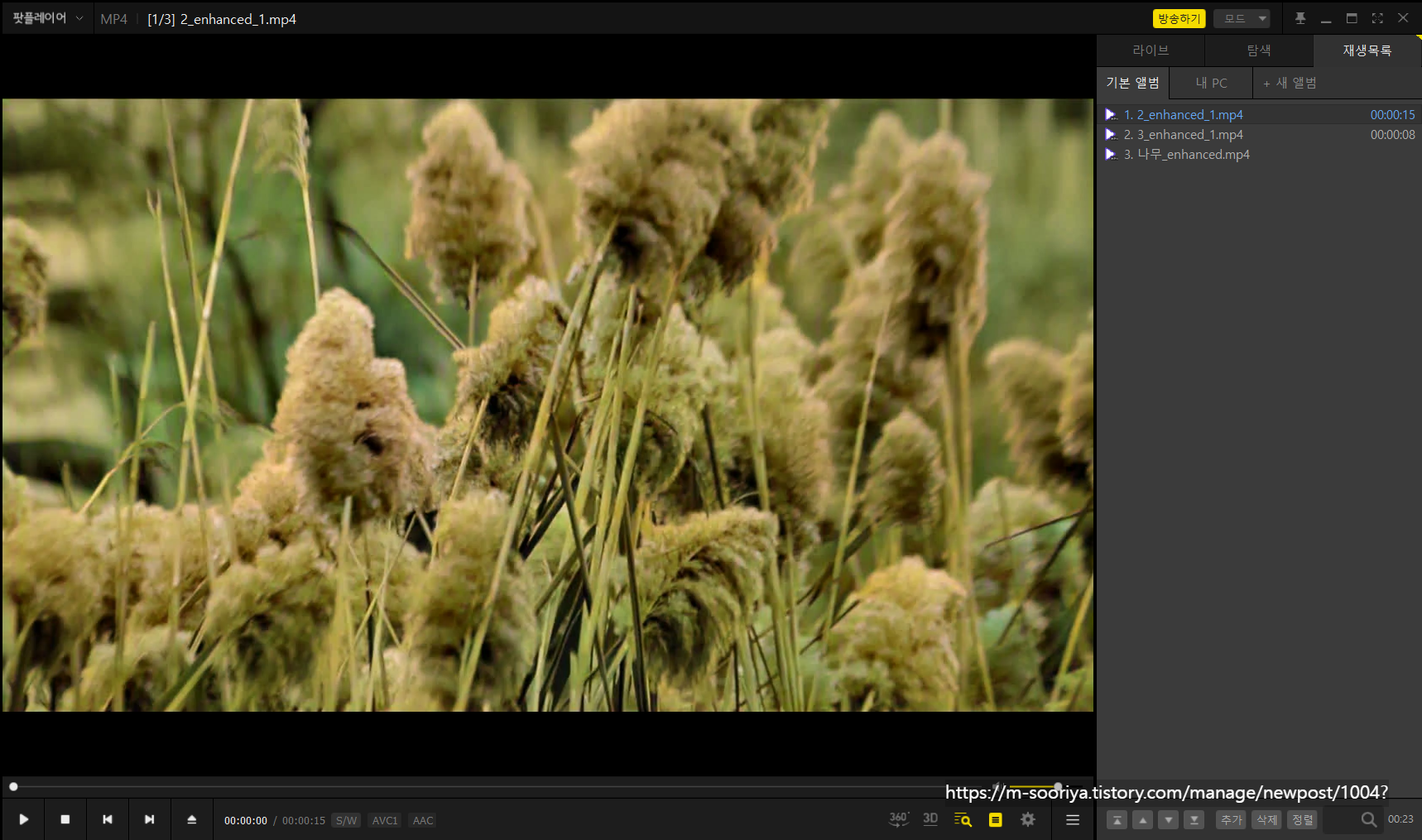
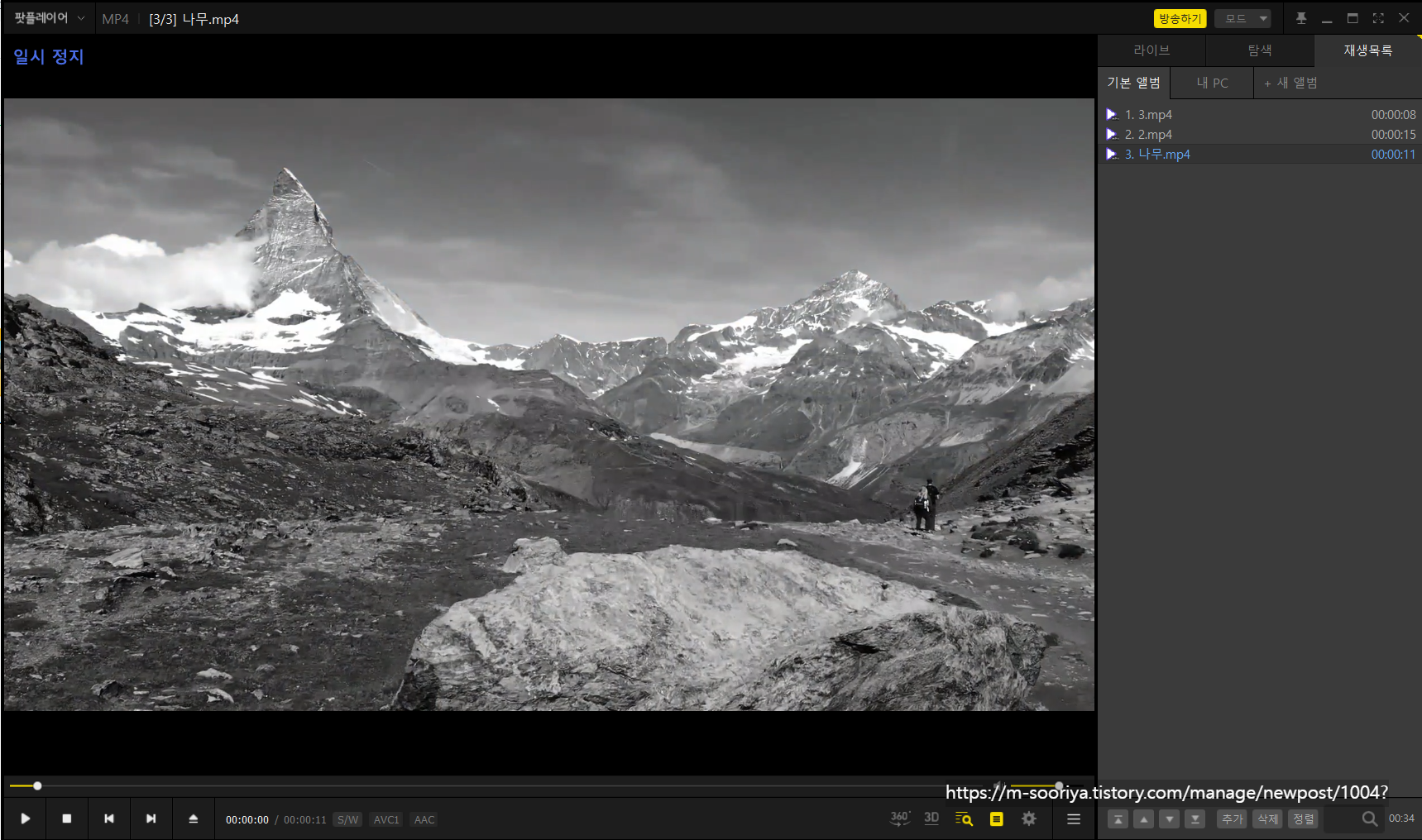
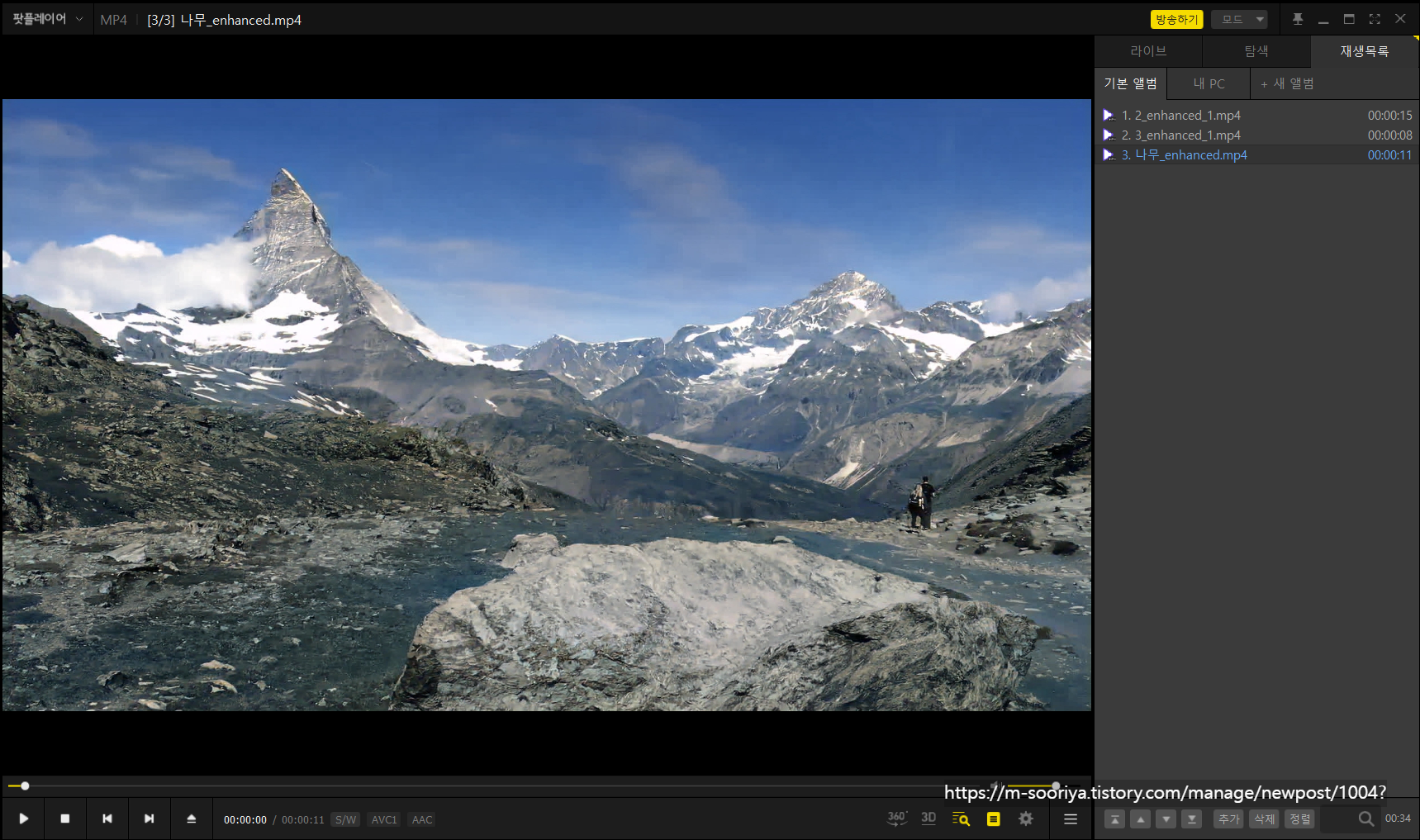
이 포스팅의 내용은 동영상으로 더 쉽게 볼 수 있습니다
▼ 동영상으로 쉽게 보기
https://www.youtube.com/watch?v=vcDQoJX4INA
다른 기능 살펴보기
이 솔루션에는 아래와 같이 다양한 기능도 많으니, 한번씩 살펴보시기 바랍니다!
# 1. 동영상 복구 하기
# 2. 사진 복구 하기
# 3. 실행 안되는 문서 복구 하기
# 4. 실행 안되는 오디오 파일 복구하기
결론
이렇게 "4DDiG File Repair"를 활용하여 오래된 흑백 영상을 컬러로 복원하고
채색 변환하는 방법을 안내하는 포스팅을 작성해보았습니다.
이 솔루션을 활용하여 과거의 순간을 더 생생하게 만들어 보시면 좋을 것 같습니다^^
이 포스팅은 tenorshare로부터 원고료를 받고 작성하였습니다.
▼ 공식 홈페이지 보기
[공식] Tenorshare 4DDiG 동영상 복구: 손상된 동영상 복구, 동영상 화질 높이기 및 채색하기
4DDiG 동영상 복구 도구를 사용하여 손상되거나 왜곡되거나 흐릿한 동영상을 복구하십시오. 모든 장치에서 모든 동영상 형식을 복구하는 것을 지원합니다.
4ddig.tenorshare.com










댓글