디지털 사진은 때로는 흐리고 노이즈가 있는 경우가 있어 원하는 화질을 얻기 어려울 때가 있습니다. 이런 상황에서 "4DDiG File Repair" 프로그램을 활용하여 흐린 사진을 선명하게 만들고, 노이즈를 제거하며, 사진 화질을 높이는 방법에 대해 알아보겠습니다.
흐릿한 사진 샘플
가끔 촬영 과정에서 카메라나 주변 환경 상태가 안좋아,
사진이 흐리저간 노이즈가 낀 결과물이 나올 수 있습니다.
▼ 흐린 사진들



이 사진들을 깔끔하게 복원하는 방법을 알려드리겠습니다.
일반적인 방법들
- 이미지 향상 소프트웨어 사용: 흐린 이미지나 낮은 해상도의 이미지를 개선하기 위해 전문적인 이미지 향상 소프트웨어를 사용할 수 있습니다. 이러한 소프트웨어는 이미지의 세부 사항을 복구하고 품질을 개선하는 데 도움이 됩니다.
- 미디어 업샘플링: 낮은 해상도의 이미지를 업샘플링하여 해상도를 높일 수 있습니다. 하지만 이 작업은 이미지를 확대할 때 픽셀화 현상을 유발할 수 있으므로 조심해야 합니다. 업샘플링을 할 때는 주의 깊게 설정을 조절하고, 결과물을 평가하며 진행해야 합니다.
- 샤프닝 및 노이즈 제거: 흐린 이미지의 세부 사항을 더 명확하게 표시하고자 이미지에 샤프닝을 적용할 수 있습니다. 또한 이미지에 노이즈가 있다면 노이즈 제거 도구를 사용하여 개선할 수 있습니다. 이를 통해 이미지가 더 선명하고 깨끗해질 수 있습니다.
- 컬러 및 밝기 조정: 이미지의 색상, 밝기 및 콘트라스트를 조정하여 이미지를 더 명확하게 만들 수 있습니다. 이미지 편집 소프트웨어를 사용하여 적절한 조정을 시도하세요.
- 전문가 상담: 만약 중요한 이미지를 복구해야 한다면 전문가의 도움을 받는 것도 고려해 볼 가치가 있습니다. 이미지 복구 전문가는 고급 기술과 소프트웨어를 사용하여 이미지를 최대한 개선할 수 있습니다.
4DDiG File Repair 파일 복원 솔루션 소개 및 다운로드
먼저 이 방법은 4DDiG File Repair 프로그램을 설치해야 사용할 수 있으므로,
지난 포스팅을 통해 꼭 설치해보시기 바랍니다.
▼ 4DDiG File Repair 파일 복원 솔루션 소개 및 다운로드
https://m-sooriya.tistory.com/996
손상된 동영상, 깨진 사진, 문서 안열림, 오디오 파일 복구 프로그램 (4DDiG File Repair 올인원 솔루
안녕하세요. 디지털 시대에는 다양한 종류의 파일을 다루게 됩니다. 그 중에서도 사진, 동영상, 문서, 오디오 파일 등은 우리의 일상에서 중요한 역할을 하며, 이러한 파일이 손상되거나 문제가
m-sooriya.tistory.com
▼ 공식 홈페이지
[공식] Tenorshare 4DDiG 사진 복구: 손상된 사진 복구, 화질 개선 및 컬러 복원
4DDiG 사진 복구 프로그램을 다운로드하여 손상되거나, 열리지 않거나, 흐릿하거나 과다 노출되거나 픽셀화된 사진을 복원하십시오. 모든 장치에서 널리 사용되는 형식을 복구할 수 있습니다.
4ddig.tenorshare.com
흐린 사진 선명하게 고화질로 만드는 방법
자 그럼 이 솔루션이 설치되어있다는 전제로 설명드리겠습니다
1) 먼저 프로그램 좌측의 [사진 복구 → 사진 화질 높이기]를 누릅니다.
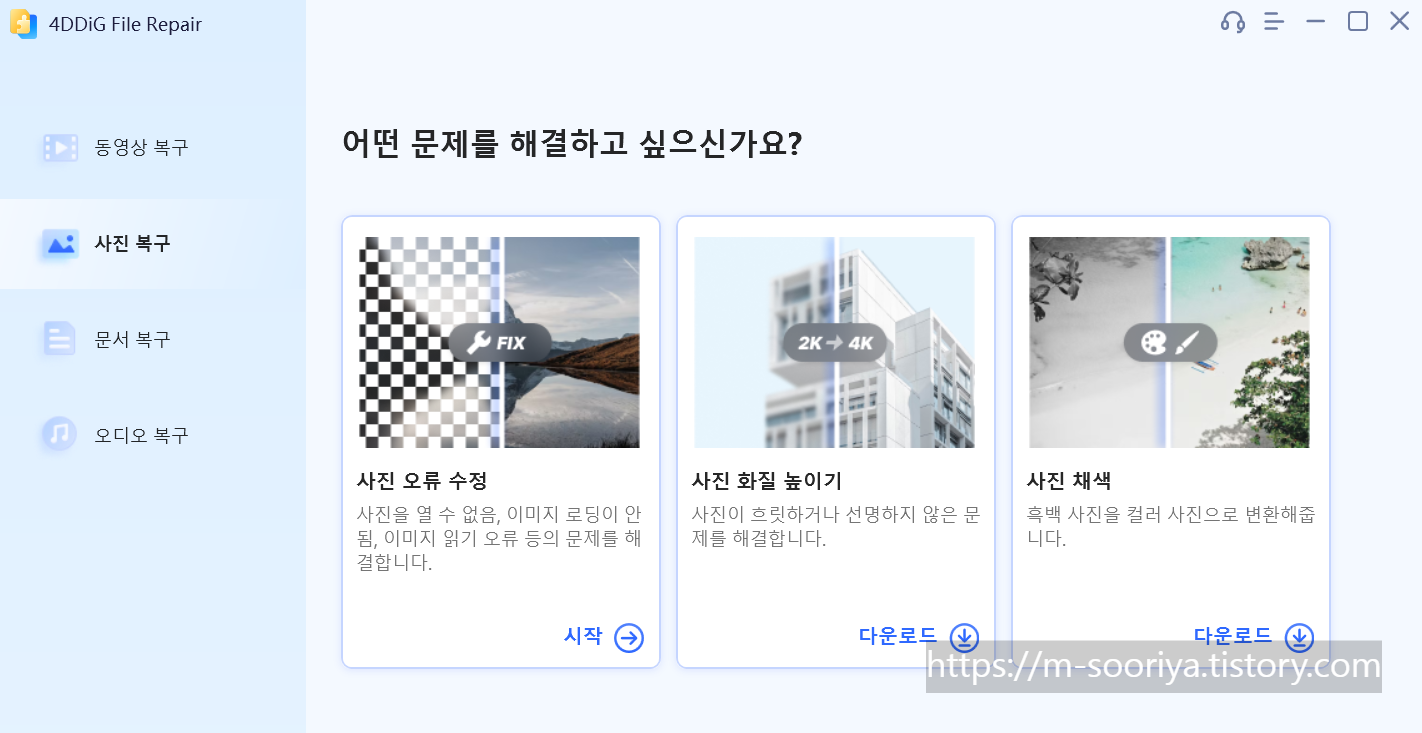
2) 고급 기능은 따로 한번 더 설치를 해야하는데, 1번의 클릭을 통해 자동으로 설치가 진행됩니다.
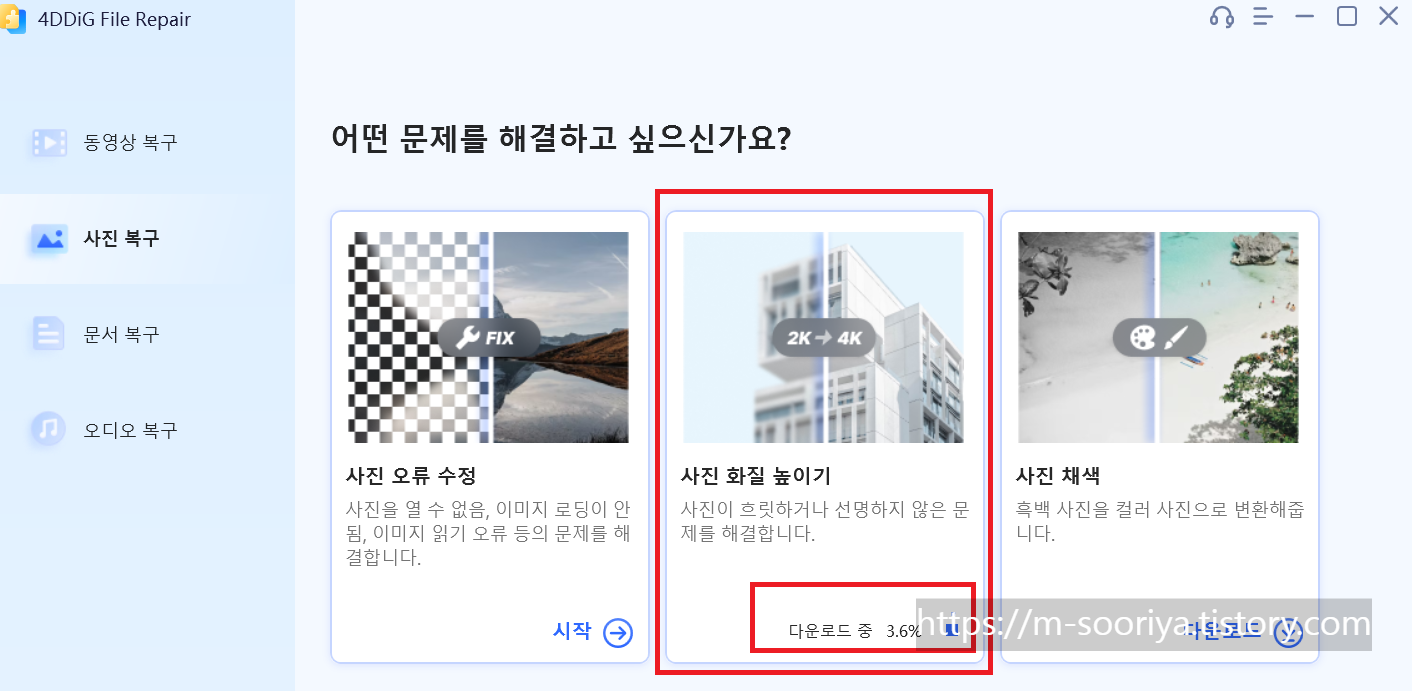
3) 다운로드, 설치가 끝나면 아래와 같은 화면이 나오는데 [사진 추가/끌어 놓기]를 누릅니다
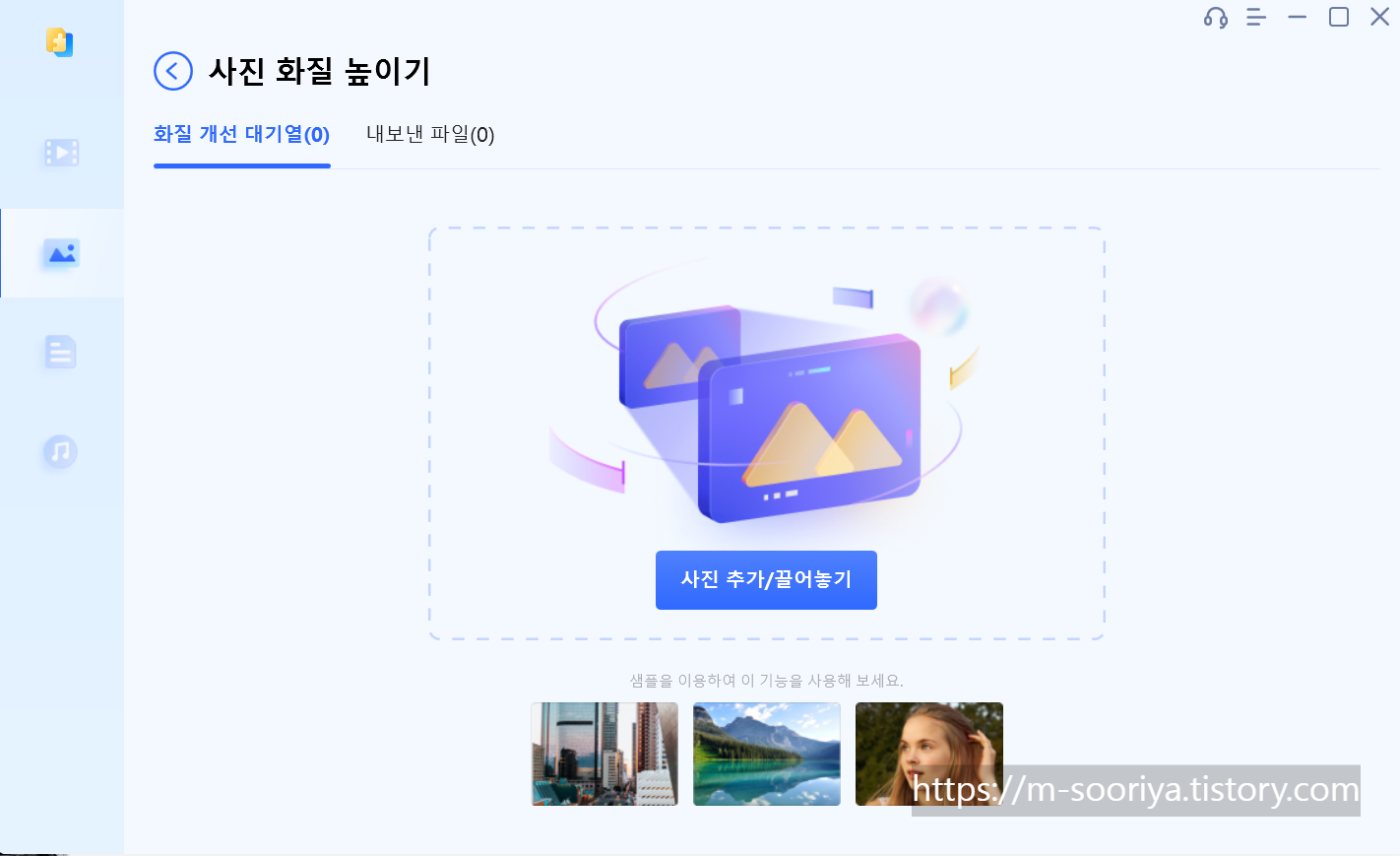
4) 이제 복구를 원하는 사진을 선택하고 [열기]를 누릅니다.
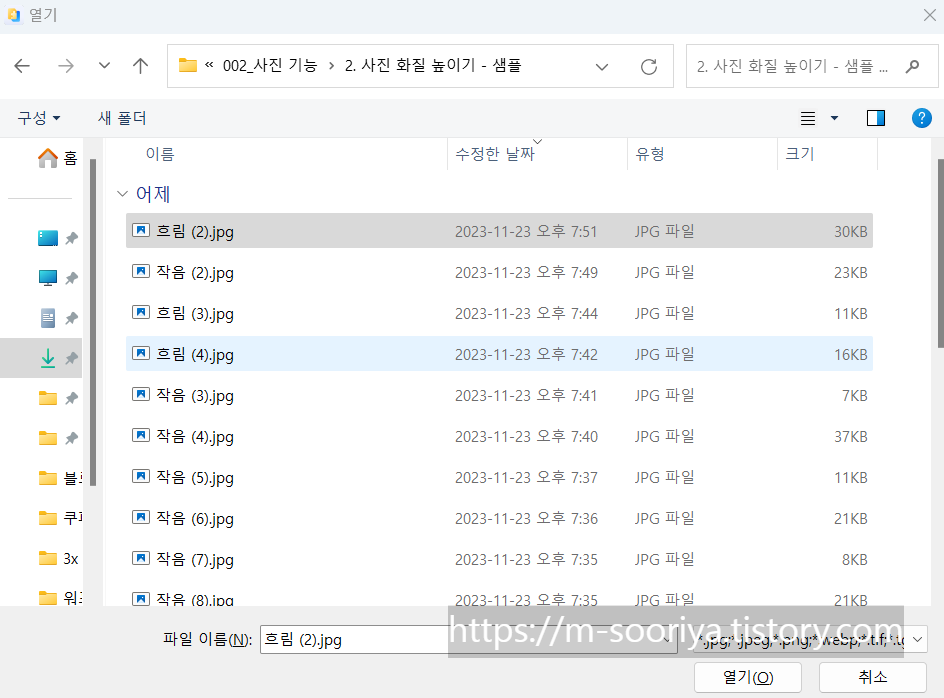
5) 가져오기가 완료되면 [네]를 클릭합니다
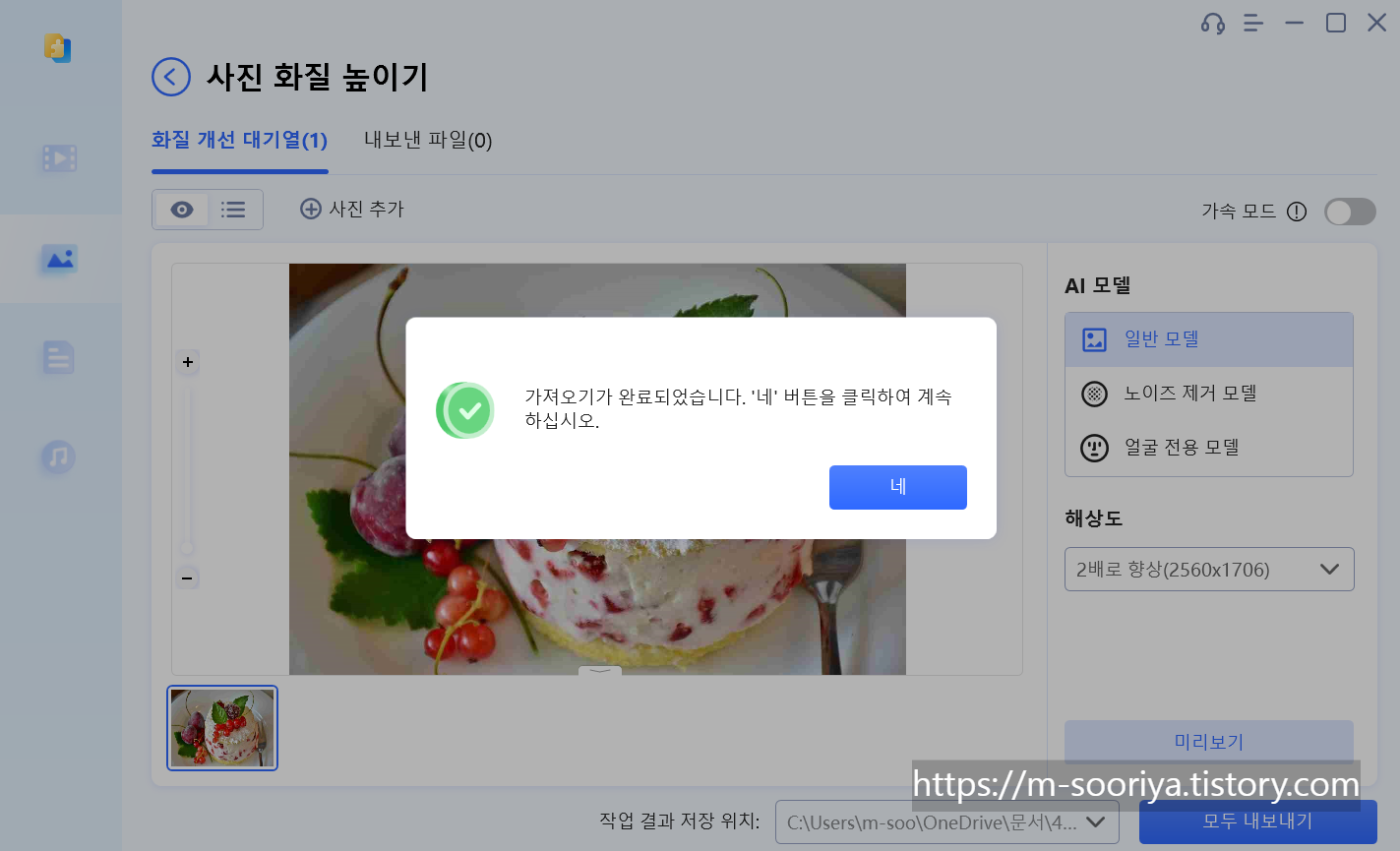
6) 그 다음 [AI 모델] 의 3가지 옵션 중에서 해당되는 항목을 선택합니다.
Tip. 어렵게 생각하실 것 없이, 말 그대로 이해하시면 됩니다^^
[얼굴 전용 모델]은 사람 얼굴 특화형이고, [노이즈 제거 모델]은 노이즈 제거 특화형이며
[일반 모델]은 말 그대로 일반적인 화질 개선, 흐림 개선등입니다.
케잌 사진은 [일반 모델]에 가깝죠?
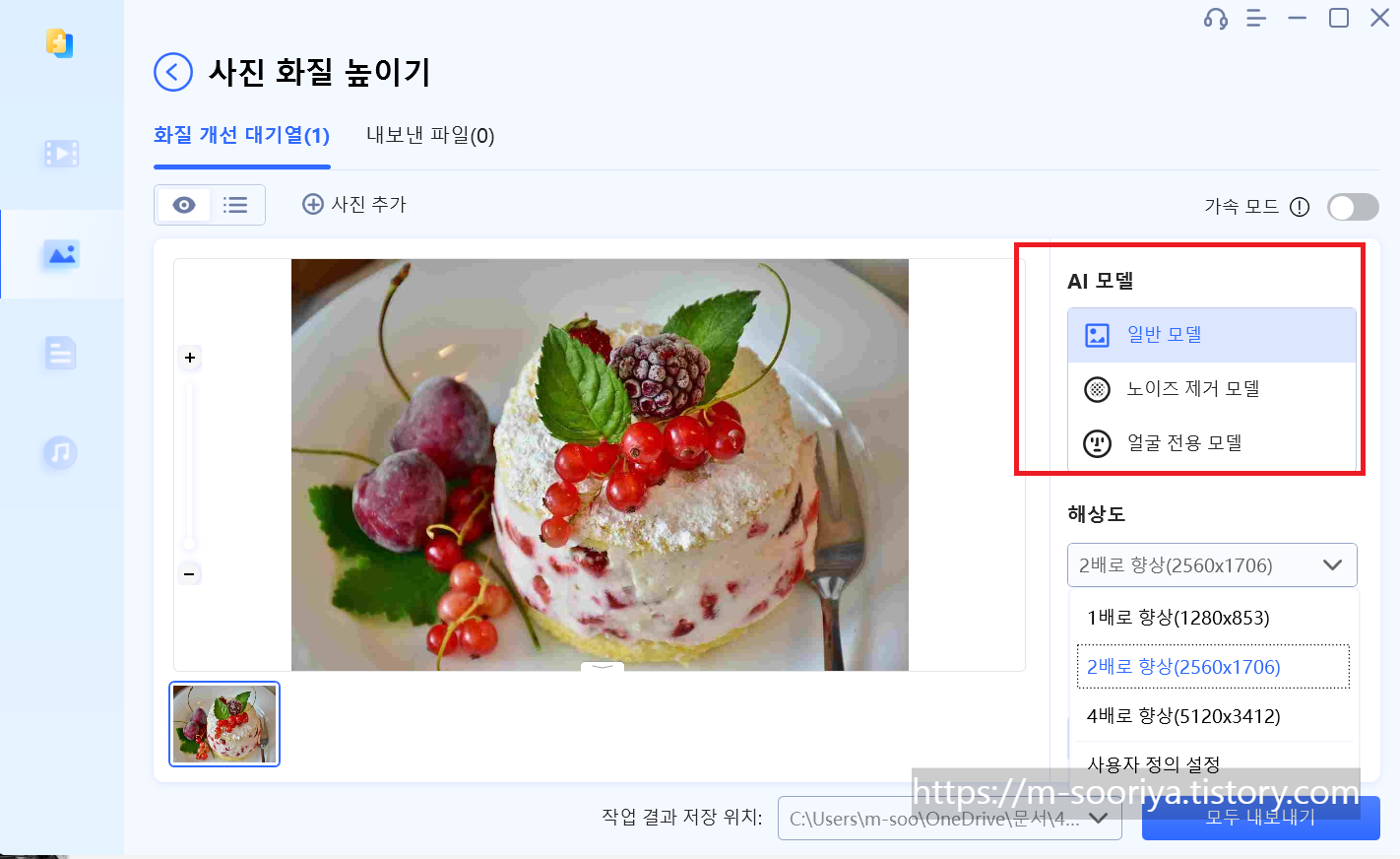
7) 그 다음 [해상도]를 선택합니다.
보통 PC 모니터의 해상도가 1920x1080 가 많고,
3840x2160도 종종 있다는 점을 감안해서 선택하시면 됩니다.
하지만 해상도가 높아질수록, 고화질로 변환하는 시간도 오래걸리고
용량도 많이 잡아먹고, 사진을 실행했을 때 버벅이는 현상도 생길 수 있으니
꼭 해상도가 높은게 좋은것만은 아닙니다.
따라서, 해상도는 아래의 경우에 맞게 추천을 드립니다.
- 2배로 향상 (2560x1706) : 그냥 모니터에 띄워서 보고 싶거나, A4 용지에 출력하는 용도일때 추천
- 4배로 향상 (5120x3412) : 포토샵이나 4k 동영상 편집등, 보다 전문적으로 활용할 때 추천
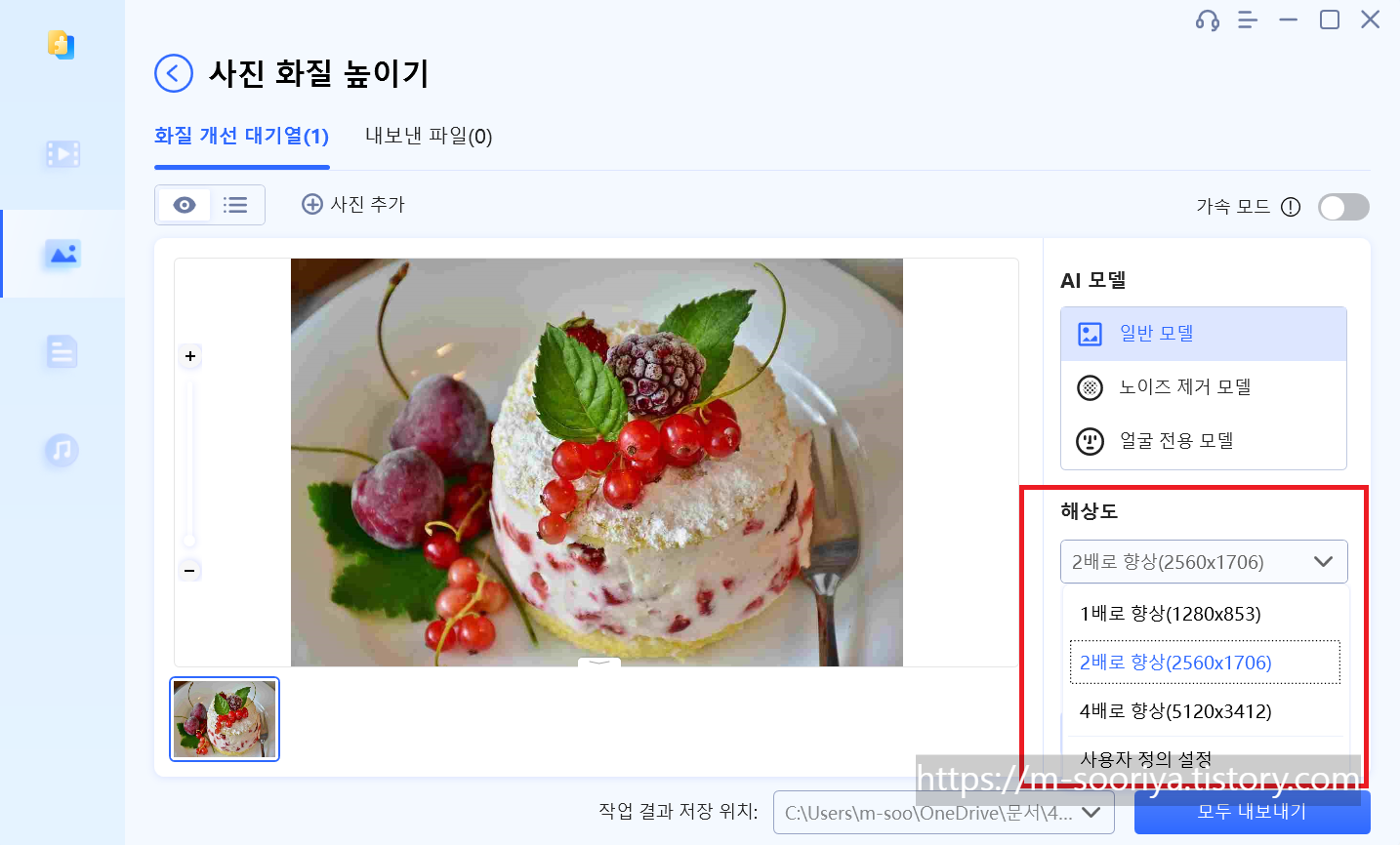
8) 그 다음, 고화질로 변환된 사진을 저장할 경로를 선택하기 위해
[작업 결과 저장 위치]를 클릭합니다.
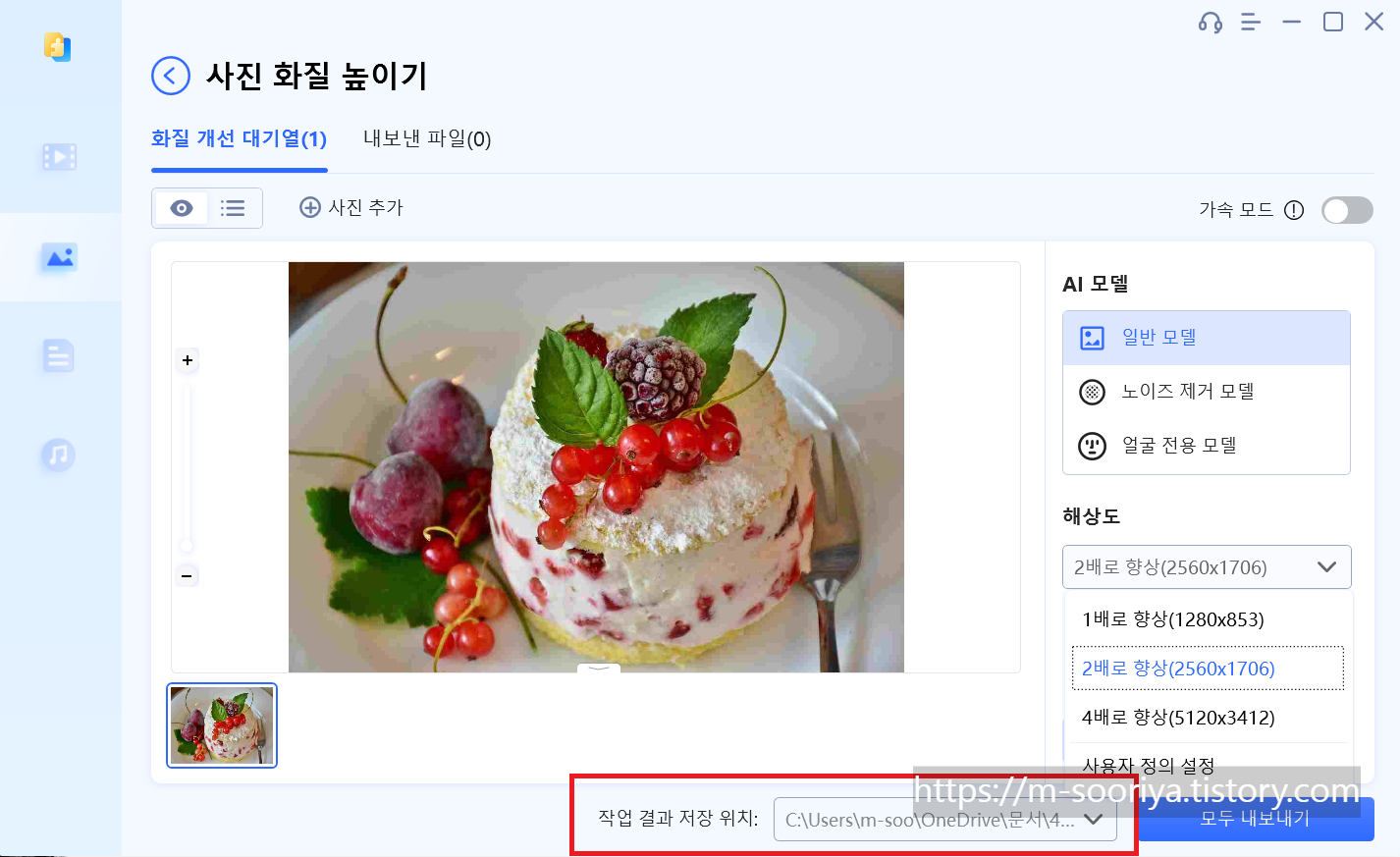
9) 자동으로 [문서 → 4DDiG Photo Enhancer]의 경로가 잡히긴 하는데,
특별히 원하는 폴더가 있다면 설정하셔도 됩니다.
저는 기본 경로로 넣고 [폴더 선택]을 누르겠습니다.
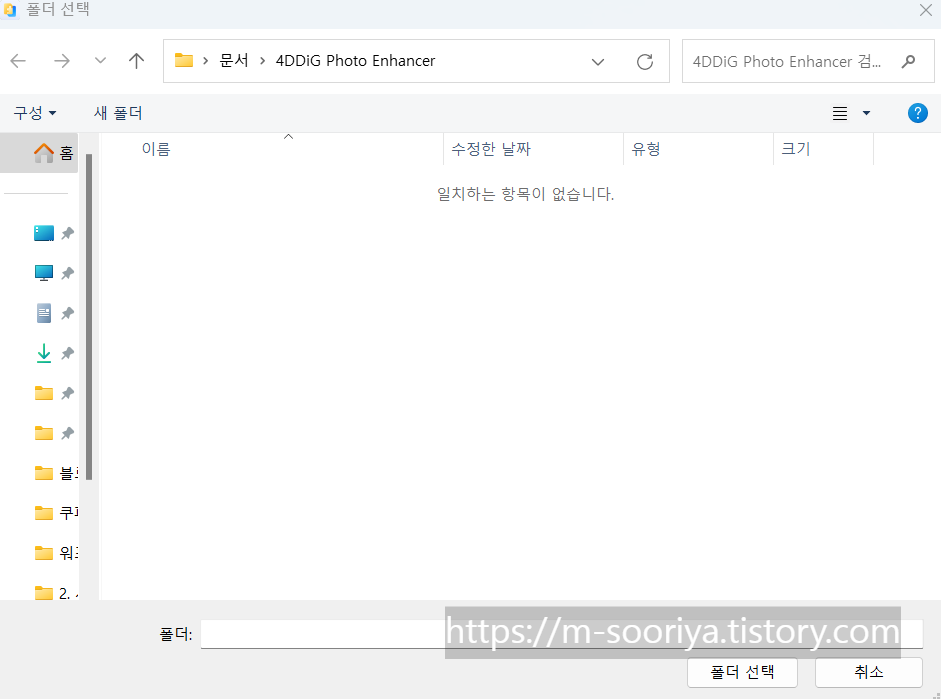
10) 이제 [모두 내보내기]를 누르겠습니다
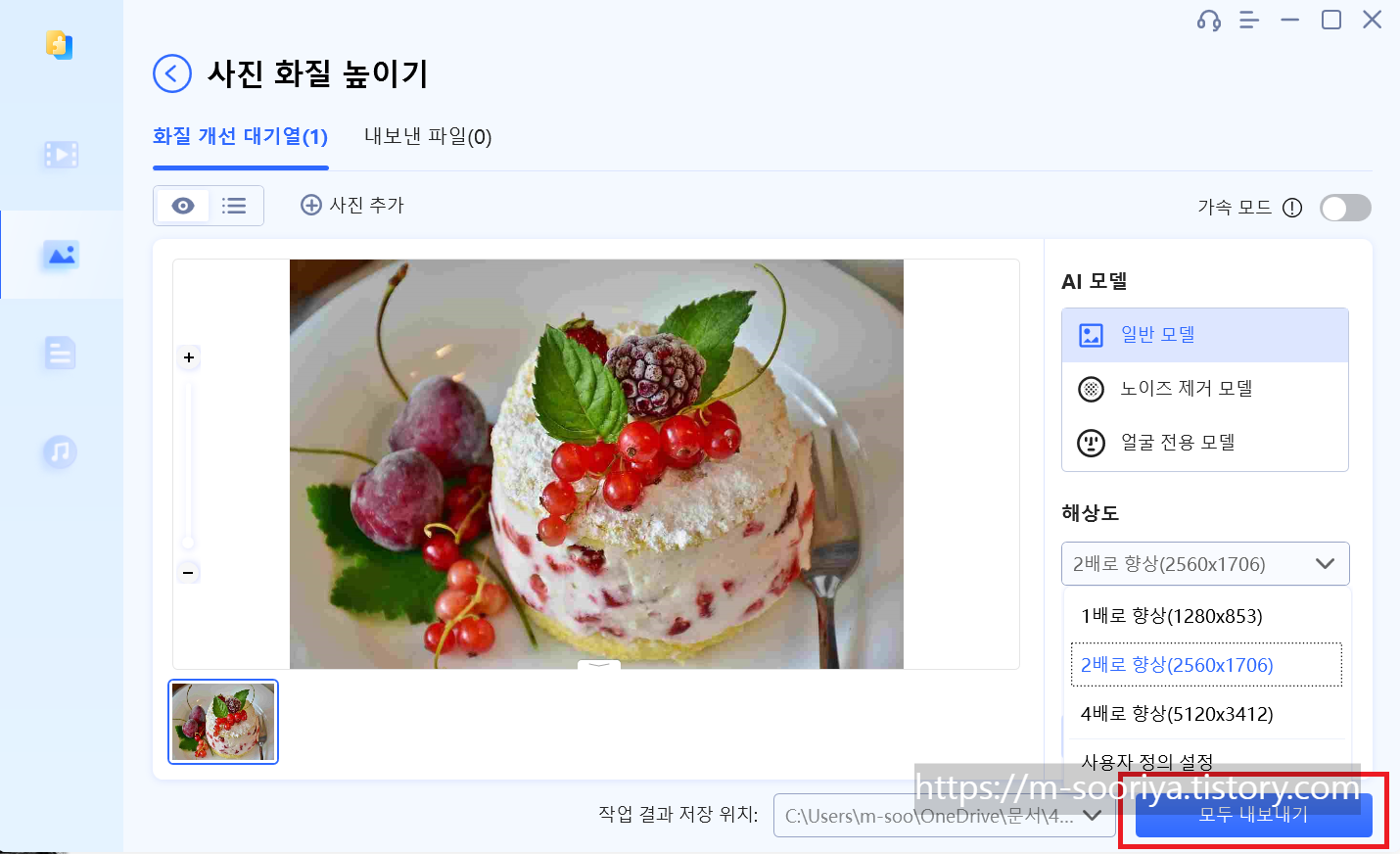
11) 이제 고화질로 변환되는 작업이 진행됩니다.
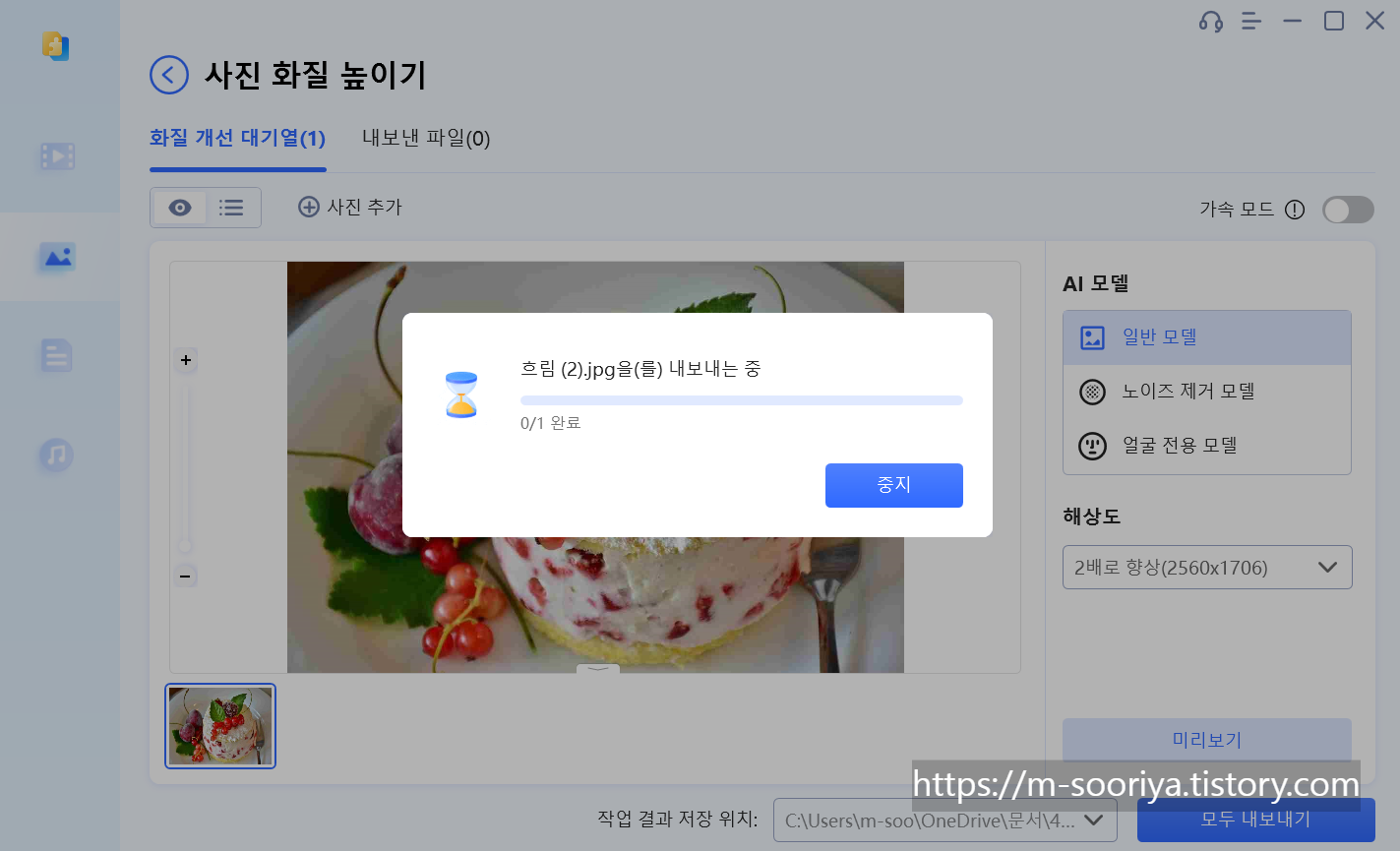
12) 작업이 끝나면 아래와 같은 화면이 뜨고 [폴더 열기]를 눌러 확인할 수 있습니다
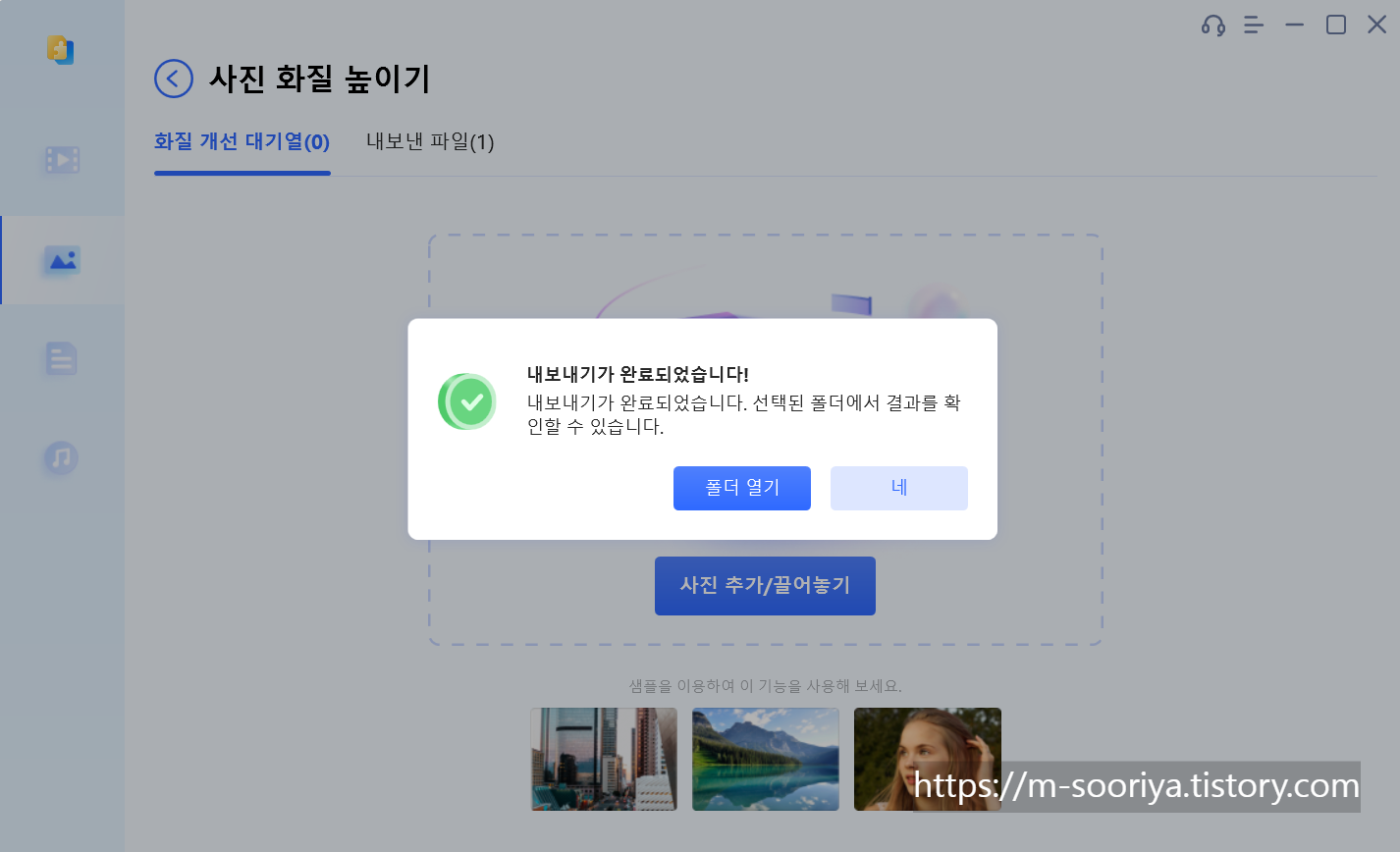
13) 고화질로 변경된 사진이 저장됐고, 실행해서 확인할 수 있습니다
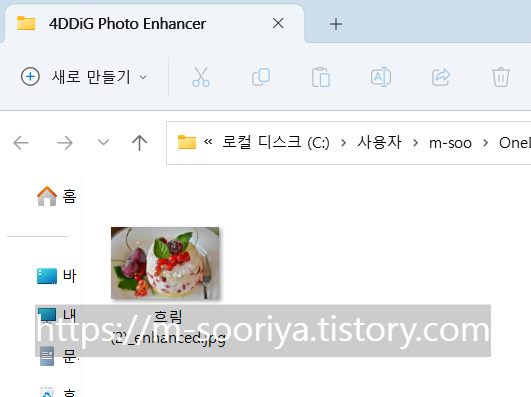
▼ 흐리고 뭉개졌던 사진이 고화질로 개선된 모습 (=After)

▼ 개선되기 전, 화질이 나빴던 사진 (=Before)

여러장의 사진을 한번에 개선시키는 법
당연히 여러장의 사진도 한번에 작업할 수 있습니다.
1) 아까처럼 [사진 추가/끌어놓기]를 누릅니다.
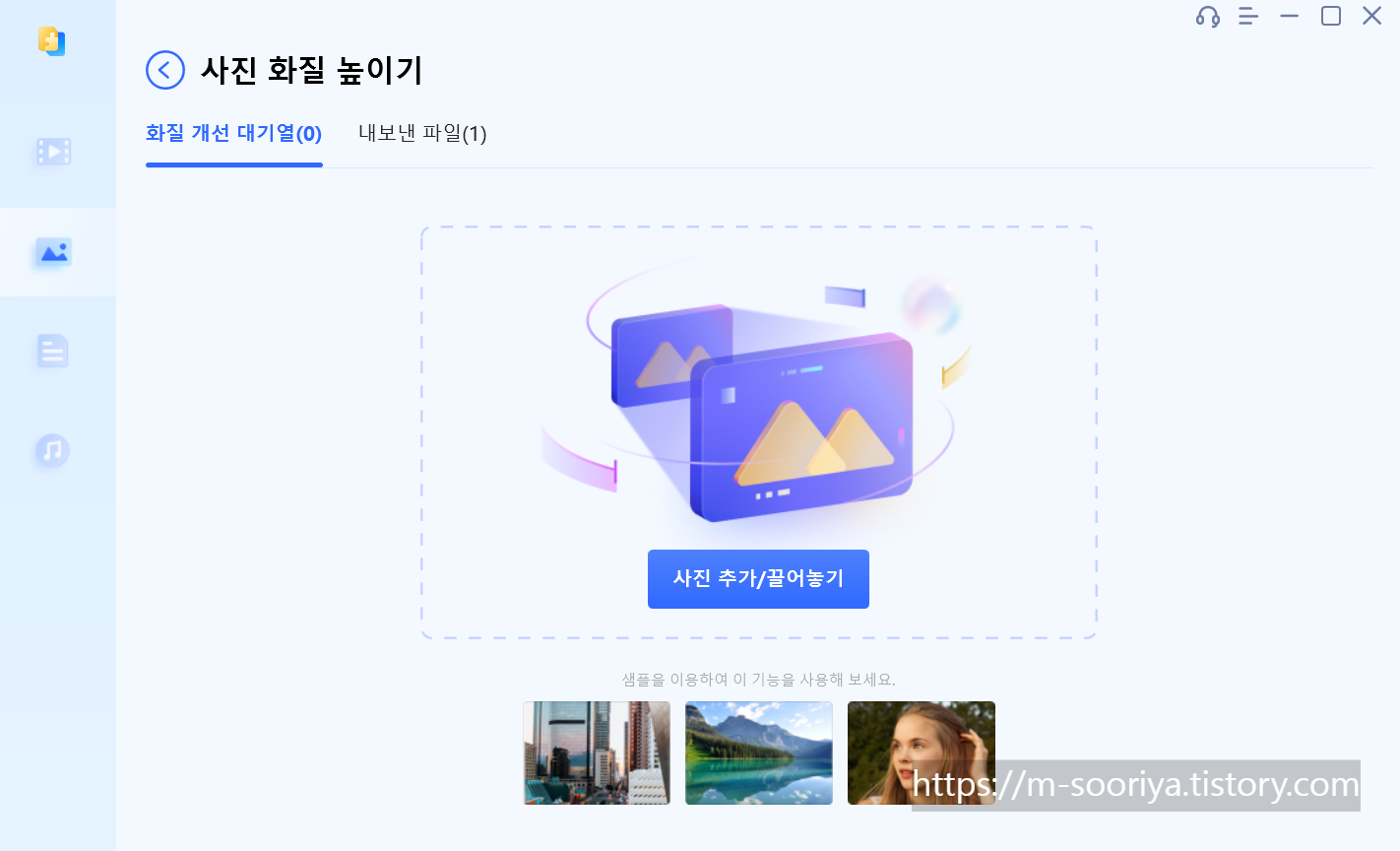
2) 전부 선택 후 [열기]를 누릅니다.
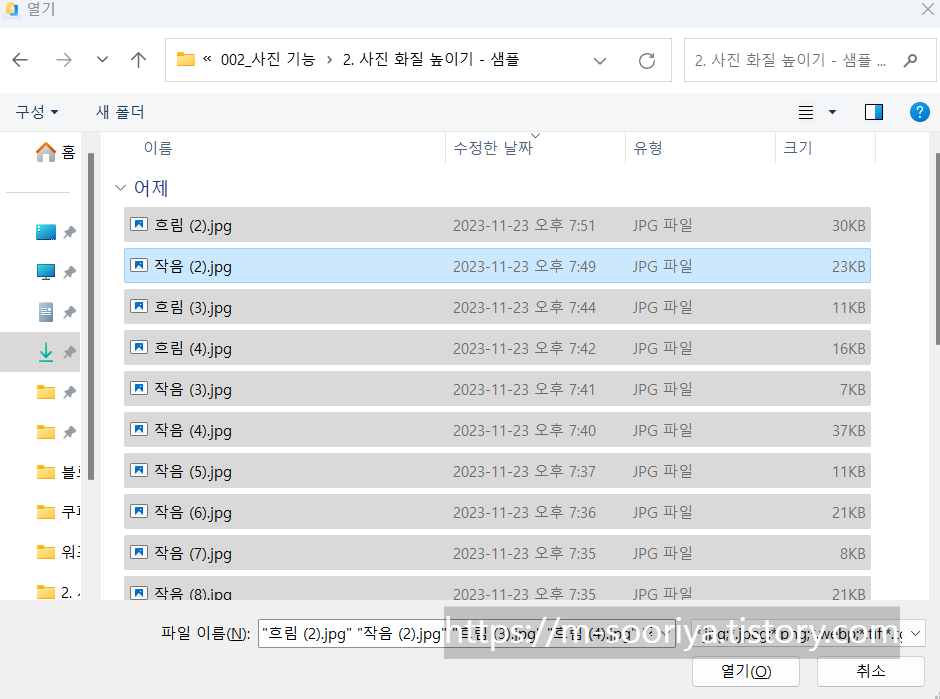
3) 네 를 누릅니다

4) 복구를 원하는 사진을 선택해, 아까처럼 디테일한 선택을 통해 작업할 수 있습니다.
이번엔 노이즈가 심하게 꼈으므로, [노이즈 제거 모델]을 선택하겠습니다.
그리고 사진이 워낙 작았던터라 4배로 향상해도 2560x1708 해상도 밖에 안되기 때문에
이렇게 진행해보겠습니다
Tip. 바로 내보내기 하는게 부담된다면 [미리보기]를 눌러 간단히 결과물을 확인할 수 있습니다.
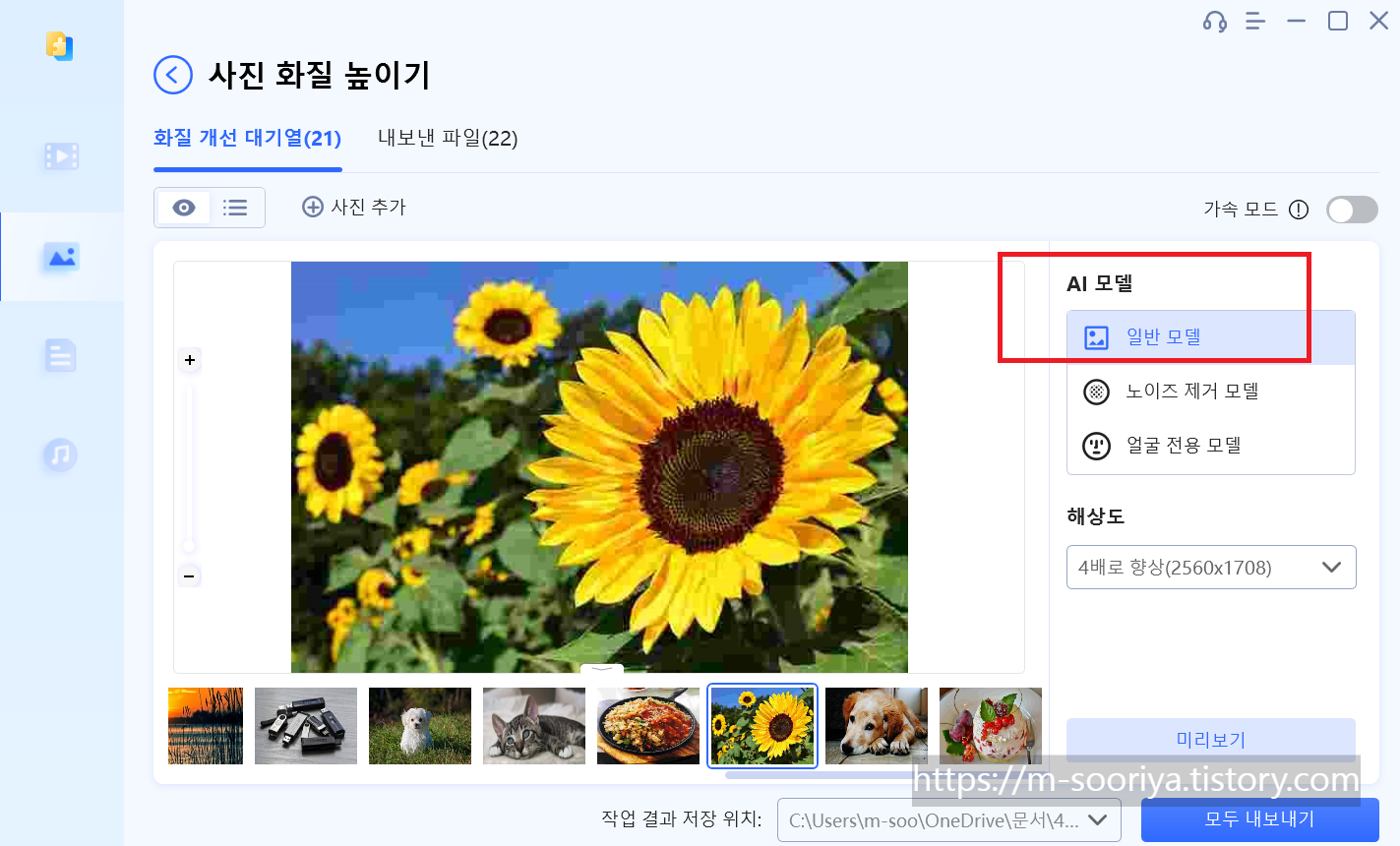
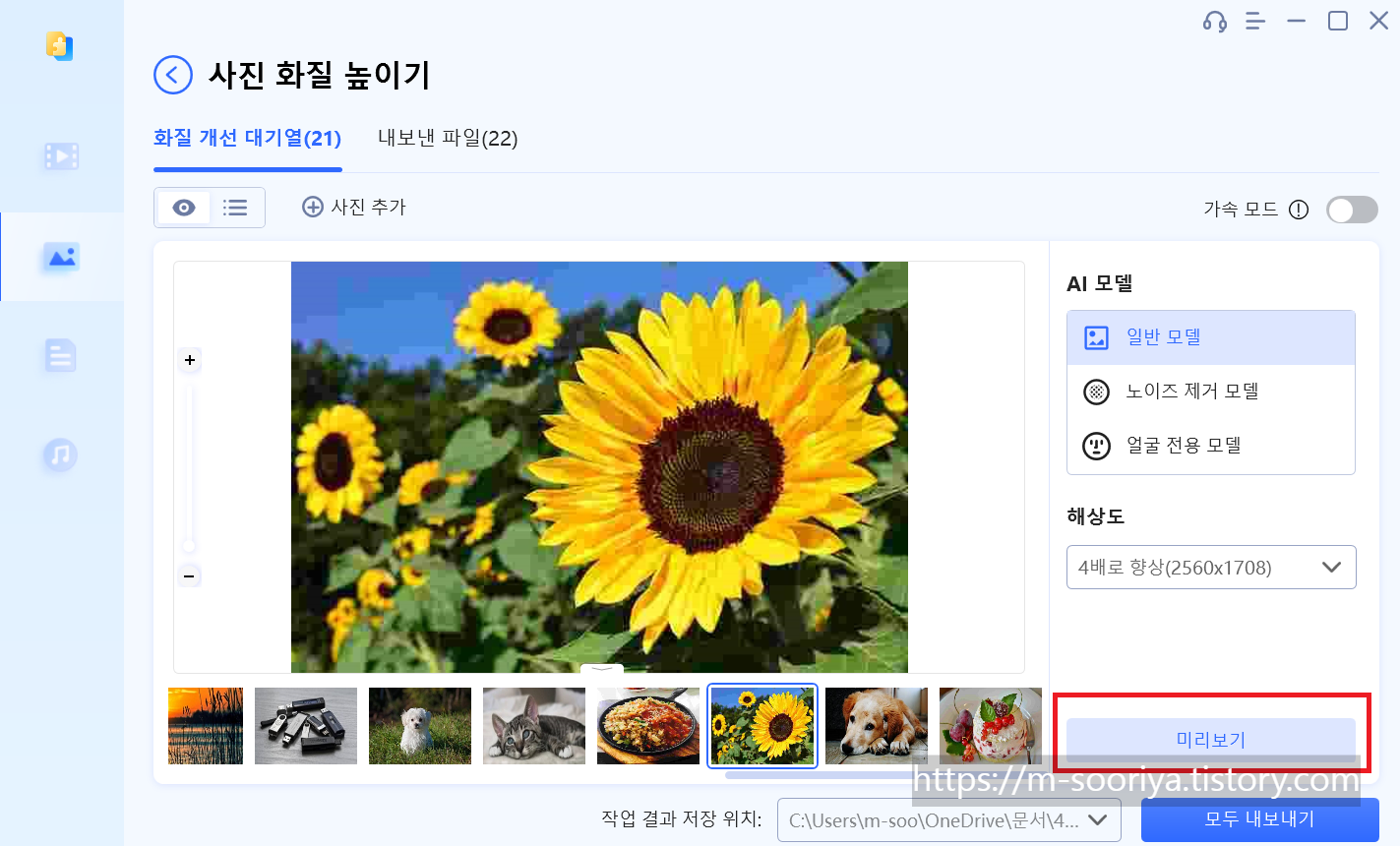
5) 굉장히 깔끔해졌죠?
결과물이 만족스럽다면 [모두 내보내기]를 통해 최종적으로 저장해도 되지만,
** 아직 누르지 마시고 그 다음장의 팁도 확인하시면 좋습니다
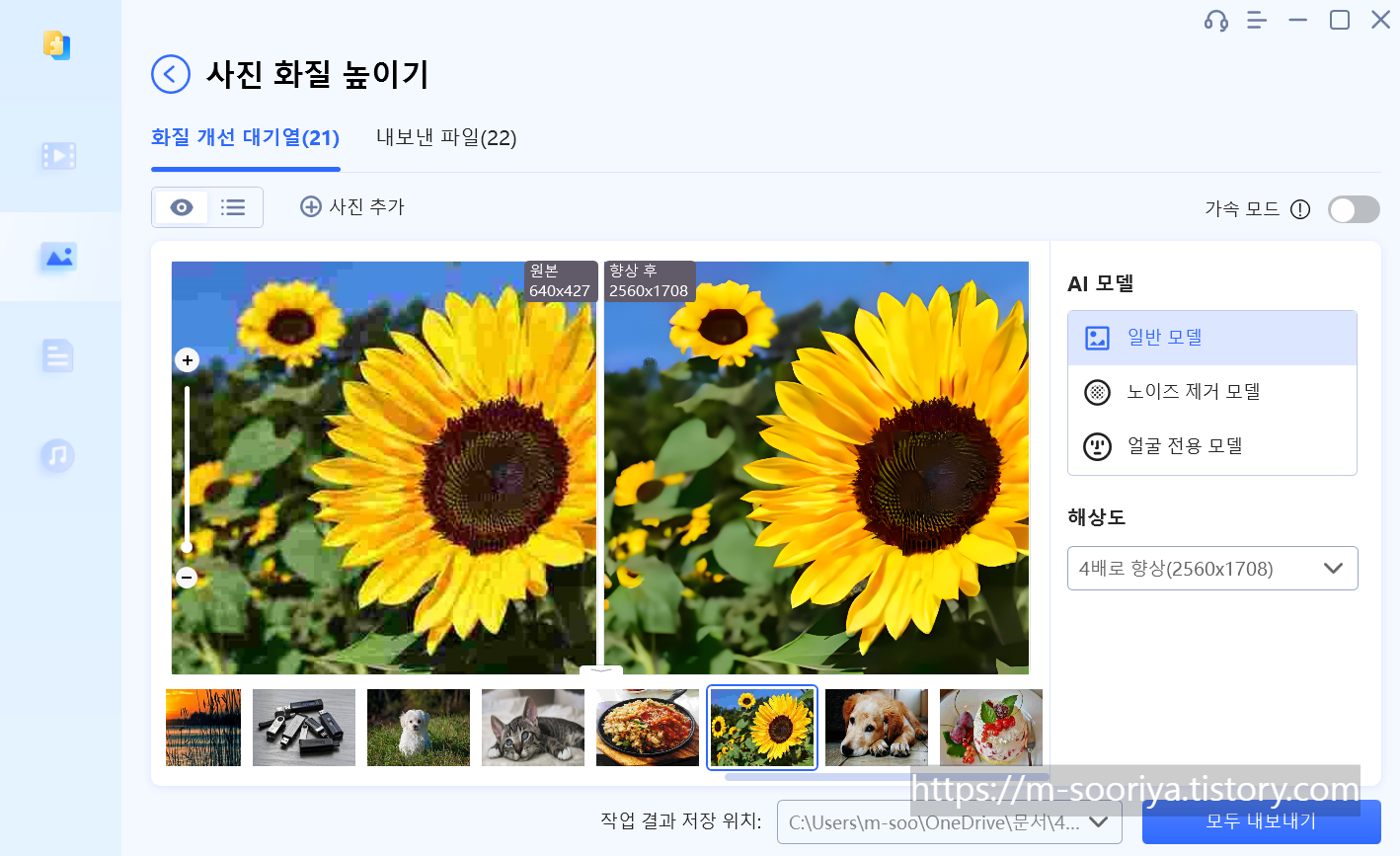
여러장의 사진 옵션을 더 쉽게 설정하는 법
방금까지의 방법은
[사진 1장 체크 → 옵션 설정 → 사진 1장 체크 → 옵션 설정] 식으로
매번 사진을 선택해 작업해야하는 번거로움이 있었습니다.
하지만, 위쪽의 목록형 아이콘을누르면 더 쉽고 빠르게 설정할 수 있습니다.
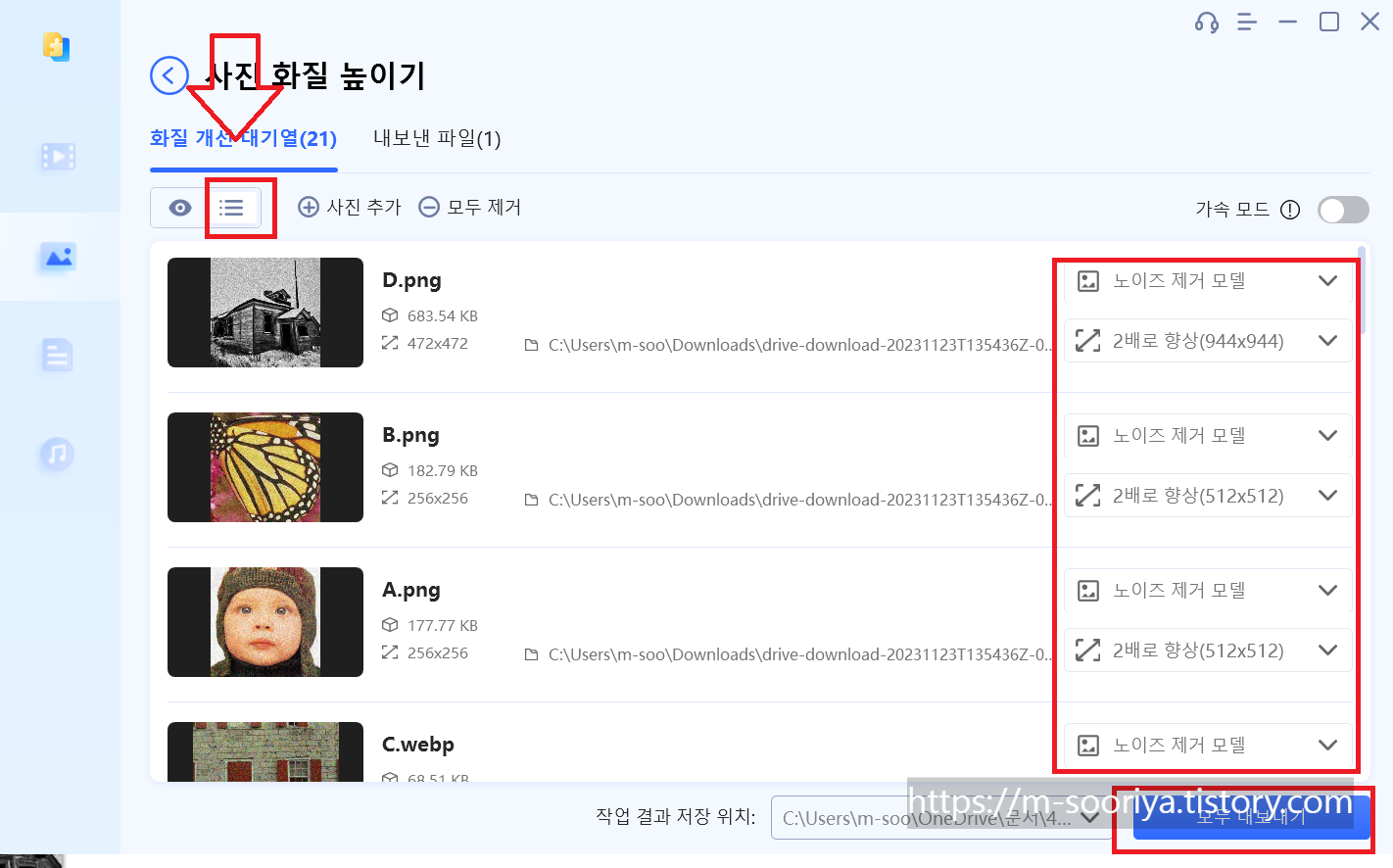
사진을 일일이 클릭하지 않아도 한눈에 보이기 때문에,
해당 사진의 옵션만 빠르게 설정해서 [모두 내보내기]를 누르면 되기 때문입니다.
물론, 이 과정에서 아래의 버튼을 눌러 모든 사진을 제거하거나
특정 사진을 추가로 등록할 수 있으니 참고해주세요
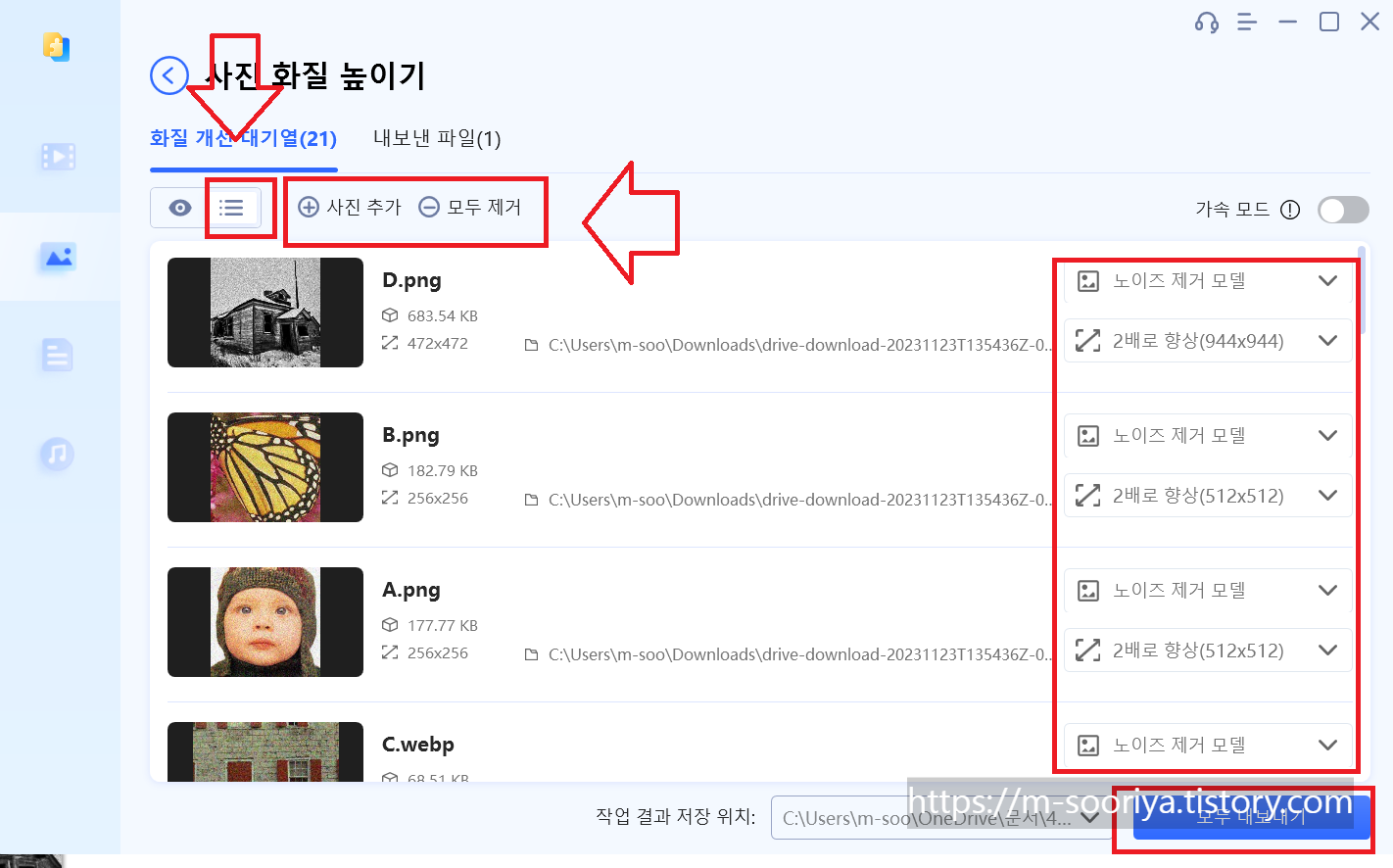
화질 개선 + 업스케일된 사진들 샘플 (Before VS After)
그럼 이 과정을 통해 화질이 대폭 개선되고,
해상도가 매우 높아진 사진들을 한눈에 보여드리겠습니다.
위쪽 (Before) → 아래쪽 (After) 입니다.
























이 포스팅의 내용은 동영상으로 더 쉽게 볼 수 있습니다
▼ 동영상으로 쉽게 보기
https://www.youtube.com/watch?v=vcDQoJX4INA
다른 기능 알아보기
4DDiG File Repair에는 다른 유용한 기능이 많이 있는데,
다른 기능도 필요하다면 아래의 포스팅을 참고해보시기 바랍니다!
# 1. 동영상 복구 하기
# 2. 사진 복구 하기
# 3. 실행 안되는 문서 복구 하기
# 4. 실행 안되는 오디오 파일 복구하기
결론
이렇게 해서"4DDiG File Repair" 프로그램을 사용하여 흐린 사진을 선명하게 만들고,
노이즈를 제거하며, 사진 화질을 높이는 방법을 알아봤습니다.
이렇게 한 번에 모든 작업을 처리하여 이미지 품질을 향상시키면
손상된 이미지나 흐린 이미지로 인한 불편함을 최소화 할 수 있겠죠? 긴 글 읽어주셔서 감사합니다.
이 포스팅은 tenorshare로부터 원고료를 받고 작성하였습니다.
▼ 공식 홈페이지
[공식] Tenorshare 4DDiG 사진 복구: 손상된 사진 복구, 화질 개선 및 컬러 복원
4DDiG 사진 복구 프로그램을 다운로드하여 손상되거나, 열리지 않거나, 흐릿하거나 과다 노출되거나 픽셀화된 사진을 복원하십시오. 모든 장치에서 널리 사용되는 형식을 복구할 수 있습니다.
4ddig.tenorshare.com










댓글