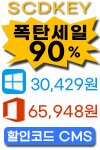[윈도우10 파일명 폴더명 1초만에 바꾸는 단축키] 파일이름, 폴더이름 변경 단축키
오늘은 윈도우10 파일명을 쉽게 바꾸는 방법에 대해 알아보겠다. 윈도우 탐색기의 폴더나 파일이름을 누가 못바꾸겠냐 하겠지만, 단축키를 모르는 사람들은 은근히 많다. 이 단축키는 아주 간단해서, 이걸 왜 몰랐지 싶을 수도 있다. 기존의 마우스 우클릭 - 이름 바꾸기 형태가 크게 불편하지 않았던 사람들이 있을 수 있지만, 이 단축키를 알게되면 다시는 종전의 방법을 쓰지 못할것이다. 이 윈도우 파일이나 폴더이름을 바꾸는 단축키는 사실 윈도우 7, 8, 10 모두 적용된다. 윈도우 xp는 안해봐서 모르겠지만, 지금은 윈도우7도 거의 없어지는 추세이니, xp는 건너뛰겠다. 일단 기존의 폴더명 바꾸는 방법을 짚으면서, 단축키를 소개하겠다. 아래 캡처화면은 폴더를 예시로 두었지만, 모든 파일이나 사진, 영상에 대해 ..
[윈도우10 파일명 폴더명 1초만에 바꾸는 단축키] 파일이름, 폴더이름 변경 단축키
오늘은 윈도우10 파일명을 쉽게 바꾸는 방법에 대해 알아보겠다. 윈도우 탐색기의 폴더나 파일이름을 누가 못바꾸겠냐 하겠지만, 단축키를 모르는 사람들은 은근히 많다. 이 단축키는 아주 간단해서, 이걸 왜 몰랐지 싶을 수도 있다. 기존의 마우스 우클릭 - 이름 바꾸기 형태가 크게 불편하지 않았던 사람들이 있을 수 있지만, 이 단축키를 알게되면 다시는 종전의 방법을 쓰지 못할것이다. 이 윈도우 파일이나 폴더이름을 바꾸는 단축키는 사실 윈도우 7, 8, 10 모두 적용된다. 윈도우 xp는 안해봐서 모르겠지만, 지금은 윈도우7도 거의 없어지는 추세이니, xp는 건너뛰겠다. 일단 기존의 폴더명 바꾸는 방법을 짚으면서, 단축키를 소개하겠다. 아래 캡처화면은 폴더를 예시로 두었지만, 모든 파일이나 사진, 영상에 대해 ..
 [모니터 화면 90도 회전, 세로로 돌리기] 모니터 세로 설정, 좌우 대칭 설정
이번시간에는 모니터를 90도 회전 하는 방법, 세로로 돌리기에 대해 알아본다. 요즘 모니터들은 대부분 wide, FULL HD로 1920 x 1080의 해상도를 갖기 때문에 가로로 넓다. 게임이나 영화를 볼때에는 당연히 넓은 와이드 모니터가 좋지만, 세로로 긴 형태의 PDF나 문서, 웹 페이지등을 주로 볼때는 모니터를 90도 회전시켜서 세로로 보는 것이 더욱 효율적이다. 모니터 자체를 90도로 돌리는 것은 그냥 오른쪽으로 모니터를 회전시키면 되지만, 디스플레이 화면 자체도 그대로 90도 돌아가기 때문에, 고개를 갸우뚱해야 정상적으로 보인다. 당연히 이렇게 쓸 수는 없기 때문에, 화면 자체도 90도 돌려줘야 하는데, 이 방법 또한 매우 간단하다. 혹시 외장 그래픽이 아닌 내장 그래픽만 쓰신다면, 키보드 C..
[모니터 화면 90도 회전, 세로로 돌리기] 모니터 세로 설정, 좌우 대칭 설정
이번시간에는 모니터를 90도 회전 하는 방법, 세로로 돌리기에 대해 알아본다. 요즘 모니터들은 대부분 wide, FULL HD로 1920 x 1080의 해상도를 갖기 때문에 가로로 넓다. 게임이나 영화를 볼때에는 당연히 넓은 와이드 모니터가 좋지만, 세로로 긴 형태의 PDF나 문서, 웹 페이지등을 주로 볼때는 모니터를 90도 회전시켜서 세로로 보는 것이 더욱 효율적이다. 모니터 자체를 90도로 돌리는 것은 그냥 오른쪽으로 모니터를 회전시키면 되지만, 디스플레이 화면 자체도 그대로 90도 돌아가기 때문에, 고개를 갸우뚱해야 정상적으로 보인다. 당연히 이렇게 쓸 수는 없기 때문에, 화면 자체도 90도 돌려줘야 하는데, 이 방법 또한 매우 간단하다. 혹시 외장 그래픽이 아닌 내장 그래픽만 쓰신다면, 키보드 C..
 [압축파일 비밀번호 설정방법] 압축 암호 비번 설정, 패스워드 걸기, 암호 해제도 소개
오늘은 압축파일에 비밀번호 설정하는 방법을 알아본다. 알집이나 반디집같은 압축프로그램으로 압축 암호 비번 설정하는 방법이 되겠다. 이미 압축된 파일에 암호를 설정하기보다는, 압축과 동시에 압축 비번을 설정하도록 하겠다. 혹시 압축파일의 암호를 잃어버려 강제로 해제하고 싶은경우에는 아래 포스팅을 참고해보시라. ▶ 압축파일 비밀번호 분실, 비번 깨는 방법, 패스워드 찾는 방법, 암호 해제하기 [압축파일 비밀번호 풀기] 압축폴더 암호 기억안날때, 패스워드 분실 찾는 방법, 비번 깨는법 오늘은 압축파일 비밀번호 풀기에 대해 알아본다. 키워드는 압축파일 암호 찾기, 암호 깨는법, 비번 찾는법, 비밀번호 분실, 암호 기억안날때 정도가 되겠다. 가끔 자신이 어떤 파일의 압축 비밀 m-sooriya.tistory.co..
[압축파일 비밀번호 설정방법] 압축 암호 비번 설정, 패스워드 걸기, 암호 해제도 소개
오늘은 압축파일에 비밀번호 설정하는 방법을 알아본다. 알집이나 반디집같은 압축프로그램으로 압축 암호 비번 설정하는 방법이 되겠다. 이미 압축된 파일에 암호를 설정하기보다는, 압축과 동시에 압축 비번을 설정하도록 하겠다. 혹시 압축파일의 암호를 잃어버려 강제로 해제하고 싶은경우에는 아래 포스팅을 참고해보시라. ▶ 압축파일 비밀번호 분실, 비번 깨는 방법, 패스워드 찾는 방법, 암호 해제하기 [압축파일 비밀번호 풀기] 압축폴더 암호 기억안날때, 패스워드 분실 찾는 방법, 비번 깨는법 오늘은 압축파일 비밀번호 풀기에 대해 알아본다. 키워드는 압축파일 암호 찾기, 암호 깨는법, 비번 찾는법, 비밀번호 분실, 암호 기억안날때 정도가 되겠다. 가끔 자신이 어떤 파일의 압축 비밀 m-sooriya.tistory.co..
 [압축파일 비밀번호 풀기] 압축폴더 암호 기억안날때, 패스워드 분실 찾는 방법, 비번 깨는법
오늘은 압축파일 비밀번호 풀기에 대해 알아본다. 키워드는 압축파일 암호 찾기, 암호 깨는법, 비번 찾는법, 비밀번호 분실, 암호 기억안날때 정도가 되겠다. 가끔 자신이 어떤 파일의 압축 비밀번호를 설정해놓고 기억이 안나거나, 오래된 자료를 뒤적일때 가끔 암호를 풀어야 하는 경우가 있다. 하지만 압축프로그램 자체에서는 암호 해제기능을 제공하지 않는다. 일단 압축파일에 비밀번호를 설정하는 방법을 찾는다면, 아래 포스팅을 참고해보시라. ▶ 압축파일 패스워드 암호 설정, 비밀번호 거는 방법 먼저 압축파일의 비밀번호를 알고 있는 상태에서 비밀번호를 해제하는 방법은 굳이 필요없다. 알고있는 암호로 압축파일을 푼 다음에, 다시 다른 암호로 압축하거나 비번없이 압축하면 그만이다. 고로, 본 포스팅에서는 압축파일 패스워..
[압축파일 비밀번호 풀기] 압축폴더 암호 기억안날때, 패스워드 분실 찾는 방법, 비번 깨는법
오늘은 압축파일 비밀번호 풀기에 대해 알아본다. 키워드는 압축파일 암호 찾기, 암호 깨는법, 비번 찾는법, 비밀번호 분실, 암호 기억안날때 정도가 되겠다. 가끔 자신이 어떤 파일의 압축 비밀번호를 설정해놓고 기억이 안나거나, 오래된 자료를 뒤적일때 가끔 암호를 풀어야 하는 경우가 있다. 하지만 압축프로그램 자체에서는 암호 해제기능을 제공하지 않는다. 일단 압축파일에 비밀번호를 설정하는 방법을 찾는다면, 아래 포스팅을 참고해보시라. ▶ 압축파일 패스워드 암호 설정, 비밀번호 거는 방법 먼저 압축파일의 비밀번호를 알고 있는 상태에서 비밀번호를 해제하는 방법은 굳이 필요없다. 알고있는 암호로 압축파일을 푼 다음에, 다시 다른 암호로 압축하거나 비번없이 압축하면 그만이다. 고로, 본 포스팅에서는 압축파일 패스워..
 [윈도우10 포맷없이 초기화 방법] 컴퓨터 포맷없이 복원하기, 처음 상태로
오늘은 윈도우10 포맷없이 초기화 방법을 알아보겠다. 컴퓨터가 느려질 때 보통 윈도우 포맷, 공장초기화를 생각하는데 이 초기화 방법은 포맷이 필요 없다. 포맷을 하게 되면 윈도우 자체를 새로 설치해야하고, 기존 자료를 백업하여 다시 복원하며, 프로그램들을 다시 깔아야 하기 때문에 매우 번거롭다. 컴퓨터가 느려졌을 때, 윈도우 포맷없이 공장 초기화를 하게 되면 아주 간편해진다. 윈도우 포맷이라 함은, 윈도우 OS 자체를 설치해야되기 때문에 윈도우 설치 CD나 USB에 설치파일을 다운받아야 한다. 또 BIOS 등의 설정을 통해 해당 CD, USB로 부팅해서 윈도우를 설치해야하고, 간신히 설치하면 메인보드, 그래픽, 랜 드라이버등을 일일이 설치해야한다. 뿐만 아니라, OS가 삭제되면 모든 자료, 사진, 영상,..
[윈도우10 포맷없이 초기화 방법] 컴퓨터 포맷없이 복원하기, 처음 상태로
오늘은 윈도우10 포맷없이 초기화 방법을 알아보겠다. 컴퓨터가 느려질 때 보통 윈도우 포맷, 공장초기화를 생각하는데 이 초기화 방법은 포맷이 필요 없다. 포맷을 하게 되면 윈도우 자체를 새로 설치해야하고, 기존 자료를 백업하여 다시 복원하며, 프로그램들을 다시 깔아야 하기 때문에 매우 번거롭다. 컴퓨터가 느려졌을 때, 윈도우 포맷없이 공장 초기화를 하게 되면 아주 간편해진다. 윈도우 포맷이라 함은, 윈도우 OS 자체를 설치해야되기 때문에 윈도우 설치 CD나 USB에 설치파일을 다운받아야 한다. 또 BIOS 등의 설정을 통해 해당 CD, USB로 부팅해서 윈도우를 설치해야하고, 간신히 설치하면 메인보드, 그래픽, 랜 드라이버등을 일일이 설치해야한다. 뿐만 아니라, OS가 삭제되면 모든 자료, 사진, 영상,..
 [작업표시줄 그룹 풀기, 겹침 해제] 같은 프로그램 여러개로 나누기, 다시 묶기
오늘은 윈도우 작업표시줄에서 같은 프로그램이 하나의 아이콘으로 겹치는 문제를 해결해본다. 2개 이상의 프로그램이 실행되면, 해당 아이콘으로 그룹이 설정되어 그 그룹을 설정해야, 실제 아이콘을 클릭할 수 있는 창이 열린다. 이는 시각적으로는 여러개의 창을 묶어서 공간을 축소시킬 수 있지만, 한번더 클릭해야하는 번거로움이 있기 때문이 호불호가 갈리는 설정이다. 예를 들어, 엑셀을 2개 이상 띄우면, 하나의 엑셀아이콘으로 합쳐지기 때문에 넓은 공간을 확 줄어들지만, 어떤 엑셀창이 띄워있는지 확인하기 위해서는 해당 아이콘을 클릭해서 한번더 확인해야 하기 때문에 번거롭다. 백문이 불여일견이라, 아래 사진을 보자. 나는 아래처럼 프로그램, 파일, 문서 한개씩 봤으면 좋겠는데, 2개 이상일 때 그룹화되어 묶여버리는 ..
[작업표시줄 그룹 풀기, 겹침 해제] 같은 프로그램 여러개로 나누기, 다시 묶기
오늘은 윈도우 작업표시줄에서 같은 프로그램이 하나의 아이콘으로 겹치는 문제를 해결해본다. 2개 이상의 프로그램이 실행되면, 해당 아이콘으로 그룹이 설정되어 그 그룹을 설정해야, 실제 아이콘을 클릭할 수 있는 창이 열린다. 이는 시각적으로는 여러개의 창을 묶어서 공간을 축소시킬 수 있지만, 한번더 클릭해야하는 번거로움이 있기 때문이 호불호가 갈리는 설정이다. 예를 들어, 엑셀을 2개 이상 띄우면, 하나의 엑셀아이콘으로 합쳐지기 때문에 넓은 공간을 확 줄어들지만, 어떤 엑셀창이 띄워있는지 확인하기 위해서는 해당 아이콘을 클릭해서 한번더 확인해야 하기 때문에 번거롭다. 백문이 불여일견이라, 아래 사진을 보자. 나는 아래처럼 프로그램, 파일, 문서 한개씩 봤으면 좋겠는데, 2개 이상일 때 그룹화되어 묶여버리는 ..
 [듀얼모니터 메인화면 설정] 작업표시줄, 게임 실행되는 화면 위치, 메인모니터
오늘은 윈도우10 주모니터 변경 방법을 알아본다. 듀얼모니터, 즉 모니터가 2개 이상이라면 반드시 메인모니터는 존재한다. 작업표시줄은 기본적으로 모니터 1대에만 나타나는데, 이것을 다른 모니터에 표시하고 싶을 때가 있다. 듀얼모니터 사용시, 모든 프로그램은 메인모니터에서 먼저 실행된다. 서브, 써드 모니터로 그 프로그램이나 윈도우창을 넘길 수 있지만, 자신의 상황이나 편의에 따라 그 메인모니터 위치를 변경하고 싶을 때가 있다. 나는 왼쪽을 주로 보지만, 작업표시줄은 오른쪽에 두고 싶을때 작업표시줄 상관없이, 게임 실행화면이 왼쪽 모니터가 아닌, 오른쪽 모니터에서 켜졌으면 좋겠을 때 등등 원하는 위치는 다양하다. * 노트북 듀얼모니터 메인화면 설정의 경우 또는 노트북 + 모니터 형태로 쓸 때, 노트북을 덮..
[듀얼모니터 메인화면 설정] 작업표시줄, 게임 실행되는 화면 위치, 메인모니터
오늘은 윈도우10 주모니터 변경 방법을 알아본다. 듀얼모니터, 즉 모니터가 2개 이상이라면 반드시 메인모니터는 존재한다. 작업표시줄은 기본적으로 모니터 1대에만 나타나는데, 이것을 다른 모니터에 표시하고 싶을 때가 있다. 듀얼모니터 사용시, 모든 프로그램은 메인모니터에서 먼저 실행된다. 서브, 써드 모니터로 그 프로그램이나 윈도우창을 넘길 수 있지만, 자신의 상황이나 편의에 따라 그 메인모니터 위치를 변경하고 싶을 때가 있다. 나는 왼쪽을 주로 보지만, 작업표시줄은 오른쪽에 두고 싶을때 작업표시줄 상관없이, 게임 실행화면이 왼쪽 모니터가 아닌, 오른쪽 모니터에서 켜졌으면 좋겠을 때 등등 원하는 위치는 다양하다. * 노트북 듀얼모니터 메인화면 설정의 경우 또는 노트북 + 모니터 형태로 쓸 때, 노트북을 덮..