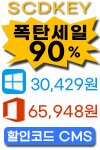[윈도우10 암호찾는 프로그램] 로그인 비밀번호 해제, 잃어버렸을때 푸는법
이번시간에는 윈도우10 로그인 암호를 찾는 프로그램을 소개하겠다. 지난시간에는 이 프로그램을 이용하여, PC에서 실제로 사용하는 방법을 알아봤으나, 이 프로그램을 다운받는 방법도 짧지는 않아서 별도로 빼놓았다. 가끔씩 윈도우10에서 로그인 암호가 기억이 안나는 경우가 있는데, 기존 비밀번호를 찾는 방법은 없다. 다만, 이 프로그램을 이용해 다른 패스워드로 변경하는 수 밖에는 없다. 먼저, 윈도우10 암호 변경 프로그램을 USB에 담는것까지는 쉬울지 몰라도, 실제로 사용하는 방법은 쉽지않을 수 있다. USB에 변경 프로그램을 넣었다면, 아래 포스팅을 통해 실제로 윈도우10 비번을 바꿔보자. ▶ 윈도우10 로그인 암호 바꾸는 방법 아니면, 차라리 아래 영상의 FULL 버전으로 확인하는 것이 훨씬 수월하고, ..
[윈도우10 암호찾는 프로그램] 로그인 비밀번호 해제, 잃어버렸을때 푸는법
이번시간에는 윈도우10 로그인 암호를 찾는 프로그램을 소개하겠다. 지난시간에는 이 프로그램을 이용하여, PC에서 실제로 사용하는 방법을 알아봤으나, 이 프로그램을 다운받는 방법도 짧지는 않아서 별도로 빼놓았다. 가끔씩 윈도우10에서 로그인 암호가 기억이 안나는 경우가 있는데, 기존 비밀번호를 찾는 방법은 없다. 다만, 이 프로그램을 이용해 다른 패스워드로 변경하는 수 밖에는 없다. 먼저, 윈도우10 암호 변경 프로그램을 USB에 담는것까지는 쉬울지 몰라도, 실제로 사용하는 방법은 쉽지않을 수 있다. USB에 변경 프로그램을 넣었다면, 아래 포스팅을 통해 실제로 윈도우10 비번을 바꿔보자. ▶ 윈도우10 로그인 암호 바꾸는 방법 아니면, 차라리 아래 영상의 FULL 버전으로 확인하는 것이 훨씬 수월하고, ..
 [윈도우10 로그인 암호 분실 찾는법] 부팅 비밀번호 잃어버렸을때, 암호 푸는법
이번시간에는 윈도우10 로그인 비밀번호를 찾는 방법을 알아보겠다. 자신이 설정한 부팅 암호를 가끔 잃어버려서 기억이 안날 때가 있는데, 이 패스워드를 푸는법을 알아보겠다. 일반적으로는 윈도우10 부팅 암호 찾기를 포기하고, 그냥 포맷하거나 hdd 외장인식기를 통해 백업하는 경우도 있으나, 이제는 그럴 필요 없다. 하지만, 자신이 설정한 컴퓨터 로그인 Password를 그대로 찾아내는 방법은 없다. 흔히 생각할 수 있는, 네이버, 다음, 구글, 유튜브등의 그 어떤 포탈사이트도 우리의 비밀번호가 무엇인지 그대로 알려주지 않고, 최소한의 인증을 통해 다른 비밀번호로 변경할 수 있게는 해준다. 윈도우도 마찬가지로, 기존 암호를 그대로 알아내는 방법은 없고, 다른 비밀번호로 바꿔서 정상 부팅을 할 수는 있다. 지..
[윈도우10 로그인 암호 분실 찾는법] 부팅 비밀번호 잃어버렸을때, 암호 푸는법
이번시간에는 윈도우10 로그인 비밀번호를 찾는 방법을 알아보겠다. 자신이 설정한 부팅 암호를 가끔 잃어버려서 기억이 안날 때가 있는데, 이 패스워드를 푸는법을 알아보겠다. 일반적으로는 윈도우10 부팅 암호 찾기를 포기하고, 그냥 포맷하거나 hdd 외장인식기를 통해 백업하는 경우도 있으나, 이제는 그럴 필요 없다. 하지만, 자신이 설정한 컴퓨터 로그인 Password를 그대로 찾아내는 방법은 없다. 흔히 생각할 수 있는, 네이버, 다음, 구글, 유튜브등의 그 어떤 포탈사이트도 우리의 비밀번호가 무엇인지 그대로 알려주지 않고, 최소한의 인증을 통해 다른 비밀번호로 변경할 수 있게는 해준다. 윈도우도 마찬가지로, 기존 암호를 그대로 알아내는 방법은 없고, 다른 비밀번호로 바꿔서 정상 부팅을 할 수는 있다. 지..
 [윈7 익스플로러 11 설치오류, 진짜 해결법] 윈도우7 Explorer 11 설치 안될때
오늘은 윈도우7에서 익스플로러 11 설치가 안될때 해결방법을 알아보겠다. 윈도우8, 10은 기본적으로 익스플로러 11버전이 설치되있으나, 윈도우7은 기본이 8버전이라, 익스플로러 업데이트를 수동 설치파일로 해주거나, 윈도우 업데이트를 진행해줘야 한다. 또는, 브라우저 오류로 지웠다가 다시 설치하는 경우도 있다. 혹시, 본 포스팅이 아닌, 아래 내용이 필요하다면 참고하시기 바란다. ▶ 윈도우7 익스플로러 삭제 방법 (상위 버전에서 8버전으로 초기화 하는법) ▶ 윈도우7 익스플로러 11버전 설치 방법 ▶ 익스플로러 ,시작페이지 변경하는 방법 ▶ 익스플로러, 인터넷 사용기록, 검색 내역 지우는 방법 ▶ 익스플로러, 옵션 초기화 방법 다시 본론으로 오면, 일단 Explorer 11을 설치하다가, 아래와 같은 오..
[윈7 익스플로러 11 설치오류, 진짜 해결법] 윈도우7 Explorer 11 설치 안될때
오늘은 윈도우7에서 익스플로러 11 설치가 안될때 해결방법을 알아보겠다. 윈도우8, 10은 기본적으로 익스플로러 11버전이 설치되있으나, 윈도우7은 기본이 8버전이라, 익스플로러 업데이트를 수동 설치파일로 해주거나, 윈도우 업데이트를 진행해줘야 한다. 또는, 브라우저 오류로 지웠다가 다시 설치하는 경우도 있다. 혹시, 본 포스팅이 아닌, 아래 내용이 필요하다면 참고하시기 바란다. ▶ 윈도우7 익스플로러 삭제 방법 (상위 버전에서 8버전으로 초기화 하는법) ▶ 윈도우7 익스플로러 11버전 설치 방법 ▶ 익스플로러 ,시작페이지 변경하는 방법 ▶ 익스플로러, 인터넷 사용기록, 검색 내역 지우는 방법 ▶ 익스플로러, 옵션 초기화 방법 다시 본론으로 오면, 일단 Explorer 11을 설치하다가, 아래와 같은 오..
 [윈도우7 익스플로러 11 삭제, 재설치 방법] explorer 11 브라우저 다시깔기
이번에는 윈도우7의 기본 브라우저, 인터넷 익스플로러 (Internet Explorer) 재설치 방법을 알아보겠다. 윈도우8, 10은 기본 브라우저로 엣지 (Edge) 브라우저가 세팅되어 있는데, 익스플로러는 설치는 되있지만 사용자가 스스로 기본설정을 해줘야 한다. 이 explorer 브라우저는 윈도우8 부터는 기본적으로 11버전이지만, 윈도우7에서는 8버전이므로, 윈도우 업데이트 최신화나 브라우저의 별도 업데이트를 해줘야, 11버전으로 업그레이드 할 수 있다. 일단, 본 포스팅에서는 기존 익스플로러 11버전을 삭제 하는 방법까지만 소개할 예정이므로, 현재 익스플로러 8버전인데, 익플 11버전으로 업그레이드 방법이 필요한 방문자분들은 아래링크로 바로 진행하시면 되겠다. ▶ MS 인터넷 익스플로러 (Int..
[윈도우7 익스플로러 11 삭제, 재설치 방법] explorer 11 브라우저 다시깔기
이번에는 윈도우7의 기본 브라우저, 인터넷 익스플로러 (Internet Explorer) 재설치 방법을 알아보겠다. 윈도우8, 10은 기본 브라우저로 엣지 (Edge) 브라우저가 세팅되어 있는데, 익스플로러는 설치는 되있지만 사용자가 스스로 기본설정을 해줘야 한다. 이 explorer 브라우저는 윈도우8 부터는 기본적으로 11버전이지만, 윈도우7에서는 8버전이므로, 윈도우 업데이트 최신화나 브라우저의 별도 업데이트를 해줘야, 11버전으로 업그레이드 할 수 있다. 일단, 본 포스팅에서는 기존 익스플로러 11버전을 삭제 하는 방법까지만 소개할 예정이므로, 현재 익스플로러 8버전인데, 익플 11버전으로 업그레이드 방법이 필요한 방문자분들은 아래링크로 바로 진행하시면 되겠다. ▶ MS 인터넷 익스플로러 (Int..
 [윈도우7 바탕화면] 내 컴퓨터, 내 문서, 제어판, 네트워크, 휴지통 보이게 하는방법
이번시간에는 윈도우7 바탕화면에 [내 컴퓨터, 내 문서, 제어판, 네트워크, 휴지통] 아이콘 만드는 방법을 배워보겠다. windows 시리즈는 이상하게도, 윈도우 포맷을 하게되면 바탕화면에 휴지통만 있고 아무것도 없다. 우리가 자주쓰는 내 컴퓨터, 내 문서등은 따로 설정을 통해 만들어줘야 한다. 그래서 지금부터 윈도우7 바탕화면에 [내컴퓨터, 내문서, 제어판, 네트워크, 휴지통] icon 만드는 방법을 알아보겠다. * 바탕화면 -> 빈 곳에서 마우스 우클릭 -> 개인설정 -> 바탕화면 아이콘 변경 -> 원하는 아이콘 선택 -> 확인 TEXT 로만 봐도, 아주 간단하며, 사진으로 보면 이해가 더욱 쉽다. 혹시, 윈도우10 버전에서의 [내 컴퓨터] 아이콘 만드는 방법을 알고 싶다면, 아래 링크 참고하시면 되..
[윈도우7 바탕화면] 내 컴퓨터, 내 문서, 제어판, 네트워크, 휴지통 보이게 하는방법
이번시간에는 윈도우7 바탕화면에 [내 컴퓨터, 내 문서, 제어판, 네트워크, 휴지통] 아이콘 만드는 방법을 배워보겠다. windows 시리즈는 이상하게도, 윈도우 포맷을 하게되면 바탕화면에 휴지통만 있고 아무것도 없다. 우리가 자주쓰는 내 컴퓨터, 내 문서등은 따로 설정을 통해 만들어줘야 한다. 그래서 지금부터 윈도우7 바탕화면에 [내컴퓨터, 내문서, 제어판, 네트워크, 휴지통] icon 만드는 방법을 알아보겠다. * 바탕화면 -> 빈 곳에서 마우스 우클릭 -> 개인설정 -> 바탕화면 아이콘 변경 -> 원하는 아이콘 선택 -> 확인 TEXT 로만 봐도, 아주 간단하며, 사진으로 보면 이해가 더욱 쉽다. 혹시, 윈도우10 버전에서의 [내 컴퓨터] 아이콘 만드는 방법을 알고 싶다면, 아래 링크 참고하시면 되..
 [내 컴퓨터 메모리 확인 방법] 윈도우10 RAM 용량 클럭 모델명 상세정보
이번시간에는 내 컴퓨터 메모리 확인방법을 알아보겠다. 메모리 (RAM) 상세정보는 용량부터 규격, 제조사, 클럭, 속도, 갯수등이 있는데, 게임 사양까지는 단순히 용량만 알면 되지만, 교체나 추가시에는 상세정보까지 알아야, 자신의 PC와 호환되는 메모리를 제대로 구매할 수 있다. 그렇지 않고 아무거나 구매했다가는, 노트북에 꽂아야 하는데 데스크탑용을 산다던지, 노트북용은 맞는데 홈이 안맞아 끼워지지 않는등의 불상사가 생길 수 있다. 따라서 본 포스팅을 정독하면, 자신의 PC에 맞는 메모리 구매요령까지 터득할 수 있으니 참고해보시기 바란다. 그리고 이 메모리의 정식 명칭은 원래 RAM (Random Acess Memory) 이지만, 줄여서 메모리라고 불리우는 경우가 더 많은 듯 하다. 필자도 이후 내용에 ..
[내 컴퓨터 메모리 확인 방법] 윈도우10 RAM 용량 클럭 모델명 상세정보
이번시간에는 내 컴퓨터 메모리 확인방법을 알아보겠다. 메모리 (RAM) 상세정보는 용량부터 규격, 제조사, 클럭, 속도, 갯수등이 있는데, 게임 사양까지는 단순히 용량만 알면 되지만, 교체나 추가시에는 상세정보까지 알아야, 자신의 PC와 호환되는 메모리를 제대로 구매할 수 있다. 그렇지 않고 아무거나 구매했다가는, 노트북에 꽂아야 하는데 데스크탑용을 산다던지, 노트북용은 맞는데 홈이 안맞아 끼워지지 않는등의 불상사가 생길 수 있다. 따라서 본 포스팅을 정독하면, 자신의 PC에 맞는 메모리 구매요령까지 터득할 수 있으니 참고해보시기 바란다. 그리고 이 메모리의 정식 명칭은 원래 RAM (Random Acess Memory) 이지만, 줄여서 메모리라고 불리우는 경우가 더 많은 듯 하다. 필자도 이후 내용에 ..
 [인터넷 기본 브라우저 변경 방법] 익스플로러, 크롬, 엣지, 웨일 등 윈도우10 Browser 바꾸기
인터넷 연결 프로그램, 즉 브라우저 (Browser)는 익스플로러, 크롬, 엣지, 웨일등이 있는데, 자신이 원하는 브라우저로 기본 설정하는 방법을 알아보겠다. 윈도우7은 인터넷 익스플로러 (Microsoft Internet Explorer) 가, 윈도우10은 엣지 (Edge)가 기본적으로 설치되고 설정되어 있다. Microsoft 자사의 프로그램이니, 당연한 처사이다. 물론, 다른 브라우저를 얼마든지 설치할 수 있고, 설치하는 과정에서 해당 브라우저를 기본으로 설정할 수 있으나, 그 과정을 놓쳤거나, 나중에 기본 브라우저 설정을 다른것으로 바꾸고 싶을때가 있다. 그래서 이번시간에는 인터넷 기본브라우저 설정 변경방법을 소개하도록 한다. 이 브라우저를 바꾸는 방법은 윈도우 자체 기능으로 가능하지만, 브라우저..
[인터넷 기본 브라우저 변경 방법] 익스플로러, 크롬, 엣지, 웨일 등 윈도우10 Browser 바꾸기
인터넷 연결 프로그램, 즉 브라우저 (Browser)는 익스플로러, 크롬, 엣지, 웨일등이 있는데, 자신이 원하는 브라우저로 기본 설정하는 방법을 알아보겠다. 윈도우7은 인터넷 익스플로러 (Microsoft Internet Explorer) 가, 윈도우10은 엣지 (Edge)가 기본적으로 설치되고 설정되어 있다. Microsoft 자사의 프로그램이니, 당연한 처사이다. 물론, 다른 브라우저를 얼마든지 설치할 수 있고, 설치하는 과정에서 해당 브라우저를 기본으로 설정할 수 있으나, 그 과정을 놓쳤거나, 나중에 기본 브라우저 설정을 다른것으로 바꾸고 싶을때가 있다. 그래서 이번시간에는 인터넷 기본브라우저 설정 변경방법을 소개하도록 한다. 이 브라우저를 바꾸는 방법은 윈도우 자체 기능으로 가능하지만, 브라우저..
 [PPT 빨간 밑줄 없애는 방법] PPT 빨간줄 없애기 (1분 컷)
이번시간에는 PPT 글자 밑에 있는 빨간줄 없애는 방법을 알아보겠다. 가끔 도형이나 텍스트 상자안에 글자를 입력하면, 아래 사진과 같이, 빨간색 물결 표시가 생기는데, 이는 맞춤법이 틀렸다고 알려주는 PPT의 기능이지만, 정확하게 입력했는데도 발생하는 경우가 있다. 먼저, 문제의 화면을 함께 보겠다. 아래 사진의 화살표처럼, 빨간줄이 굉장히 많다. 맞춤법 오류일 수도 있겠으나, 애국가는 네이버에서 검색 후, 그대로 카피한 것이다. 필자가 직접 쓴글도 맞춤법이 크게 틀린 것 같지는 않다. 굉장히 보기 거슬리며, 특히 용도에 따라 PPT 화면을 캡처해야하는 경우, 이 빨간줄을 정말 없애고 싶을 때가 있다. 그래서 이 PPT 빨간줄은 없애는 방법을 지금부터 알아보겠다. 방법은 굉장히 간단하니, 가볍게 따라하시..
[PPT 빨간 밑줄 없애는 방법] PPT 빨간줄 없애기 (1분 컷)
이번시간에는 PPT 글자 밑에 있는 빨간줄 없애는 방법을 알아보겠다. 가끔 도형이나 텍스트 상자안에 글자를 입력하면, 아래 사진과 같이, 빨간색 물결 표시가 생기는데, 이는 맞춤법이 틀렸다고 알려주는 PPT의 기능이지만, 정확하게 입력했는데도 발생하는 경우가 있다. 먼저, 문제의 화면을 함께 보겠다. 아래 사진의 화살표처럼, 빨간줄이 굉장히 많다. 맞춤법 오류일 수도 있겠으나, 애국가는 네이버에서 검색 후, 그대로 카피한 것이다. 필자가 직접 쓴글도 맞춤법이 크게 틀린 것 같지는 않다. 굉장히 보기 거슬리며, 특히 용도에 따라 PPT 화면을 캡처해야하는 경우, 이 빨간줄을 정말 없애고 싶을 때가 있다. 그래서 이 PPT 빨간줄은 없애는 방법을 지금부터 알아보겠다. 방법은 굉장히 간단하니, 가볍게 따라하시..
 [안랩 V3 Lite 광고 안뜨게 하는법] Anlab 광고 차단, 1분 제거법
이번시간에는 PC용 무료 백신인, 안랩 V3 Lite의 광고창을 차단하는 방법을 알아보겠다. 아마 국내의 개인용 PC 무료 백신이라 하면, 안랩 V3 Lite와 알약이 떠오를 것이다. 요즘은 광고 수입이 많아져서인지, 무료 프로그램에는 대부분 광고가 삽입되어있고, 가끔씩 윈도우 팝업창식으로 뜨기도 한다. 아래의 사진처럼, V3가 설치되어 있는 PC로 웹서핑이나 작업, 게임등을 할 때, 가끔씩 이렇게 광고 팝업이 뜨곤한다. 아주 가끔 자신의 흥미나 관심사에 맞는, 도움이 될만한 광고가 뜨면 구미가 당기긴 하지만, 대부분의 광고는 굉장히 거슬리고 신경쓰일터라, 우측 상단의 X 를 눌러 끌 것이다. 하지만 얼마 지나지 않아, 광고가 또 뜬다. 사실, 필자도 본 블로그에 광고가 여기저기 많긴 하지만 "세상에 공..
[안랩 V3 Lite 광고 안뜨게 하는법] Anlab 광고 차단, 1분 제거법
이번시간에는 PC용 무료 백신인, 안랩 V3 Lite의 광고창을 차단하는 방법을 알아보겠다. 아마 국내의 개인용 PC 무료 백신이라 하면, 안랩 V3 Lite와 알약이 떠오를 것이다. 요즘은 광고 수입이 많아져서인지, 무료 프로그램에는 대부분 광고가 삽입되어있고, 가끔씩 윈도우 팝업창식으로 뜨기도 한다. 아래의 사진처럼, V3가 설치되어 있는 PC로 웹서핑이나 작업, 게임등을 할 때, 가끔씩 이렇게 광고 팝업이 뜨곤한다. 아주 가끔 자신의 흥미나 관심사에 맞는, 도움이 될만한 광고가 뜨면 구미가 당기긴 하지만, 대부분의 광고는 굉장히 거슬리고 신경쓰일터라, 우측 상단의 X 를 눌러 끌 것이다. 하지만 얼마 지나지 않아, 광고가 또 뜬다. 사실, 필자도 본 블로그에 광고가 여기저기 많긴 하지만 "세상에 공..
 [인터넷 익스플로러, 크롬 바탕화면 아이콘 만들기] 윈도우10 엣지 바로가기 만드는법
이번시간에는 바탕화면에 인터넷 아이콘 만드는 방법을 알아보겠다. 전문용어로는 익스플로러, 크롬, 엣지, 네이버웨일 브라우저등에 대한 바탕화면 바로가기 아이콘이 되겠다. 윈도우7의 익스플로러, 윈도우10의 엣지브라우저는 PC를 처음 구매했을때나, 포맷했을때 자동으로 바탕화면에 있지만, 중간에 사용자가 삭제했거나, 어떤 원인으로 사라지는 경우가 있다. 그래서 지금부터 그 인터넷 바로가기 아이콘 만드는 법을 소개하겠다. 일단은 이 방법은 생각보다 간단하니, 왼손은 커피를 마시며, 오른손은 마우스 스크롤을 내리며 전체적으로 가볍게 살펴본 후에, 따라하시면 되겠다. ※ 인터넷 익스플로러, 크롬 바탕화면 바로가기 아이콘 만드는 방법 : 윈도우 시작버튼 -> 해당 브라우저 검색 -> 마우스 우클릭 -> 파일 위치 열..
[인터넷 익스플로러, 크롬 바탕화면 아이콘 만들기] 윈도우10 엣지 바로가기 만드는법
이번시간에는 바탕화면에 인터넷 아이콘 만드는 방법을 알아보겠다. 전문용어로는 익스플로러, 크롬, 엣지, 네이버웨일 브라우저등에 대한 바탕화면 바로가기 아이콘이 되겠다. 윈도우7의 익스플로러, 윈도우10의 엣지브라우저는 PC를 처음 구매했을때나, 포맷했을때 자동으로 바탕화면에 있지만, 중간에 사용자가 삭제했거나, 어떤 원인으로 사라지는 경우가 있다. 그래서 지금부터 그 인터넷 바로가기 아이콘 만드는 법을 소개하겠다. 일단은 이 방법은 생각보다 간단하니, 왼손은 커피를 마시며, 오른손은 마우스 스크롤을 내리며 전체적으로 가볍게 살펴본 후에, 따라하시면 되겠다. ※ 인터넷 익스플로러, 크롬 바탕화면 바로가기 아이콘 만드는 방법 : 윈도우 시작버튼 -> 해당 브라우저 검색 -> 마우스 우클릭 -> 파일 위치 열..
 [바탕화면에 특정사이트 바로가기 만들기] 유튜브, 다음 카페, 네이버 등 아이콘
유튜브, 다음, 네이버, 각종 카페나 커뮤니티등을 바탕화면에서 바로 열 수 있는 아이콘 만드는 방법을 소개하겠다. 보통은 익스플로러나 크롬등의 인터넷 브라우저를 실행 후, 사이트를 검색하거나 주소를 직접 입력, 또는 즐겨찾기를 통해 들어갈 것이다. 지금부터 바탕화면 바로가기 아이콘 만드는 방법을 함께 알아보겠다. 이 방법은 2가지가 있다. 일단 자신이 크롬 브라우저를 쓴다면, 2번의 방법을 적용하는게 훨씬 빠르고 간편할 것이다. 크롬이 아니라면, 바로 아래의 1번 방법대로 진행하시면 되겠다. 둘다 매우 간단하니, 가벼운 마음으로 따라하셔도 되겠다. # 1. 바탕화면의 윈도우 기능으로 바로가기 만들기 1) 먼저, 바탕화면의 빈 영역에서 마우스 우클릭 -> 새로 만들기 -> 바로 가기 2) 자신이 원하는 인..
[바탕화면에 특정사이트 바로가기 만들기] 유튜브, 다음 카페, 네이버 등 아이콘
유튜브, 다음, 네이버, 각종 카페나 커뮤니티등을 바탕화면에서 바로 열 수 있는 아이콘 만드는 방법을 소개하겠다. 보통은 익스플로러나 크롬등의 인터넷 브라우저를 실행 후, 사이트를 검색하거나 주소를 직접 입력, 또는 즐겨찾기를 통해 들어갈 것이다. 지금부터 바탕화면 바로가기 아이콘 만드는 방법을 함께 알아보겠다. 이 방법은 2가지가 있다. 일단 자신이 크롬 브라우저를 쓴다면, 2번의 방법을 적용하는게 훨씬 빠르고 간편할 것이다. 크롬이 아니라면, 바로 아래의 1번 방법대로 진행하시면 되겠다. 둘다 매우 간단하니, 가벼운 마음으로 따라하셔도 되겠다. # 1. 바탕화면의 윈도우 기능으로 바로가기 만들기 1) 먼저, 바탕화면의 빈 영역에서 마우스 우클릭 -> 새로 만들기 -> 바로 가기 2) 자신이 원하는 인..
 [ 엑셀, PPT 바탕화면 바로가기 아이콘 만들기] 윈도우10 excel, 피피티, 워드, word 아이콘
엑셀과 PPT, word등의 MS Office를 여는 방법은 크게 3가지가 있겠다. 1) 바탕화면의 아이콘 (바로가기)을 클릭해서 여는법. 2) 윈도우 시작버튼을 눌러 해당 오피스를 찾아 실행하는 법. 3) 기존 저장된 데이터를 그대로 실행하는법. 기존 데이터야 바탕화면이나 기타 폴더, USB등에 있어서 바로 열면 되겠지만, 문서를 새로 작성할때마다 윈도우 시작버튼에서 찾아서 여는 2번의 방법은 매우 번거로울 것이다 (개인마다 다르겠지만) 하여, 본 포스팅에서는 바탕화면에 오피스 프로그램 바로가기 만드는 방법을 알아보겠다. 일단 MS Office 제품이 설치되어있다는 가정하에, 진행하겠다. 방법은 알고나면, 매우 간단하므로 가벼운 마음으로 따라하시면 되겠다. #1. 윈도우창에서 해당 office 폴더로 ..
[ 엑셀, PPT 바탕화면 바로가기 아이콘 만들기] 윈도우10 excel, 피피티, 워드, word 아이콘
엑셀과 PPT, word등의 MS Office를 여는 방법은 크게 3가지가 있겠다. 1) 바탕화면의 아이콘 (바로가기)을 클릭해서 여는법. 2) 윈도우 시작버튼을 눌러 해당 오피스를 찾아 실행하는 법. 3) 기존 저장된 데이터를 그대로 실행하는법. 기존 데이터야 바탕화면이나 기타 폴더, USB등에 있어서 바로 열면 되겠지만, 문서를 새로 작성할때마다 윈도우 시작버튼에서 찾아서 여는 2번의 방법은 매우 번거로울 것이다 (개인마다 다르겠지만) 하여, 본 포스팅에서는 바탕화면에 오피스 프로그램 바로가기 만드는 방법을 알아보겠다. 일단 MS Office 제품이 설치되어있다는 가정하에, 진행하겠다. 방법은 알고나면, 매우 간단하므로 가벼운 마음으로 따라하시면 되겠다. #1. 윈도우창에서 해당 office 폴더로 ..
 [현재 PC에서는 이 앱을 실행할 수 없습니다] 무조건 해결되는 방법.
가끔 엑셀 (excel), 파워포인트 (ppt), 워드 (word) 등의 오피스 제품실행시, "현재 PC에서는 이 앱을 실행할 수 없습니다"라는 오류가 뜨며 실행되지 않을 때가 있다. 해당 문제에 대한 몇가지 해결법을 소개한다. 먼저 문제의 상황은 아래와 같다. 아마, 대부분은 Microsoft office가 2종류가 설치되어있을 듯 하다. office 365와 오피스 2010, 2013, 2016, 2019등 시리즈말이다. 오피스 365는 정상 실행되는데, 오피스 20xx 버전을 실행하면, 위의 에러창이 뜨는 경우가 많을 것이다. 하지만 오피스는 365는 정품인증하라는 에러 때문에 쓰기가 불편하고, 오피스 20xx버전은 아예 실행이 안되니 답답할것이다. 이제부터 해결방법을 함께 알아보자 #1. 사용자 ..
[현재 PC에서는 이 앱을 실행할 수 없습니다] 무조건 해결되는 방법.
가끔 엑셀 (excel), 파워포인트 (ppt), 워드 (word) 등의 오피스 제품실행시, "현재 PC에서는 이 앱을 실행할 수 없습니다"라는 오류가 뜨며 실행되지 않을 때가 있다. 해당 문제에 대한 몇가지 해결법을 소개한다. 먼저 문제의 상황은 아래와 같다. 아마, 대부분은 Microsoft office가 2종류가 설치되어있을 듯 하다. office 365와 오피스 2010, 2013, 2016, 2019등 시리즈말이다. 오피스 365는 정상 실행되는데, 오피스 20xx 버전을 실행하면, 위의 에러창이 뜨는 경우가 많을 것이다. 하지만 오피스는 365는 정품인증하라는 에러 때문에 쓰기가 불편하고, 오피스 20xx버전은 아예 실행이 안되니 답답할것이다. 이제부터 해결방법을 함께 알아보자 #1. 사용자 ..
 [노트북 SSD 설치방법 총정리] 2.5 HDD, M.2 SATA NVMe, 멀티부스트, HDD복제기, CD롬설치, USB HDD 부팅안될 때
노트북 SSD는 3가지 방법으로 설치할 수 있는데, (2.5인치 / M.2 SSD / 멀티부스트 (CD롬)) 아래와 같이 소개하고자 한다.이 중에서 2.5인치 SSD 설치가 제일 간단하며, 멀티부스트, M.2 순으로 어려워진다. M.2는 SATA, NVMe 종류가 있으며, 길이는 또 4종류가 있다. 세로가 22m, 가로는 80mm, 60mm, 42mm, 30mm가 있다. 이론적인 소개는 이쯤하겠다. 본 포스팅은 SSD 설치에 대한, 전반적이고 필수적인 부분을 간단히 소개하며, 자세한 내용은 영상과 블로그, 카페등으로 설명드리고자 합니다. 하여, 아래의 목차부분을 참고하시어, 본인에게 필요한 부분을 참고하시면 되겠습니다. * 컴퓨터 무료 AS 꿀팁 도서관 : https://cafe.naver.com/mso..
[노트북 SSD 설치방법 총정리] 2.5 HDD, M.2 SATA NVMe, 멀티부스트, HDD복제기, CD롬설치, USB HDD 부팅안될 때
노트북 SSD는 3가지 방법으로 설치할 수 있는데, (2.5인치 / M.2 SSD / 멀티부스트 (CD롬)) 아래와 같이 소개하고자 한다.이 중에서 2.5인치 SSD 설치가 제일 간단하며, 멀티부스트, M.2 순으로 어려워진다. M.2는 SATA, NVMe 종류가 있으며, 길이는 또 4종류가 있다. 세로가 22m, 가로는 80mm, 60mm, 42mm, 30mm가 있다. 이론적인 소개는 이쯤하겠다. 본 포스팅은 SSD 설치에 대한, 전반적이고 필수적인 부분을 간단히 소개하며, 자세한 내용은 영상과 블로그, 카페등으로 설명드리고자 합니다. 하여, 아래의 목차부분을 참고하시어, 본인에게 필요한 부분을 참고하시면 되겠습니다. * 컴퓨터 무료 AS 꿀팁 도서관 : https://cafe.naver.com/mso..
 [컴퓨터 제조사별 공식홈페이지, 드라이버 다운로드 주소] 노트북 드라이버 설치 공식 홈피
컴퓨터, 노트북 포맷 or 윈도우 설치시, 각종 필수 드라이버를 받을 수 있는, PC 제조사별 공식 홈페이지 주소를 정리해보았다. 클릭하면 바로 [드라이버 다운로드] 페이지가 열리게끔, 캡처가 아닌 text로 적어놓았다. 3DP NET이나 3DP CHIP으로도 드라이버 설치가 가능하긴 하지만, 순정의 최신 드라이버로 조금이라도 성능을 높이고 싶거나, 3DP 시리즈로 설치가 안되는 경우에는 공식 홈페이지의 드라이버가 필요한 경우가 있다. 혹시 제조사별 연락처 (서비스센터, AS센터, 콜센터, 고객센터) 와 BIOS 진입 단축키가 필요하다면, 아래 링크를 참고하시면 되겠다. ▶ PC 제조사별 BIOS 진입 단축키, 바로가기 ▶ PC 제조사별 고객센터 연락처, 바로가기 ▼ PC 제조사별, 공식 홈페이지 주소 ..
[컴퓨터 제조사별 공식홈페이지, 드라이버 다운로드 주소] 노트북 드라이버 설치 공식 홈피
컴퓨터, 노트북 포맷 or 윈도우 설치시, 각종 필수 드라이버를 받을 수 있는, PC 제조사별 공식 홈페이지 주소를 정리해보았다. 클릭하면 바로 [드라이버 다운로드] 페이지가 열리게끔, 캡처가 아닌 text로 적어놓았다. 3DP NET이나 3DP CHIP으로도 드라이버 설치가 가능하긴 하지만, 순정의 최신 드라이버로 조금이라도 성능을 높이고 싶거나, 3DP 시리즈로 설치가 안되는 경우에는 공식 홈페이지의 드라이버가 필요한 경우가 있다. 혹시 제조사별 연락처 (서비스센터, AS센터, 콜센터, 고객센터) 와 BIOS 진입 단축키가 필요하다면, 아래 링크를 참고하시면 되겠다. ▶ PC 제조사별 BIOS 진입 단축키, 바로가기 ▶ PC 제조사별 고객센터 연락처, 바로가기 ▼ PC 제조사별, 공식 홈페이지 주소 ..
 [컴퓨터 제조사별 AS 고객센터 총정리] 삼성, LG, HP, MSI, DELL등 서비스센터 연락처 모음 (노트북, 태블릿등)
컴퓨터가 고장났거나 기타 문제가 있을때, 각 제조사에 문의해야 하는데, 본 포스팅에 모든 제조사의 연락처 (AS센터, 서비스센터, 고객센터, 대표번호)를 정리해보았다. 국내 대표 브랜드인, 삼성 (samsung), 엘지 (LG) 부터 HP, 델(Dell), MSI, 아수스 (ASUS), 도시바, 소니, 기가바이트, 애즈락, 인텔, 한성컴퓨터, 레노버, 에이서, 조텍, NVDIA, AMD까지 정리를 해보았으며 혹시 누락됐거나 틀린정보가 있을시, 신고해주시면 감사하겠습니다. 혹시 제조사별 BIOS 진입 단축키 및 공식 홈페이지 주소도 필요하다면, 아래 링크 클릭! ▶ 제조사별 BIOS 진입 단축키, 바로가기 ▶ 제조사별 공식홈페이지 (드라이버 다운로드), 바로가기 * 아 참고로 필자는 현직 엔지니어로, 10..
[컴퓨터 제조사별 AS 고객센터 총정리] 삼성, LG, HP, MSI, DELL등 서비스센터 연락처 모음 (노트북, 태블릿등)
컴퓨터가 고장났거나 기타 문제가 있을때, 각 제조사에 문의해야 하는데, 본 포스팅에 모든 제조사의 연락처 (AS센터, 서비스센터, 고객센터, 대표번호)를 정리해보았다. 국내 대표 브랜드인, 삼성 (samsung), 엘지 (LG) 부터 HP, 델(Dell), MSI, 아수스 (ASUS), 도시바, 소니, 기가바이트, 애즈락, 인텔, 한성컴퓨터, 레노버, 에이서, 조텍, NVDIA, AMD까지 정리를 해보았으며 혹시 누락됐거나 틀린정보가 있을시, 신고해주시면 감사하겠습니다. 혹시 제조사별 BIOS 진입 단축키 및 공식 홈페이지 주소도 필요하다면, 아래 링크 클릭! ▶ 제조사별 BIOS 진입 단축키, 바로가기 ▶ 제조사별 공식홈페이지 (드라이버 다운로드), 바로가기 * 아 참고로 필자는 현직 엔지니어로, 10..
 [제조사별 바이오스 BIOS 진입 단축키] CMOS 들어가는 방법
윈도우 부팅이 안되거나, 하드 인식이 안되거나, USB 윈도우 설치 부팅이 필요한 경우, 바이오스 (BIOS) 화면에 진입해야하는 경우가 있다. BIOS 화면은 부팅시에 단축키를 몇번 톡 톡 톡 눌러주면 진입이 되는데, 이 바이오스에 들어가는 방법과 진입 단축키는 PC의 브랜드마다, 메인보드의 제조사마다 다르다. 그리하여, 모든 컴퓨터 제조사별 바이오스 (BIOS) 진입 단축키를 아래와 같이 정리해놓았다. 각자의 브랜드, 제조사에 맞는 단축키를 찾은 다음, PC를 부팅하자마자 BIOS 화면이 나올때까지, 1~2초에 한번씩 톡, 톡, 톡 눌러주시면 되겠다. (혹시, 각 제조사별 고객센터, AS 연락처, 공식홈피를 찾는다면, 아래 링크를 클릭하시면 되겠다) ▶ PC 제조사별 고객센터 연락처, 바로가기 ▶ P..
[제조사별 바이오스 BIOS 진입 단축키] CMOS 들어가는 방법
윈도우 부팅이 안되거나, 하드 인식이 안되거나, USB 윈도우 설치 부팅이 필요한 경우, 바이오스 (BIOS) 화면에 진입해야하는 경우가 있다. BIOS 화면은 부팅시에 단축키를 몇번 톡 톡 톡 눌러주면 진입이 되는데, 이 바이오스에 들어가는 방법과 진입 단축키는 PC의 브랜드마다, 메인보드의 제조사마다 다르다. 그리하여, 모든 컴퓨터 제조사별 바이오스 (BIOS) 진입 단축키를 아래와 같이 정리해놓았다. 각자의 브랜드, 제조사에 맞는 단축키를 찾은 다음, PC를 부팅하자마자 BIOS 화면이 나올때까지, 1~2초에 한번씩 톡, 톡, 톡 눌러주시면 되겠다. (혹시, 각 제조사별 고객센터, AS 연락처, 공식홈피를 찾는다면, 아래 링크를 클릭하시면 되겠다) ▶ PC 제조사별 고객센터 연락처, 바로가기 ▶ P..
 [노트북 포맷 후 Wi-Fi 안될때] 무선랜카드 드라이버 자동설치 방법
노트북 포맷후에 인터넷 Wi-Fi가 안될텐데, 무선랜 드라이버 설치가 안되있어서 그럴 것이다. 유무선 드라이버를 자동으로 설치해주는 프로그램이 있는데, 그 방법을 소개하고자 한다. 윈도우10은 포맷후에도 대부분 자동으로 드라이버가 설치되는 경우가 많지만, 윈도우7은 수동으로 설치해줘야 한다. 이 드라이버는 사실, PC를 구매할 때 받은 CD나 공식홈페이지에서 순정 드라이버를 내려받아 설치해주는 것이 좋으나, 랜드라이버외에도 그래픽 드라이버, 메인보드, 블루투스, 사운드, fn키등 매우 많기 때문에, 이 모든것을 수동으로 설치하기에는 매우 번거로울 수 있다. 그래서 PC를 조금 다룰줄 아는 사람들은, 3DP Net이라는 드라이버 자동설치 프로그램을 사용한다. 이 3DP Net 프로그램은 PC에 프로그램을 ..
[노트북 포맷 후 Wi-Fi 안될때] 무선랜카드 드라이버 자동설치 방법
노트북 포맷후에 인터넷 Wi-Fi가 안될텐데, 무선랜 드라이버 설치가 안되있어서 그럴 것이다. 유무선 드라이버를 자동으로 설치해주는 프로그램이 있는데, 그 방법을 소개하고자 한다. 윈도우10은 포맷후에도 대부분 자동으로 드라이버가 설치되는 경우가 많지만, 윈도우7은 수동으로 설치해줘야 한다. 이 드라이버는 사실, PC를 구매할 때 받은 CD나 공식홈페이지에서 순정 드라이버를 내려받아 설치해주는 것이 좋으나, 랜드라이버외에도 그래픽 드라이버, 메인보드, 블루투스, 사운드, fn키등 매우 많기 때문에, 이 모든것을 수동으로 설치하기에는 매우 번거로울 수 있다. 그래서 PC를 조금 다룰줄 아는 사람들은, 3DP Net이라는 드라이버 자동설치 프로그램을 사용한다. 이 3DP Net 프로그램은 PC에 프로그램을 ..
 [컴퓨터 포맷 후, 유무선 랜드라이버 자동설치] 윈도우7,8,10 리얼텍 랜 드라이버 설치방법
컴퓨터 포맷후에는, 반드시 유무선 랜드라이버등을 설치해줘야하는데, 수동으로 설치하기는 매우 번거로워서 자동 설치프로그램을 사용하는 경우가 많다. 설치해야되는 드라이버가 랜카드만 있는것이 아니고, 메인보드, 블루투스, FN키등 종류가 많은데, 이를 제조사 공식홈페이지에서 일일이 수동으로 다운받아 설치하는게 여간 귀찮은 일이 아니기 때문이다. 그래서 오늘은 이 드라이버를 자동으로 설치하는 프로그램인 3DP NET과 그 사용방법을 소개하고자 한다. 먼저, 이 드라이버들을 설치하지 않았을때의 증상은 아래와 같다. 보통, 포맷 직후에 1) 인터넷이 안되거나 WIFI가 안뜬다 (랜선, WIFI 드라이버 설치가 안된 경우) 2) 바탕화면 아이콘이 커져보인다 (그래픽 드라이버 설치가 안된경우) 3) 해상도 조절이 안된..
[컴퓨터 포맷 후, 유무선 랜드라이버 자동설치] 윈도우7,8,10 리얼텍 랜 드라이버 설치방법
컴퓨터 포맷후에는, 반드시 유무선 랜드라이버등을 설치해줘야하는데, 수동으로 설치하기는 매우 번거로워서 자동 설치프로그램을 사용하는 경우가 많다. 설치해야되는 드라이버가 랜카드만 있는것이 아니고, 메인보드, 블루투스, FN키등 종류가 많은데, 이를 제조사 공식홈페이지에서 일일이 수동으로 다운받아 설치하는게 여간 귀찮은 일이 아니기 때문이다. 그래서 오늘은 이 드라이버를 자동으로 설치하는 프로그램인 3DP NET과 그 사용방법을 소개하고자 한다. 먼저, 이 드라이버들을 설치하지 않았을때의 증상은 아래와 같다. 보통, 포맷 직후에 1) 인터넷이 안되거나 WIFI가 안뜬다 (랜선, WIFI 드라이버 설치가 안된 경우) 2) 바탕화면 아이콘이 커져보인다 (그래픽 드라이버 설치가 안된경우) 3) 해상도 조절이 안된..