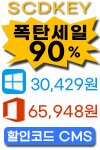[엑셀 행 고정, 열 고정 방법] EXCEL 여러행, 열 고정하기, 초간단 10초컷
오늘은 엑셀 행 고정, 열 고정 방법에 대해 알아보려 한다. 가끔 엑셀 문서를 작업하다보면 어떤 테이블의 제목, 컬럼들을 고정해야 하는 경우가 있다. 이는 상단의 제목이 될 수도 있고, 좌측의 제목이 될 수도 있다. 무슨말인지 어려울 수 있는데 아래 사진을 보면 대번에 이해가 될 것이다. 먼저 아래 사진을 봐보자. 회사 임직원 명부가 있다고 할 때, 상단의 컬럼 [NO, 부서, 이름, 직급, 핸드폰 번호, 비고, 실적] 등은 고정값이 되며 임직원들의 정보는 아래로 쭉쭉 작성되는 형태가 된다. 이때, 스크롤을 아래로 내리면 페이지가 그대로 내려가며 상단의 컬럼 제목도 그대로 올라가면서 보이지 않는것이 보통의 경우이다. 하지만 상단의 컬럼제목이 고정되야, 해당 행의 데이터 정보들을 보다 직관적으로 이해하기 ..
[엑셀 행 고정, 열 고정 방법] EXCEL 여러행, 열 고정하기, 초간단 10초컷
오늘은 엑셀 행 고정, 열 고정 방법에 대해 알아보려 한다. 가끔 엑셀 문서를 작업하다보면 어떤 테이블의 제목, 컬럼들을 고정해야 하는 경우가 있다. 이는 상단의 제목이 될 수도 있고, 좌측의 제목이 될 수도 있다. 무슨말인지 어려울 수 있는데 아래 사진을 보면 대번에 이해가 될 것이다. 먼저 아래 사진을 봐보자. 회사 임직원 명부가 있다고 할 때, 상단의 컬럼 [NO, 부서, 이름, 직급, 핸드폰 번호, 비고, 실적] 등은 고정값이 되며 임직원들의 정보는 아래로 쭉쭉 작성되는 형태가 된다. 이때, 스크롤을 아래로 내리면 페이지가 그대로 내려가며 상단의 컬럼 제목도 그대로 올라가면서 보이지 않는것이 보통의 경우이다. 하지만 상단의 컬럼제목이 고정되야, 해당 행의 데이터 정보들을 보다 직관적으로 이해하기 ..
 [엑셀 한장에 다 나오게 뽑기] 2 페이지를 한장에 출력하기, 행열 넘침 없애기
오늘은 엑셀 한장에 다 나오게 뽑는 방법을 알아본다. EXCEL을 사용하다보면 행열등의 내용이 조금씩 넘쳐, 2페이지가 넘어가는 경우가 있다. 2페이지의 분량이 확실하다면 문제가 안되지만, 고작 한두줄 때문에 2페이지가 인쇄된다면 용지도 아까울뿐더러, 보고해야하는 자료라면 상사로부터 아쉬운 소리를 들을 수 있는 상황이 된다. 하여, 본 포스팅의 키워드는 엑셀 한페이지 맞추기, 엑셀 한장에 인쇄, 한장에 두페이지 인쇄, 엑셀 한장에 뽑기등이 되겠다. 먼저, 문제의 상황을 보자 서론에 말했듯, 고작 1~2줄의 데이터가 넘치는 바람에 2페이지를 뽑아야 하는 경우이다. 이 2개의 행까지 1장에 출력하는 방법은 2가지가 있겠다. 1) 모든 행의 높이를 조금씩 줄이는 방법 2) 해당 시트의 모든 데이터를 1장에 출..
[엑셀 한장에 다 나오게 뽑기] 2 페이지를 한장에 출력하기, 행열 넘침 없애기
오늘은 엑셀 한장에 다 나오게 뽑는 방법을 알아본다. EXCEL을 사용하다보면 행열등의 내용이 조금씩 넘쳐, 2페이지가 넘어가는 경우가 있다. 2페이지의 분량이 확실하다면 문제가 안되지만, 고작 한두줄 때문에 2페이지가 인쇄된다면 용지도 아까울뿐더러, 보고해야하는 자료라면 상사로부터 아쉬운 소리를 들을 수 있는 상황이 된다. 하여, 본 포스팅의 키워드는 엑셀 한페이지 맞추기, 엑셀 한장에 인쇄, 한장에 두페이지 인쇄, 엑셀 한장에 뽑기등이 되겠다. 먼저, 문제의 상황을 보자 서론에 말했듯, 고작 1~2줄의 데이터가 넘치는 바람에 2페이지를 뽑아야 하는 경우이다. 이 2개의 행까지 1장에 출력하는 방법은 2가지가 있겠다. 1) 모든 행의 높이를 조금씩 줄이는 방법 2) 해당 시트의 모든 데이터를 1장에 출..
 [엑셀 sheet 비밀번호 설정방법] 엑셀 시트 수정불가, 엑셀 시트 비번걸기, 암호걸기, 시트보호 비밀번호
오늘은 엑셀 Sheet 시트 비밀번호 설정방법, 시트보호 숨기기에 대해 알아본다. Microsoft EXCEL을 사용하다보면 엑셀 시트를 숨기거나, 시트 수정이 안되게 하거나, 시트 셀에 입력된 값 또는 수식을 안보이게 해야하는 경우가 있다. 이 방법은 매우 쉬우며 아래와 같이 알아보자. 본 포스팅의 키워드는 엑셀 sheet 비밀번호 설정방법, 엑셀 시트보호 암호설정, 시트 숨기기, EXCEL Sheet 비밀번호 암호, 엑셀 시트 수정안되게 하는 방법 정도가 되겠다. 혹시 EXCEL Sheet가 아닌, 엑셀 파일자체에 대한 비밀번호 설정방법을 아래 포스팅을 참고해보시기 바란다. ~~~.xls 또는 ~~~.xlsx 라는 EXCEL 파일 자체를 실행시키기 위한 비밀번호 설정방법이다. ▶ EXCEL 파일 실행..
[엑셀 sheet 비밀번호 설정방법] 엑셀 시트 수정불가, 엑셀 시트 비번걸기, 암호걸기, 시트보호 비밀번호
오늘은 엑셀 Sheet 시트 비밀번호 설정방법, 시트보호 숨기기에 대해 알아본다. Microsoft EXCEL을 사용하다보면 엑셀 시트를 숨기거나, 시트 수정이 안되게 하거나, 시트 셀에 입력된 값 또는 수식을 안보이게 해야하는 경우가 있다. 이 방법은 매우 쉬우며 아래와 같이 알아보자. 본 포스팅의 키워드는 엑셀 sheet 비밀번호 설정방법, 엑셀 시트보호 암호설정, 시트 숨기기, EXCEL Sheet 비밀번호 암호, 엑셀 시트 수정안되게 하는 방법 정도가 되겠다. 혹시 EXCEL Sheet가 아닌, 엑셀 파일자체에 대한 비밀번호 설정방법을 아래 포스팅을 참고해보시기 바란다. ~~~.xls 또는 ~~~.xlsx 라는 EXCEL 파일 자체를 실행시키기 위한 비밀번호 설정방법이다. ▶ EXCEL 파일 실행..
 [엑셀, 워드, PPT 암호 풀기] MS Office 제품 암호 기억안날때 찾는법, EXCEL, Word, 피피티 비번 찾기
* 핵심 키워드 : 엑셀파일 암호해제, EXCEL 암호풀기 * 오늘은 MS Office 엑셀, 워드, 피피티에 설정된 암호를 해제하는 방법이다. 간혹 엑셀파일에 설정했던 암호가 기억이 안나거나, 인계가 제대로 안된 파일이 있을 때 비밀번호를 해제해야하는 경우가 있다. 혹시 MS 오피스의 주요 제품, 엑셀, PPT, 워드에 대한 암호를 설정하는 방법을 알고 싶다면, 아래 링크를 참고해보자. 이미 해당 파일의 암호를 알고 있는 상태에서, 암호를 해제하는 방법은 "설정 방법"과 비슷하다. ▶ EXCEL 엑셀 암호 설정, 해제방법 ▶ Word 워드 암호 걸기, 해제법 ▶ PPT 피피티 암호 설정법, 해제하기 ▶ 한컴오피스 암호 설정, 해제하는법 자 그럼, MS Office 엑셀, 워드, PPT 파일의 비번을 분..
[엑셀, 워드, PPT 암호 풀기] MS Office 제품 암호 기억안날때 찾는법, EXCEL, Word, 피피티 비번 찾기
* 핵심 키워드 : 엑셀파일 암호해제, EXCEL 암호풀기 * 오늘은 MS Office 엑셀, 워드, 피피티에 설정된 암호를 해제하는 방법이다. 간혹 엑셀파일에 설정했던 암호가 기억이 안나거나, 인계가 제대로 안된 파일이 있을 때 비밀번호를 해제해야하는 경우가 있다. 혹시 MS 오피스의 주요 제품, 엑셀, PPT, 워드에 대한 암호를 설정하는 방법을 알고 싶다면, 아래 링크를 참고해보자. 이미 해당 파일의 암호를 알고 있는 상태에서, 암호를 해제하는 방법은 "설정 방법"과 비슷하다. ▶ EXCEL 엑셀 암호 설정, 해제방법 ▶ Word 워드 암호 걸기, 해제법 ▶ PPT 피피티 암호 설정법, 해제하기 ▶ 한컴오피스 암호 설정, 해제하는법 자 그럼, MS Office 엑셀, 워드, PPT 파일의 비번을 분..
 [PPT 파워포인트 암호 설정 방법] PPT 파일 암호 걸기, 피피티 패스워드 설정방법
이번시간에는 ppt 파워포인트 파일에 암호를 설정하는 방법을 알아보겠다. Microsoft Powerpoint 피피티 문서에 비밀번호를 설정하면, 파일 실행시 해당 암호를 입력해야 열린다. 해당 PPT에 개인정보나 프라이버시부터 업무적인 대외비, 국가 기밀등이 담겨있다면, 아무리 PC 보안이나 사내 방화벽등이 있다해도, 해당 데이터가 유출되면 그대로 실행되기에 매우 치명적이다. 혹시 엑셀 (EXCEL), 워드 (Word), 한컴오피스 (Hancom, HWP)에 대한 파일 암호설정법도 필요하다면, 아래 링크를 참고하시면 되겠다. ▶ EXCEL 엑셀 파일 암호 설정방법 ▶ Word 워드 파일 암호 설정법 ▶ 한컴 아래한글 문서, 암호 설정방법 [한글파일 암호걸기, 한글문서 암호설정] HWP 한컴오피스 문서 ..
[PPT 파워포인트 암호 설정 방법] PPT 파일 암호 걸기, 피피티 패스워드 설정방법
이번시간에는 ppt 파워포인트 파일에 암호를 설정하는 방법을 알아보겠다. Microsoft Powerpoint 피피티 문서에 비밀번호를 설정하면, 파일 실행시 해당 암호를 입력해야 열린다. 해당 PPT에 개인정보나 프라이버시부터 업무적인 대외비, 국가 기밀등이 담겨있다면, 아무리 PC 보안이나 사내 방화벽등이 있다해도, 해당 데이터가 유출되면 그대로 실행되기에 매우 치명적이다. 혹시 엑셀 (EXCEL), 워드 (Word), 한컴오피스 (Hancom, HWP)에 대한 파일 암호설정법도 필요하다면, 아래 링크를 참고하시면 되겠다. ▶ EXCEL 엑셀 파일 암호 설정방법 ▶ Word 워드 파일 암호 설정법 ▶ 한컴 아래한글 문서, 암호 설정방법 [한글파일 암호걸기, 한글문서 암호설정] HWP 한컴오피스 문서 ..
 [PPT 빨간 밑줄 없애는 방법] PPT 빨간줄 없애기 (1분 컷)
이번시간에는 PPT 글자 밑에 있는 빨간줄 없애는 방법을 알아보겠다. 가끔 도형이나 텍스트 상자안에 글자를 입력하면, 아래 사진과 같이, 빨간색 물결 표시가 생기는데, 이는 맞춤법이 틀렸다고 알려주는 PPT의 기능이지만, 정확하게 입력했는데도 발생하는 경우가 있다. 먼저, 문제의 화면을 함께 보겠다. 아래 사진의 화살표처럼, 빨간줄이 굉장히 많다. 맞춤법 오류일 수도 있겠으나, 애국가는 네이버에서 검색 후, 그대로 카피한 것이다. 필자가 직접 쓴글도 맞춤법이 크게 틀린 것 같지는 않다. 굉장히 보기 거슬리며, 특히 용도에 따라 PPT 화면을 캡처해야하는 경우, 이 빨간줄을 정말 없애고 싶을 때가 있다. 그래서 이 PPT 빨간줄은 없애는 방법을 지금부터 알아보겠다. 방법은 굉장히 간단하니, 가볍게 따라하시..
[PPT 빨간 밑줄 없애는 방법] PPT 빨간줄 없애기 (1분 컷)
이번시간에는 PPT 글자 밑에 있는 빨간줄 없애는 방법을 알아보겠다. 가끔 도형이나 텍스트 상자안에 글자를 입력하면, 아래 사진과 같이, 빨간색 물결 표시가 생기는데, 이는 맞춤법이 틀렸다고 알려주는 PPT의 기능이지만, 정확하게 입력했는데도 발생하는 경우가 있다. 먼저, 문제의 화면을 함께 보겠다. 아래 사진의 화살표처럼, 빨간줄이 굉장히 많다. 맞춤법 오류일 수도 있겠으나, 애국가는 네이버에서 검색 후, 그대로 카피한 것이다. 필자가 직접 쓴글도 맞춤법이 크게 틀린 것 같지는 않다. 굉장히 보기 거슬리며, 특히 용도에 따라 PPT 화면을 캡처해야하는 경우, 이 빨간줄을 정말 없애고 싶을 때가 있다. 그래서 이 PPT 빨간줄은 없애는 방법을 지금부터 알아보겠다. 방법은 굉장히 간단하니, 가볍게 따라하시..