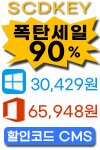[눈누 상업용 무료 폰트 서체] BI, CI, OFL, 포장지, 임베딩의 개념, 차이점 소개
이번시간에는 상업용 폰트 저작권과 관련된 용어에 대해 알아본다. 컴퓨터 상의 문서나 PPT 자료부터 인터넷 상의 블로그, 웹사이트 그리고 오프라인상의 제품, 기업의 로고까지 문자는 매우 많은곳에 활용된다. 그 문자는 언어적인 의미뿐 아니라, 그 문자가 주는 모양에 따라 컴퓨터 문서나 제품의 질은 물론, 기업의 이미지에 지대한 영향을 끼치기도 한다. 이러한 문자의 모양이나 생김새를 폰트라고 하는데, 이 폰트는 인터넷에서 무료로 다운받을 수 있는 곳이 많다. 일단 폰트를 무료로 다운받을 수 있는 사이트로 '눈누'가 있다. 이 '눈누'에서 폰트를 다운받고 설치하는 방법은 아래 포스팅을 참고해보자 ▶ 수백가지 무료 폰트 글꼴, 다운부터 설치까지 (눈누) 본 포스팅에서는 폰트의 저작권과 관련된 개념에 대해 집중적..
[눈누 상업용 무료 폰트 서체] BI, CI, OFL, 포장지, 임베딩의 개념, 차이점 소개
이번시간에는 상업용 폰트 저작권과 관련된 용어에 대해 알아본다. 컴퓨터 상의 문서나 PPT 자료부터 인터넷 상의 블로그, 웹사이트 그리고 오프라인상의 제품, 기업의 로고까지 문자는 매우 많은곳에 활용된다. 그 문자는 언어적인 의미뿐 아니라, 그 문자가 주는 모양에 따라 컴퓨터 문서나 제품의 질은 물론, 기업의 이미지에 지대한 영향을 끼치기도 한다. 이러한 문자의 모양이나 생김새를 폰트라고 하는데, 이 폰트는 인터넷에서 무료로 다운받을 수 있는 곳이 많다. 일단 폰트를 무료로 다운받을 수 있는 사이트로 '눈누'가 있다. 이 '눈누'에서 폰트를 다운받고 설치하는 방법은 아래 포스팅을 참고해보자 ▶ 수백가지 무료 폰트 글꼴, 다운부터 설치까지 (눈누) 본 포스팅에서는 폰트의 저작권과 관련된 개념에 대해 집중적..
 [저작권 없는 글꼴, 무료 폰트 다운로드 방법] 사용범위 간단 설명 (상업용/비상업용, 개인/기업, 국내/국외)
이번시간에는 저작권 없는 글꼴과 폰트를 다운받고 설치하는 방법을 알아본다. 컴퓨터의 워드나 엑셀, PPT, 웹사이트등에는 글자를 입력할 수 있고, 이 글자의 모양이나 서체를 폰트라고 표현한다. 이 폰트는 윈도우에 기본적으로 몇가지가 탑재되어 있지만, 윈도우 OS개 개발된지 30년정도 된만큼 대부분 촌스러운 느낌이 강하다. 그래서 컴퓨터를 잘 다루는 분들이라면, 또 디자인이 중요한 문서라면 인터넷에서 다운받을 수 있는 예쁜 글꼴을 사용하는 경우가 많다. 그리고 본 포스팅 외에, 무료 폰트를 다운받을 수 있는 사이트가 더 있으니, 아래 포스팅도 참고해보시기 바란다. ▶ 수백가지 무료 폰트 다운로드 사이트 모음집 인터넷에서 제공하는 폰트 글꼴은 대부분 무료로 설치되지만, 설치까지만 무료이다. 무슨 말이냐? 세..
[저작권 없는 글꼴, 무료 폰트 다운로드 방법] 사용범위 간단 설명 (상업용/비상업용, 개인/기업, 국내/국외)
이번시간에는 저작권 없는 글꼴과 폰트를 다운받고 설치하는 방법을 알아본다. 컴퓨터의 워드나 엑셀, PPT, 웹사이트등에는 글자를 입력할 수 있고, 이 글자의 모양이나 서체를 폰트라고 표현한다. 이 폰트는 윈도우에 기본적으로 몇가지가 탑재되어 있지만, 윈도우 OS개 개발된지 30년정도 된만큼 대부분 촌스러운 느낌이 강하다. 그래서 컴퓨터를 잘 다루는 분들이라면, 또 디자인이 중요한 문서라면 인터넷에서 다운받을 수 있는 예쁜 글꼴을 사용하는 경우가 많다. 그리고 본 포스팅 외에, 무료 폰트를 다운받을 수 있는 사이트가 더 있으니, 아래 포스팅도 참고해보시기 바란다. ▶ 수백가지 무료 폰트 다운로드 사이트 모음집 인터넷에서 제공하는 폰트 글꼴은 대부분 무료로 설치되지만, 설치까지만 무료이다. 무슨 말이냐? 세..
 [저작권 없는 글꼴 설치] 한글 영어 무료 폰트, 서체 다운로드 사이트 모음집
이번시간에는 한글 영어에 대한 저작권 없는 글꼴을 다운받는 방법에 대해 알아본다. 컴퓨터를 활용한 모든 문서작업부터 웹사이트나 블로그, 영상 편집등에는 기본적으로 텍스트나 문자가 삽입된다. 이 글자의 모양을 글꼴, 폰트, 서체라고 부르는데, 이것은 윈도우 운영체제에는 맑은고딕, 궁서체, 견고딕등 기본적으로 몇가지가 설치되어 있다. 하지만 너무나도 기본적인 폰트라, 아주 간단한 문서작성은 몰라도 많은 사람들이 보는 포스터나 디자인에는 굉장히 촌스러워 보일 수 있다. 특히 발표를 해야하는 파워포인트 PPT 자료, 영상편집등도 마찬가지로 폰트가 중요한 경우가 많다. 윈도우에 기본 탑재된 서체들은 몇십년의 역사를 고이 간직하고 있기 때문에, 현대적이고 세련된 느낌이 다소 부족하다. (촌스럽다는 얘기^^;) 그래..
[저작권 없는 글꼴 설치] 한글 영어 무료 폰트, 서체 다운로드 사이트 모음집
이번시간에는 한글 영어에 대한 저작권 없는 글꼴을 다운받는 방법에 대해 알아본다. 컴퓨터를 활용한 모든 문서작업부터 웹사이트나 블로그, 영상 편집등에는 기본적으로 텍스트나 문자가 삽입된다. 이 글자의 모양을 글꼴, 폰트, 서체라고 부르는데, 이것은 윈도우 운영체제에는 맑은고딕, 궁서체, 견고딕등 기본적으로 몇가지가 설치되어 있다. 하지만 너무나도 기본적인 폰트라, 아주 간단한 문서작성은 몰라도 많은 사람들이 보는 포스터나 디자인에는 굉장히 촌스러워 보일 수 있다. 특히 발표를 해야하는 파워포인트 PPT 자료, 영상편집등도 마찬가지로 폰트가 중요한 경우가 많다. 윈도우에 기본 탑재된 서체들은 몇십년의 역사를 고이 간직하고 있기 때문에, 현대적이고 세련된 느낌이 다소 부족하다. (촌스럽다는 얘기^^;) 그래..
 [파워포인트 바탕색, 배경색 한번에 삽입, 변경] PPT 슬라이드 배경그림, 배경사진 일괄 삽입, 수정 (파워포인트 바탕화면)
이번시간에는 파워포인트의 바탕색, 배경색을 한번에 삽입하거나 변경하는 방법을 알아본다. PPT는 여러장의 슬라이드로 구성된 문서이며, 이 슬라이드의 배경색이나 배경그림, 배경사진등을 넣는 방법은 여러가지가 있다. 슬라이드 한장에만 넣기위해서는 도형이나 사진을 직접 삽입하는것이 빠르겠지만, 모든 슬라이드나 몇장의 슬라이드에 똑같이 삽입해야 한다면, 일일이 넣는것은 번거로울 수 있으며, 작업할때마다 자꾸 클릭되서 신경쓰일 수 있다. 사실 파워포인트에서 슬라이드마다 배경색이나 배경사진, 그림을 넣는 방법은 "슬라이드 마스터"라는 기능이 있다. 하지만 이 기능은 초보자에게는 갑자기 사용하기에는 부담되거나 어려울 수 있다. 따라서 본 포스팅에서는 "슬라이드 마스터" 기능이 아닌, 바탕색과 바탕사진, 그림을 한번에..
[파워포인트 바탕색, 배경색 한번에 삽입, 변경] PPT 슬라이드 배경그림, 배경사진 일괄 삽입, 수정 (파워포인트 바탕화면)
이번시간에는 파워포인트의 바탕색, 배경색을 한번에 삽입하거나 변경하는 방법을 알아본다. PPT는 여러장의 슬라이드로 구성된 문서이며, 이 슬라이드의 배경색이나 배경그림, 배경사진등을 넣는 방법은 여러가지가 있다. 슬라이드 한장에만 넣기위해서는 도형이나 사진을 직접 삽입하는것이 빠르겠지만, 모든 슬라이드나 몇장의 슬라이드에 똑같이 삽입해야 한다면, 일일이 넣는것은 번거로울 수 있으며, 작업할때마다 자꾸 클릭되서 신경쓰일 수 있다. 사실 파워포인트에서 슬라이드마다 배경색이나 배경사진, 그림을 넣는 방법은 "슬라이드 마스터"라는 기능이 있다. 하지만 이 기능은 초보자에게는 갑자기 사용하기에는 부담되거나 어려울 수 있다. 따라서 본 포스팅에서는 "슬라이드 마스터" 기능이 아닌, 바탕색과 바탕사진, 그림을 한번에..
 [파워포인트 페이지번호 크기, 위치, 색깔 변경] PPT 슬라이드 번호 설정, 편집, 삭제 방법
이번시간에는 파워포인트의 페이지 번호 편집방법에 대해 알아본다. PPT 에서 슬라이드 번호가 표시되도록 설정하면, 기본적으로는 아주 작은 사이즈의 검은색으로, 우측 하단에 위치하게 된다. 하지만 사용자의 환경에 따라 이 페이지번호를 더 크게하거나, 빨간색으로 하거나 또는 위치 자체를 가운데, 왼쪽, 상단으로 옮기고 싶은 경우가 있다. 먼저 문제의 화면을 보자. 기본적으로 PPT의 페이지 번호는 아래의 사진과 같이, 우측하단에 위치하며 사이즈가 매우 작다. 혹시 파워포인트 슬라이드 번호 넣는 방법을 모른다면, 아래 포스팅을 참고해보자. 본 포스팅은 페이지 번호의 편집 방법을 집중적으로 다룬다. ▶ 파워포인트 페이지 번호 넣는 방법 어쨌든 이 파워포인트의 페이지 번호의 크기나 색상, 배경색, 위치를 편집하는..
[파워포인트 페이지번호 크기, 위치, 색깔 변경] PPT 슬라이드 번호 설정, 편집, 삭제 방법
이번시간에는 파워포인트의 페이지 번호 편집방법에 대해 알아본다. PPT 에서 슬라이드 번호가 표시되도록 설정하면, 기본적으로는 아주 작은 사이즈의 검은색으로, 우측 하단에 위치하게 된다. 하지만 사용자의 환경에 따라 이 페이지번호를 더 크게하거나, 빨간색으로 하거나 또는 위치 자체를 가운데, 왼쪽, 상단으로 옮기고 싶은 경우가 있다. 먼저 문제의 화면을 보자. 기본적으로 PPT의 페이지 번호는 아래의 사진과 같이, 우측하단에 위치하며 사이즈가 매우 작다. 혹시 파워포인트 슬라이드 번호 넣는 방법을 모른다면, 아래 포스팅을 참고해보자. 본 포스팅은 페이지 번호의 편집 방법을 집중적으로 다룬다. ▶ 파워포인트 페이지 번호 넣는 방법 어쨌든 이 파워포인트의 페이지 번호의 크기나 색상, 배경색, 위치를 편집하는..
 [파워포인트 눈금자, 눈금선, 안내선 추가] PPT 눈금선, 눈금자, 안내선 (PPT 표 선 없애기)
오늘은 파워포인트의 기능인 눈금자, 눈금선, 안내선 추가 방법에 대해 알아본다. PPT에서 눈금선, 안내선, 눈금자의 기능은 평소에 몰라도 사실 큰 불편은 없다. 하지만 이 기능을 사용하게 되면 도형이나 텍스트, 표등의 정렬을 보다 직관적으로 쉽고 깔끔하게 배치할 수 있다. 그러면 파워포인트의 눈금자, 눈금선, 안내선이 각각 무엇인지 화면을 통해 알아보겠다. * 먼저, PPT 상단 메뉴의 [보기]를 클릭하면, 아래의 빨간 네모영역처럼 눈금자, 눈금선, 안내선이 차례대로 나온다. 1) 눈금자 추가 아래 사진을 보면, 마치 엑셀의 행, 열 탭처럼 상단과 좌측에 숫자로 된 Bar가 생겼다. 이 숫자는 cm 단위이며, 숫자 0이 좌측이 아닌, 중간에서 부터 양끝으로 뻗어나간다. 사이즈를 재는 용도보다는, 상하좌..
[파워포인트 눈금자, 눈금선, 안내선 추가] PPT 눈금선, 눈금자, 안내선 (PPT 표 선 없애기)
오늘은 파워포인트의 기능인 눈금자, 눈금선, 안내선 추가 방법에 대해 알아본다. PPT에서 눈금선, 안내선, 눈금자의 기능은 평소에 몰라도 사실 큰 불편은 없다. 하지만 이 기능을 사용하게 되면 도형이나 텍스트, 표등의 정렬을 보다 직관적으로 쉽고 깔끔하게 배치할 수 있다. 그러면 파워포인트의 눈금자, 눈금선, 안내선이 각각 무엇인지 화면을 통해 알아보겠다. * 먼저, PPT 상단 메뉴의 [보기]를 클릭하면, 아래의 빨간 네모영역처럼 눈금자, 눈금선, 안내선이 차례대로 나온다. 1) 눈금자 추가 아래 사진을 보면, 마치 엑셀의 행, 열 탭처럼 상단과 좌측에 숫자로 된 Bar가 생겼다. 이 숫자는 cm 단위이며, 숫자 0이 좌측이 아닌, 중간에서 부터 양끝으로 뻗어나간다. 사이즈를 재는 용도보다는, 상하좌..
 [파워포인트 슬라이드쇼 자동실행] 슬라이드쇼 자동 넘기기, 자동시간 설정 (초간단 1분 컷)
이번시간에는 파워포인트 슬라이드쇼 자동실행 방법에 대해 알아본다. PPT 슬라이드는 보통 프레젠테이션 모드에서 마우스 클릭이나 키보드 엔터, 스페이스등으로 다음장으로 넘기지만, 특정 상황에서는 사용자의 조작없이 자동으로 넘어가게끔, 자동 실행되게끔 설정해야 하는 경우가 있다. 먼저 아래의 슬라이드와 같은 예제가 있다고 해보자. 슬라이드는 총 2장으로, 독수리, 강아지 사진이 삽입된 슬라이드가 되겠다. 자 그럼 파워포인트에서 PPT 슬라이드가 자동으로 넘어가는 방법, 자동 재생 실행 방법에 대해 알아보겠다. * 파워포인트 PPT 슬라이드 자동실행, 자동 시간 설정 방법 1) 먼저 모든 슬라이드가 준비된 파워포인트의 상단 메뉴에서 [전환] 클릭 -> 그러면 아래와 같이, 우측 메뉴에 [기간], [다음 시간 ..
[파워포인트 슬라이드쇼 자동실행] 슬라이드쇼 자동 넘기기, 자동시간 설정 (초간단 1분 컷)
이번시간에는 파워포인트 슬라이드쇼 자동실행 방법에 대해 알아본다. PPT 슬라이드는 보통 프레젠테이션 모드에서 마우스 클릭이나 키보드 엔터, 스페이스등으로 다음장으로 넘기지만, 특정 상황에서는 사용자의 조작없이 자동으로 넘어가게끔, 자동 실행되게끔 설정해야 하는 경우가 있다. 먼저 아래의 슬라이드와 같은 예제가 있다고 해보자. 슬라이드는 총 2장으로, 독수리, 강아지 사진이 삽입된 슬라이드가 되겠다. 자 그럼 파워포인트에서 PPT 슬라이드가 자동으로 넘어가는 방법, 자동 재생 실행 방법에 대해 알아보겠다. * 파워포인트 PPT 슬라이드 자동실행, 자동 시간 설정 방법 1) 먼저 모든 슬라이드가 준비된 파워포인트의 상단 메뉴에서 [전환] 클릭 -> 그러면 아래와 같이, 우측 메뉴에 [기간], [다음 시간 ..
 [파워포인트 슬라이드 A4용지, A3 변경] PPT 슬라이드 크기 변경, 사이즈 조절, 비율 조정 (16:9, 4:3 와이드 변경)
이번시간에는 파워포인트에서 슬라이드를 A4용지 또는 A3, B4, B3 또는 내가 원하는 사이즈로 변경하거나 조절하는 방법에 대해 알아본다. PPT, Power Point 슬라이드 크기를 변경하는 방법, 사이즈를 조절하거나 비율을 조정하는 방법은 매우 간단하다. 파워포인트는 기본적으로 16:9 비율의 와이드 사이즈를 가지지만, 이를 4:3 또는 출력하기 좋은 A4 용지 사이즈로 맞추는 기능도 있다. 일단 아래의 예제 사진을 보도록 하자. 아주 아름답고 멋진 보라색의 람보르기니 사진이 있다. 하지만 이를 컴퓨터 모니터로 보거나, 바탕화면으로 쓰거나, 많은 사람들 앞에서 빔프로젝터등으로 발표를 할때에는 아주 훌륭한 사진과 슬라이드 사이즈 크기가 될 수 있겠지만, 이를 그대로 A4 용지로 출력한다면, 아마 좌..
[파워포인트 슬라이드 A4용지, A3 변경] PPT 슬라이드 크기 변경, 사이즈 조절, 비율 조정 (16:9, 4:3 와이드 변경)
이번시간에는 파워포인트에서 슬라이드를 A4용지 또는 A3, B4, B3 또는 내가 원하는 사이즈로 변경하거나 조절하는 방법에 대해 알아본다. PPT, Power Point 슬라이드 크기를 변경하는 방법, 사이즈를 조절하거나 비율을 조정하는 방법은 매우 간단하다. 파워포인트는 기본적으로 16:9 비율의 와이드 사이즈를 가지지만, 이를 4:3 또는 출력하기 좋은 A4 용지 사이즈로 맞추는 기능도 있다. 일단 아래의 예제 사진을 보도록 하자. 아주 아름답고 멋진 보라색의 람보르기니 사진이 있다. 하지만 이를 컴퓨터 모니터로 보거나, 바탕화면으로 쓰거나, 많은 사람들 앞에서 빔프로젝터등으로 발표를 할때에는 아주 훌륭한 사진과 슬라이드 사이즈 크기가 될 수 있겠지만, 이를 그대로 A4 용지로 출력한다면, 아마 좌..
 [엑셀 두 날짜 사이 년, 개월, 일 계산] 엑셀 근무일수, 근무기간, 근무년수, 사용년수, 만나이, D-DAY, 연애기간 계산 (두 날짜 차이 계산 DATEDIF)
이번시간에는 엑셀에서 두 날짜 사이를 계산하는 방법을 알아본다. 엑셀로 업무나 과제를 하다보면 두 날짜간의 차이를 구해야하는 일이 종종 있다. 예를 들어 회사에서의 근무일수, 근무년수, 근무기간, 만나이, D-DAY, 연애기간, 결혼생활등 과거의 시작날짜와 오늘날짜의 차이를 구해야하는 경우가 있다. 예를 들어, 근무연수는 몇년 몇개월 몇일로 표시될 수 있다. * 혹시 EXCEL 날짜 관련, 다른 꿀팁이 필요하다면 아래 포스팅도 참고해보시라. ▶ EXCEL 날짜에서 요일 추출 (요일 형식 변환 : ex. 월 / 월요일 / mon / monday) ▶ EXCEL 날짜에서 년월일 글자 표시, 년월일 한자 표시, 요일 표시 ▶ EXCEL 날짜를 드래그해서 평일만 나오게 하는 방법 (채우기핸들) ▶ EXCEL 날..
[엑셀 두 날짜 사이 년, 개월, 일 계산] 엑셀 근무일수, 근무기간, 근무년수, 사용년수, 만나이, D-DAY, 연애기간 계산 (두 날짜 차이 계산 DATEDIF)
이번시간에는 엑셀에서 두 날짜 사이를 계산하는 방법을 알아본다. 엑셀로 업무나 과제를 하다보면 두 날짜간의 차이를 구해야하는 일이 종종 있다. 예를 들어 회사에서의 근무일수, 근무년수, 근무기간, 만나이, D-DAY, 연애기간, 결혼생활등 과거의 시작날짜와 오늘날짜의 차이를 구해야하는 경우가 있다. 예를 들어, 근무연수는 몇년 몇개월 몇일로 표시될 수 있다. * 혹시 EXCEL 날짜 관련, 다른 꿀팁이 필요하다면 아래 포스팅도 참고해보시라. ▶ EXCEL 날짜에서 요일 추출 (요일 형식 변환 : ex. 월 / 월요일 / mon / monday) ▶ EXCEL 날짜에서 년월일 글자 표시, 년월일 한자 표시, 요일 표시 ▶ EXCEL 날짜를 드래그해서 평일만 나오게 하는 방법 (채우기핸들) ▶ EXCEL 날..